How to Bulk Import Ads
Updated
Use the Ads Manager to bulk import ads and upload spreadsheets containing information on campaigns, ad set, and ad information.
Importing ad and campaign-related information is an effective way to speed up your campaign process and lets you run a large number of ads within a short period. This feature is highly convenient if you are managing large sets of assets and creatives.
Bulk Import is a direct response tool to increase return on ad spend (ROAS) in a time-efficient manner. It enables you to deliver the best results for your campaigns by testing multiple variations of creatives, audiences, and placements. It also allows you to scale the best-performing variation and gain better control of your campaigns.
In this article, we will guide you through the two different ways in which you can perform Bulk Import.
Note: Use of this feature requires that Sprinklr Marketing (Ads) be enabled in your environment. To learn more about Sprinklr Marketing (Ads), please work with your Success Manager. |
How Bulk Import adds value
|
Learn more about the bulk import capabilities in Bulk Import: Enhancements. |
To bulk import using standard templates
Click the New Tab icon. Under the Sprinklr Marketing (Ads) tab, click Ads Manager within Analyze.
Click the Options icon in the top right corner of the Ads Manager window and select Download Import Template.
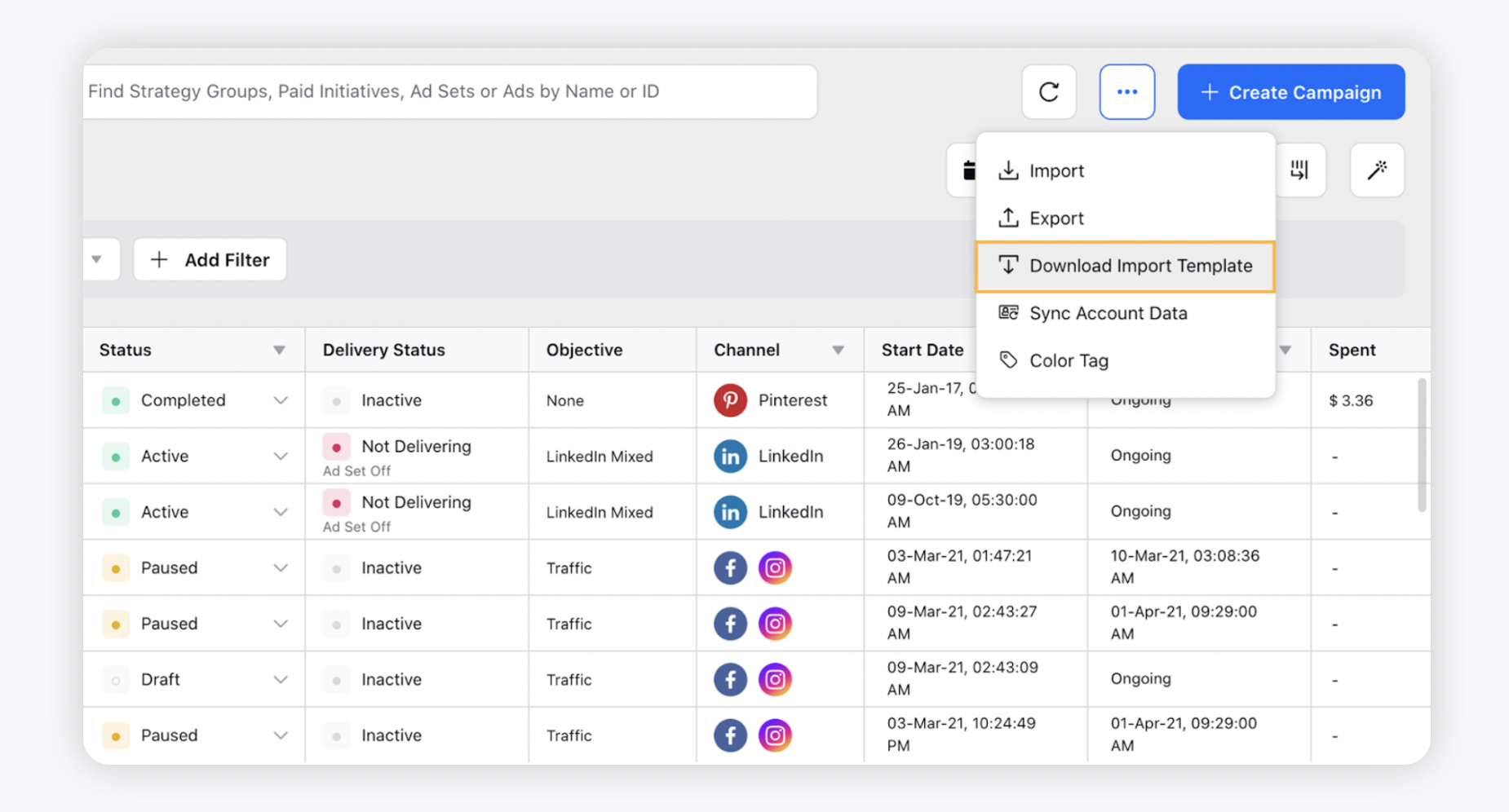
On the Bulk Import Template pop-up window, select the fields specific to which you want your Bulk Import standard template. For more information, see Bulk Import Template Options.
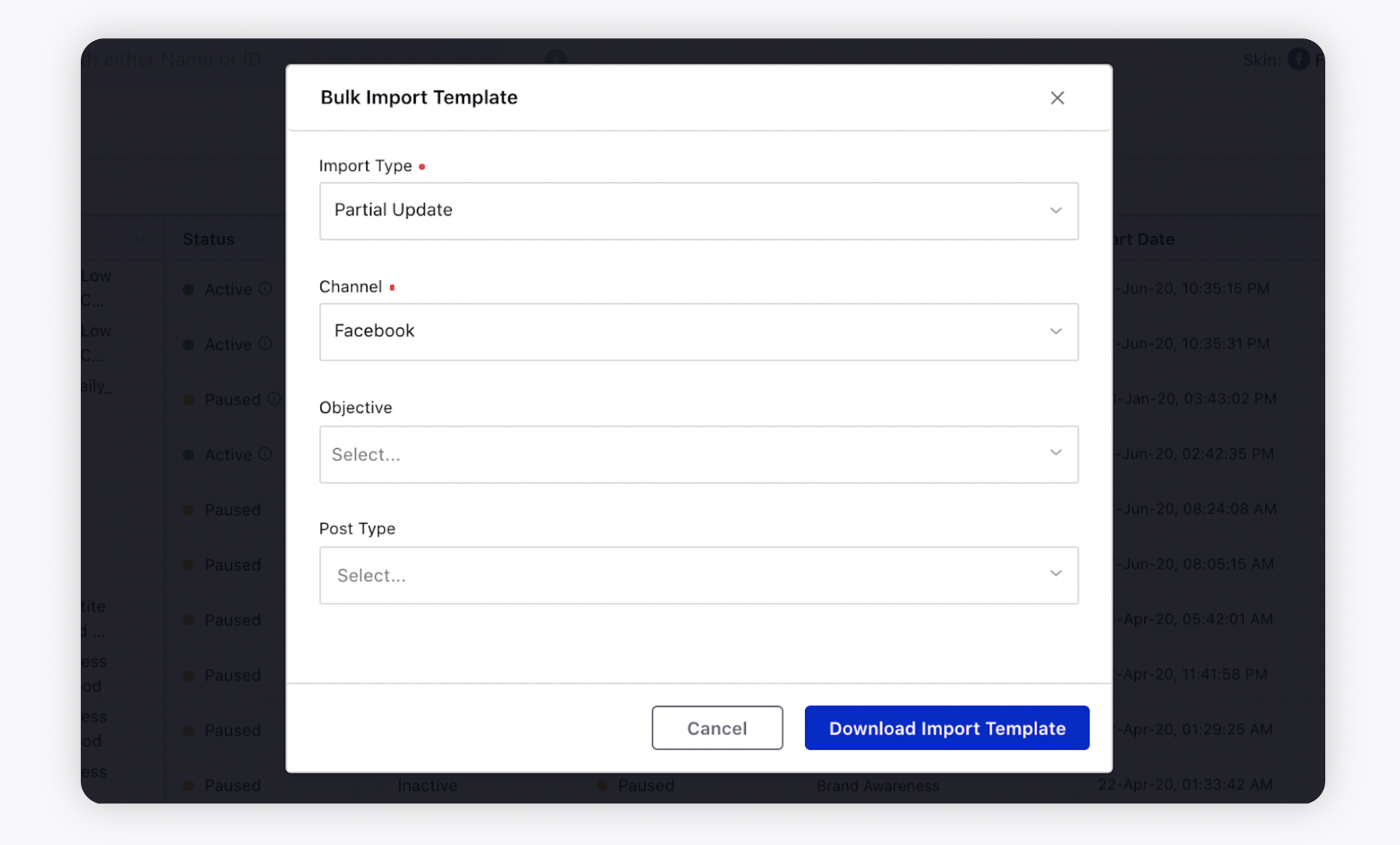
Once you have provided the details, click Download Import Template in the bottom-right corner. You can then save the import template in your system.
In the Bulk Import Template, provide all the campaign details that you want to import in bulk.
Once you have updated the template with the campaign details, navigate to the Bulk Import window and click Upload to upload the updated file back into Sprinklr. For more information, see Upload Bulk Import Templates.
Bulk import template options
Terms | Description | |
Import Type | Select an import type from the following:
| |
| ||
Channel | Select a channel from the drop-down menu based on your import type. The available channels are Facebook, Twitter, LinkedIn, Pinterest, Snapchat, LINE, TikTok, Nextdoor, and Google. The channels may vary based on your selected Import Type. For more information on the channels available for each import type, see Import Options. | |
Objective | Select one or more objective(s) for which you want the curated bulk import template. | |
Post Type (only available for Facebook) | Select a post type option from the following for which you want the curated Facebook bulk import template:
| |
To bulk import using exported templates
Click the New Tab icon. Under the Sprinklr Marketing (Ads) tab, click Ads Manager within Analyze.
Select the desired campaigns from the Ads Manager window.
Hover over the Options icon in the top dashboard bar and select Export.
On the Export Settings window, select Bulk Import Templates under Select Columns in Export Data Form.
Select your campaign creation use case from the Select the Bulk Import use-case for which you want the columns to be exported drop-down menu. This will provide you with curated export sheets to configure your campaigns. For more information, see Bulk Import Templates — Descriptions.
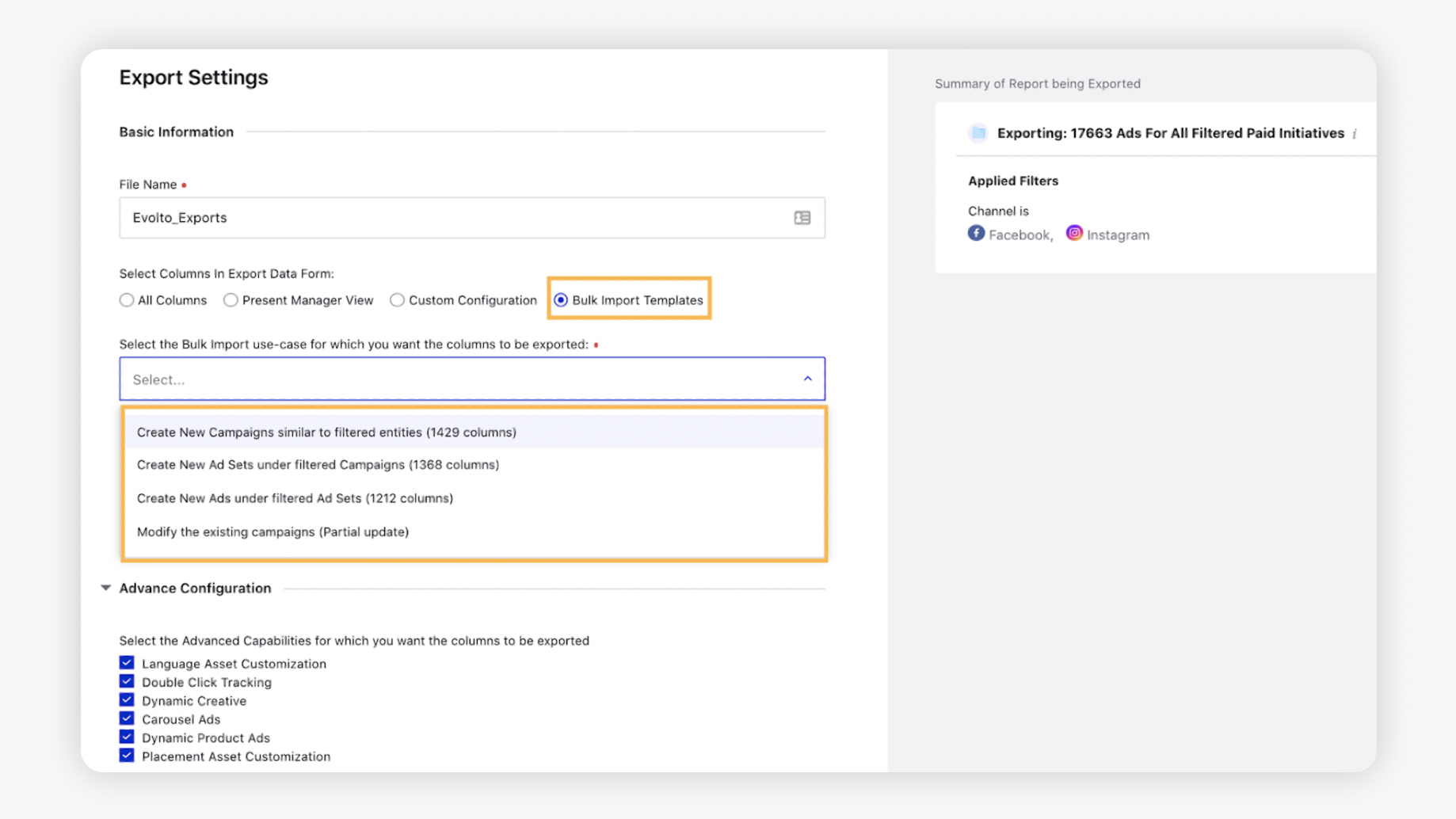
Click Export from the bottom to initiate the export.
Once you have updated the export sheet with the campaign details, navigate to the Bulk Import window and click Upload to upload the updated file back into Sprinklr. For more information, see Upload Bulk Import Templates.
Bulk Import Templates — Descriptions
Note: While importing the corresponding Bulk Import sheets using the Import workflow, note the following:
|
Term | Description | |
Creating New Campaigns similar to filtered entities | All the relevant fields corresponding to the new Campaign creation will be exported in the template. Additionally, you can choose to include columns for advanced features such as DCM, PAC, Language Customization, and Dynamic Creatives in the exported template. | |
Creating New Ad Sets under filtered Campaigns | As the Campaign is pre-built, only the Ad Set and Ad Variant level fields corresponding to the new Ad Set creation will be exported in the template along with the Campaign ID. Additionally, you can choose to include columns for advanced features such as DCM, PAC, Language Customization, and Dynamic Creatives in the exported template. | |
| ||
Creating New Ads under filtered Ad Sets | As the Campaign and Ad Set are pre-built, only the Ad Variant level fields corresponding to new Ad creation will be exported in the template along with the Campaign ID and Ad Set ID. Additionally, you can choose to include columns for advanced features such as DCM, PAC, Language Customization, and Dynamic Creatives in the exported template. | |
| ||
Modifying the existing campaigns (Partial update) | You can custom select the fields that would want to modify for existing campaigns. All the dependent columns for your desired fields will be automatically exported. Click Add Custom Columns to customize your column export template. | |
| ||
Advanced Configuration | ||
Advanced Capabilities | Select from the following Advanced Capabilities for which you want the columns to be exported:
| |
To upload bulk import templates
On bulk importing ads for Facebook, you can input city along with the country code to avoid confusion or error. The system will pick the cities based on the country code mentioned in the import sheet.
For example:
“Delhi” - System will pic any Delhi
“Delhi C:IN” - System will pic India -Delhi
“Delhi C:IN; Mumbai; London C:UK” - System will pic, India - Delhi, Mumbai (Auto), UK London
Note: System will automatically select a country if no country code is specified. |
Click the New Tab icon. Under the Sprinklr Marketing (Ads) tab, click Ads Manager within Analyze.
Click the Options icon in the top right corner of the Ads Manager window and select Import.
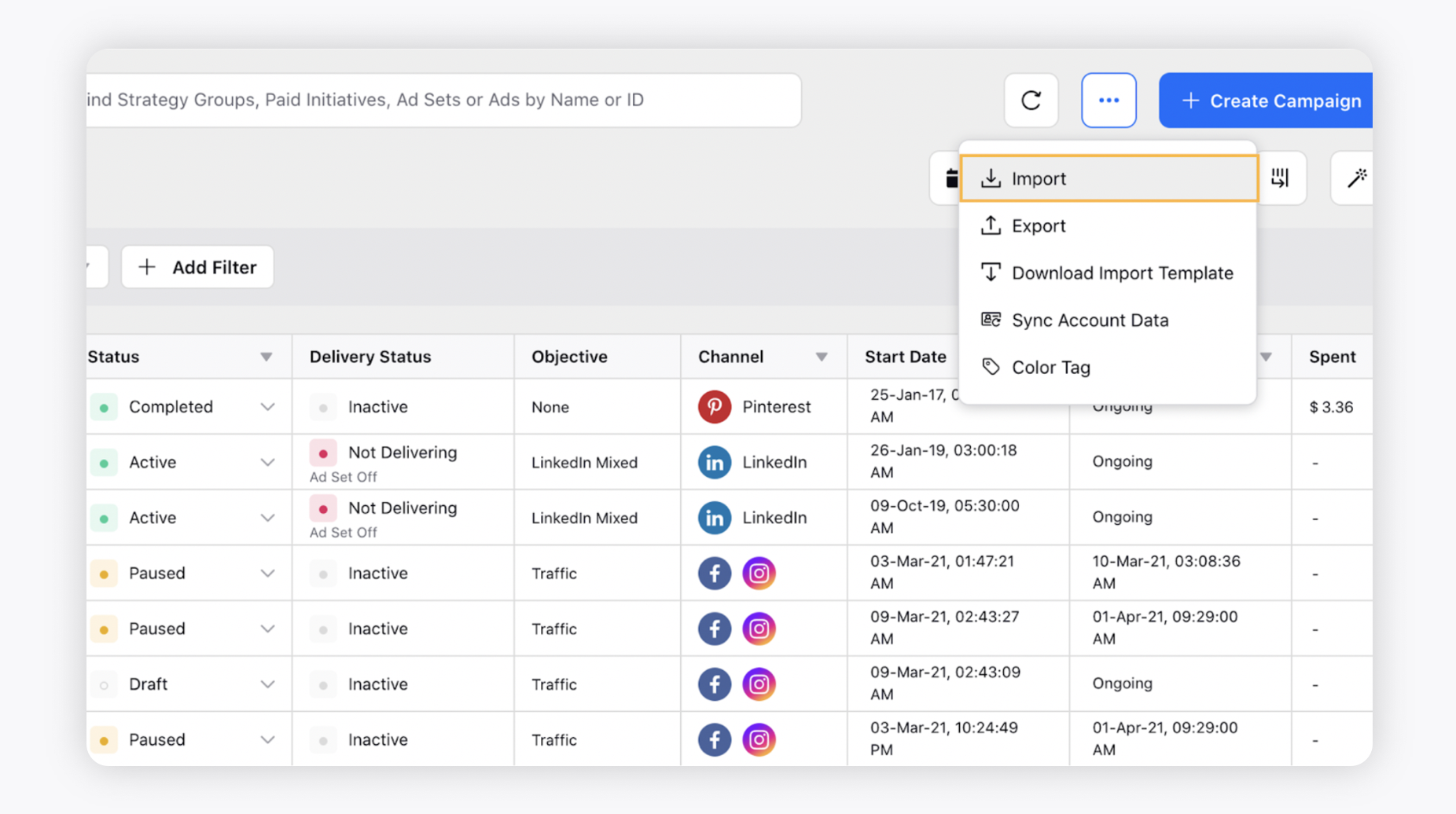
On the Bulk Import window, select an option you would like to import from the Import drop-down menu. For more information, see Import Options.
Select the Channel for which you would like to import based on the bulk import template.
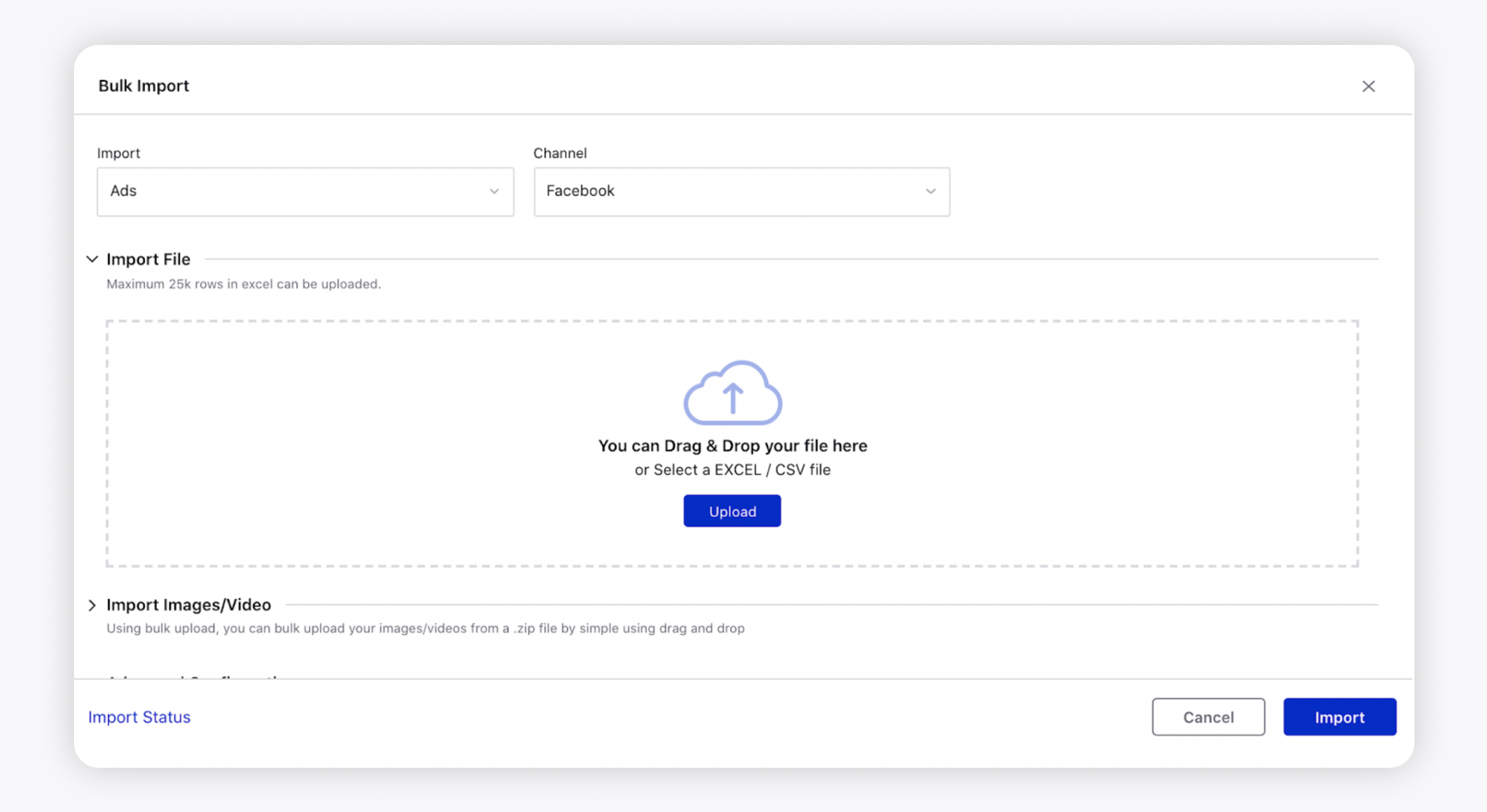
Click Upload to upload the updated bulk import file with the asset details from your system.
In the Import Images/Video section, you can upload your images/videos from a Zip file by simply clicking Upload. You can also drag and drop your Zip file here. This will create the Image or Video ads in bulk as per the details given in the bulk import file.
Click Advanced Configuration to further configure your import using the following options:
Auto-play Ads on Import
Check this box to set the Ads live on import. This option ensures that Ads don't go live unintended.
If the bulk import file is imported with this option unchecked, the Ads created via bulk will get uploaded in the draft state irrespective of the status you have set.
Set Naming Convention
Select a Naming Convention for your Ads from the drop-down menu.
This will dynamically generate the names for different entities based on the provided placeholders. You can define new Naming Conventions within Ad Settings.
Set Audience Naming Convention
Select a Naming Convention for your Audience from the drop-down menu.
This will dynamically generate the names for different entities based on the provided placeholders. You can define new Naming Conventions within Ad Settings.
Set Creative Naming Convention
Select a Naming Convention for your Creative from the drop-down menu.
This will dynamically generate the names for different entities based on the provided placeholders. You can define new Naming Conventions within Ad Settings.
Send for Approval
Check this box to send the Ads for approval before pushing the Ads live. Select the Approval Type and/or Approval Path from the respective drop-down menus.
The box alongside Publish as active once approved will be checked by default to ensure that your ad is published as Active after being approved. You can, however, uncheck the box to ensure that your ad is being published as Paused after approval. This will make sure that your campaigns are not going active before the intended schedule and avoid any governance issues.
Language
Select a language to Import the Ads in from the following:
English
Japanese
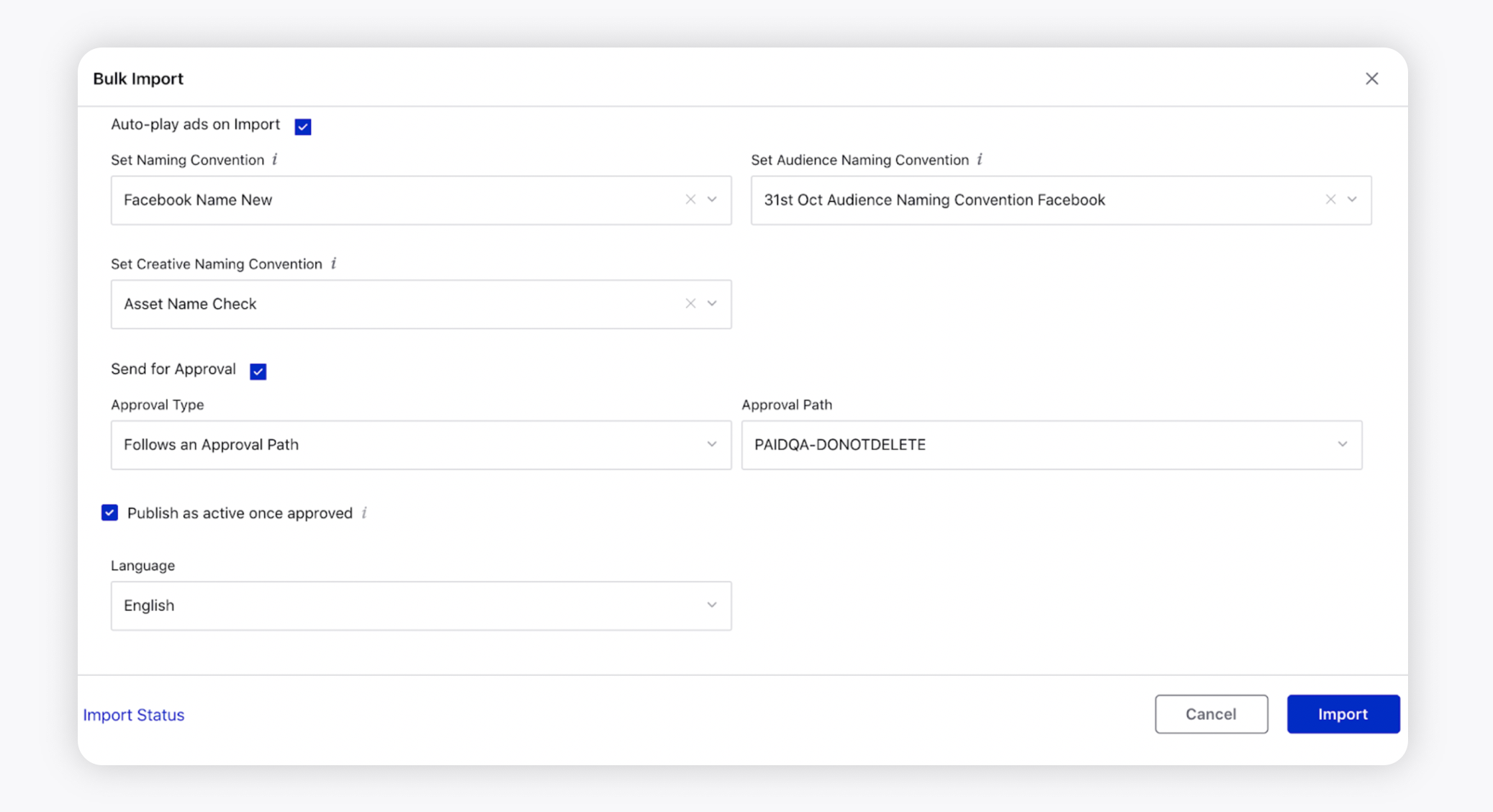
Once you have finalized your configuration, click Import in the bottom-right corner.
Import options
Term | Supported Channels | |
Ads | Facebook, Twitter, LinkedIn, Yahoo, Yahoo Native, Snapchat, Pinterest, LINE, Nextdoor, TikTok
| |
Partial Update | Facebook, Twitter, LinkedIn, Yahoo, Snapchat, Pinterest, LINE, Nextdoor, TikTok, Google
| |
Posts | Facebook, Twitter, Pinterest, LINE | |
Twitter Cards | ||
| ||
Keywords | ||
Video | Facebook, Snapchat, Pinterest, LINE | |