Organize Digital Asset Management into Folders
Updated
Digital Asset Management provides an organized and unified repository for you to store and manage the impact of your content assets. You can even use tags to organize assets better into folders. This article will help you in organizing Digital Asset Management into folders.
Steps to create a folder in the asset manager
Click the New tab icon
and select Assets under Sprinklr Social.

In Asset Management, click the Drop-down menu in the top left corner and select Folders from the list.
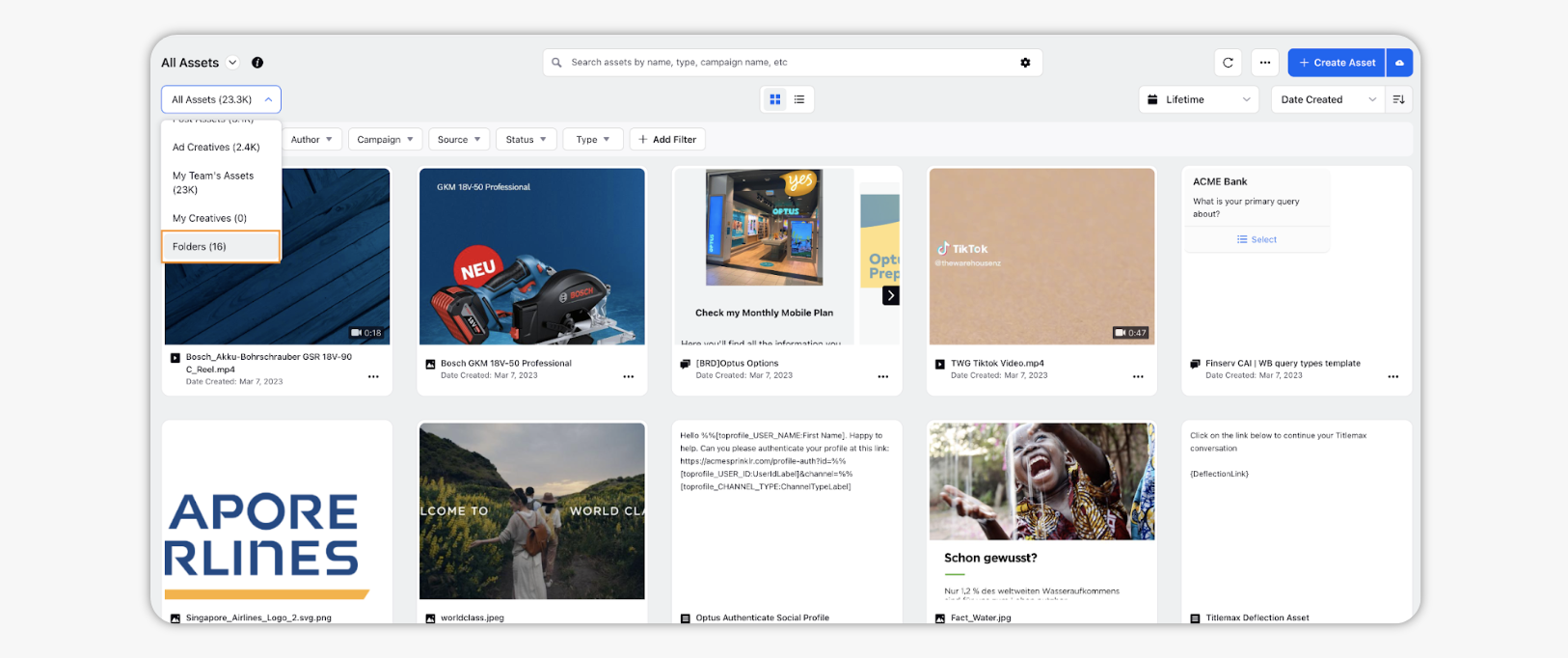
Click the Options icon
in the top right corner and select Add Folder.
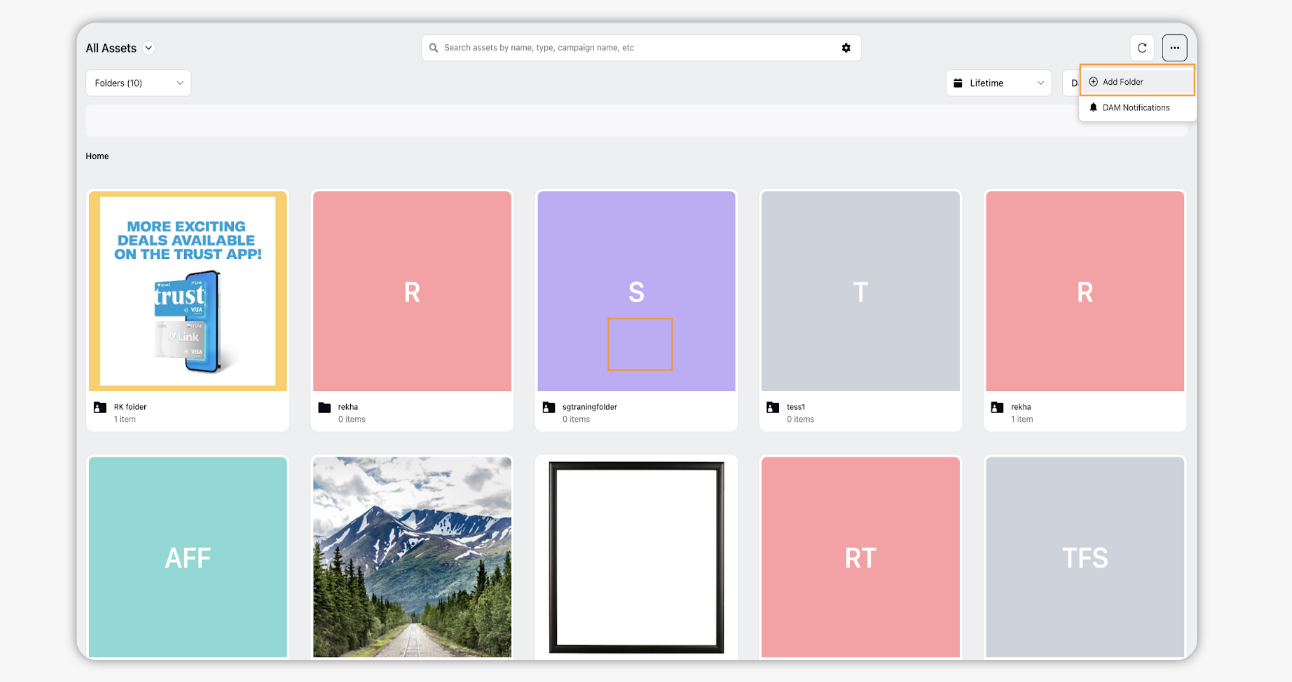
In the New Folder pop-up window, add an Image and fill in the Name of the folder.
Select the Folder Path from the given dropdown.
Under Default Pinned Filters, select your preferred filters from the dropdown.
Note: Default Pinned Filters allows folder owners to set up default filters for the users of that folder. At the time of folder configuration, you can specify which filter will be exposed as default in that folder home page view.
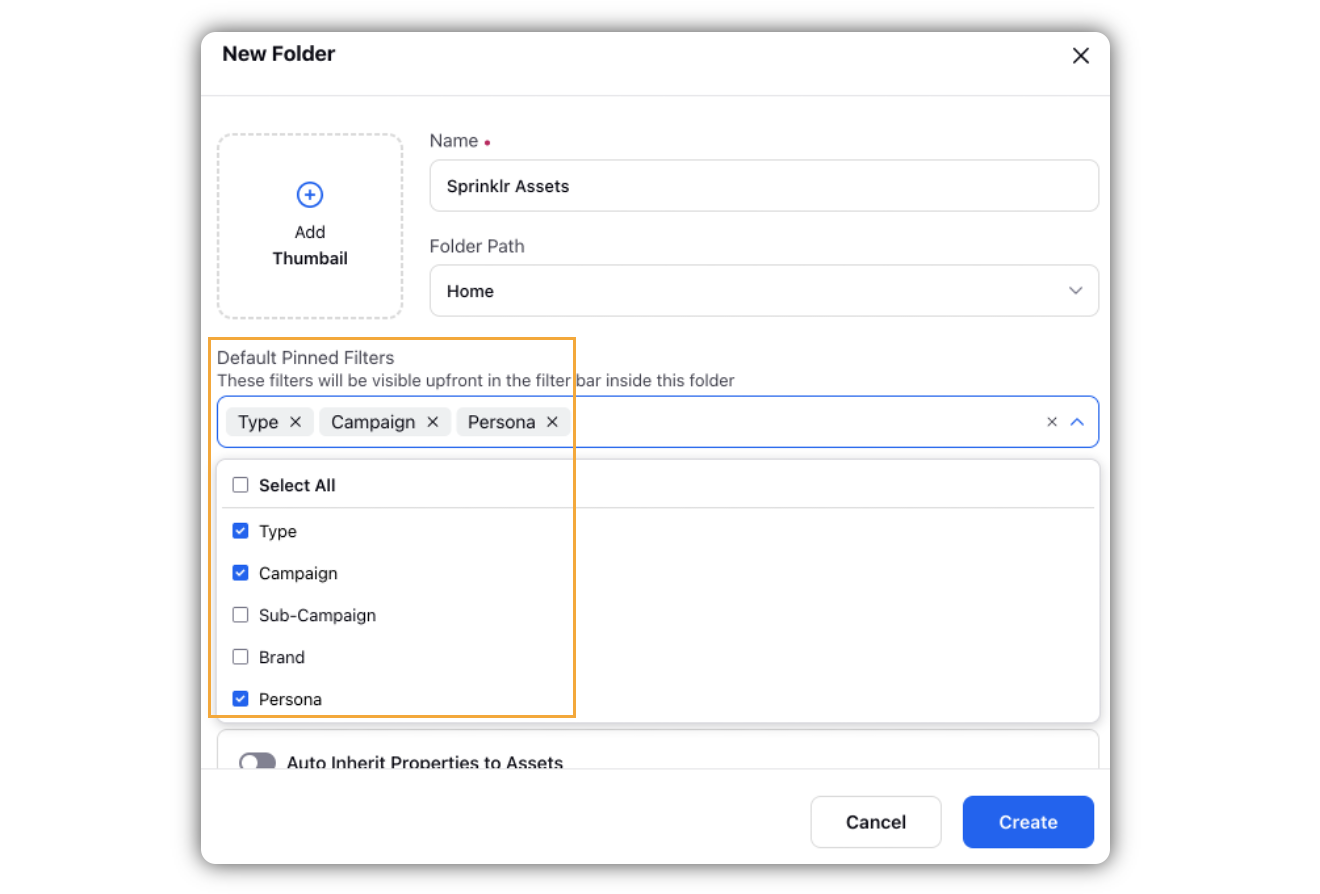
Under Visibility, select your preferred visibility setting. The available visibility options are:
Visible Only to Me: If you select this option, the folder and the assets in it will be visible to you only.
Visible to Everyone: If you select this option, the folder and the assets in it will be visible to everyone.
Restricted Visibility: Select the Workspaces, Users and User groups for which the folders will be visible.
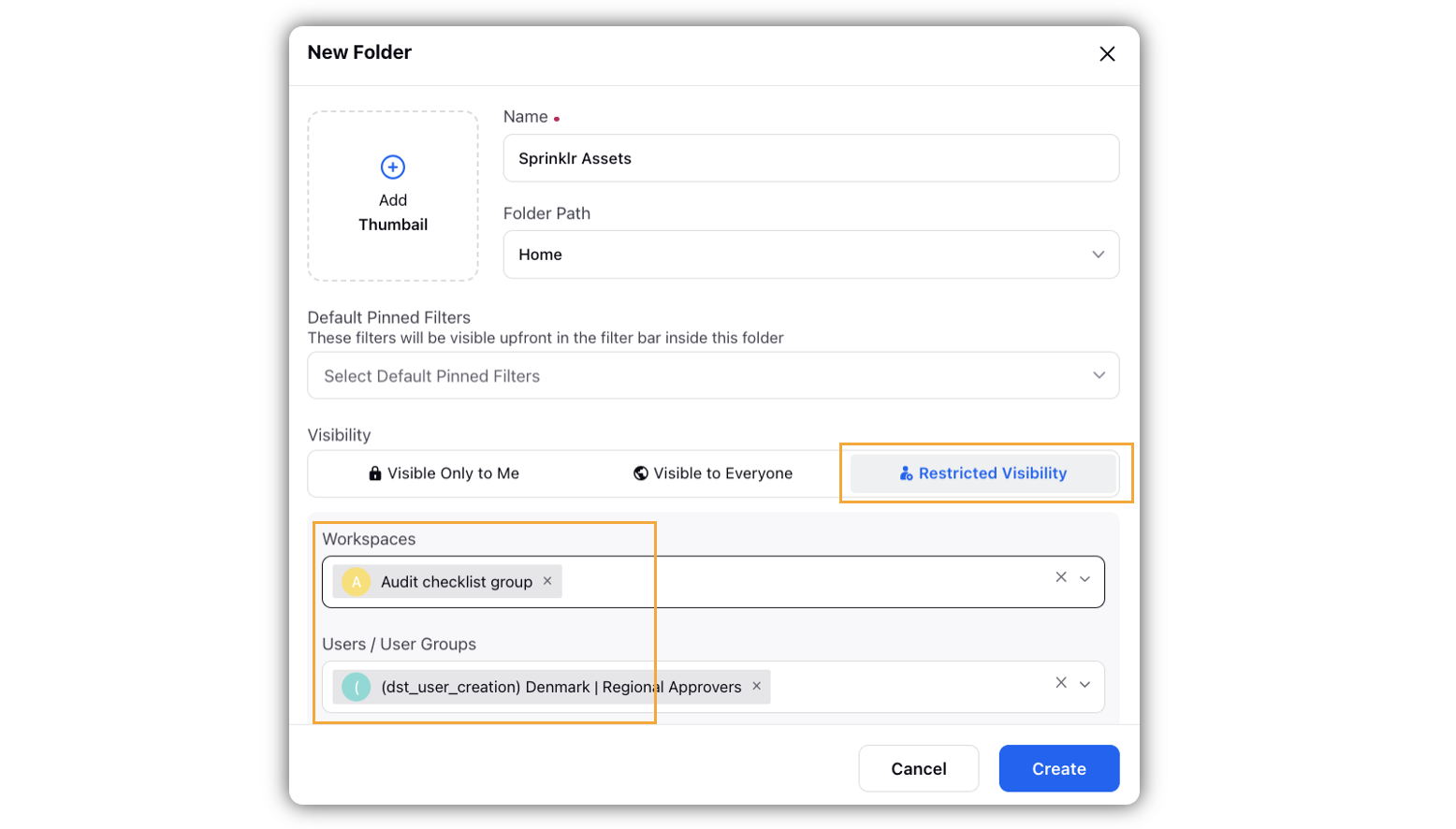
Add subscribers by toggling on the Add Subscribers option.
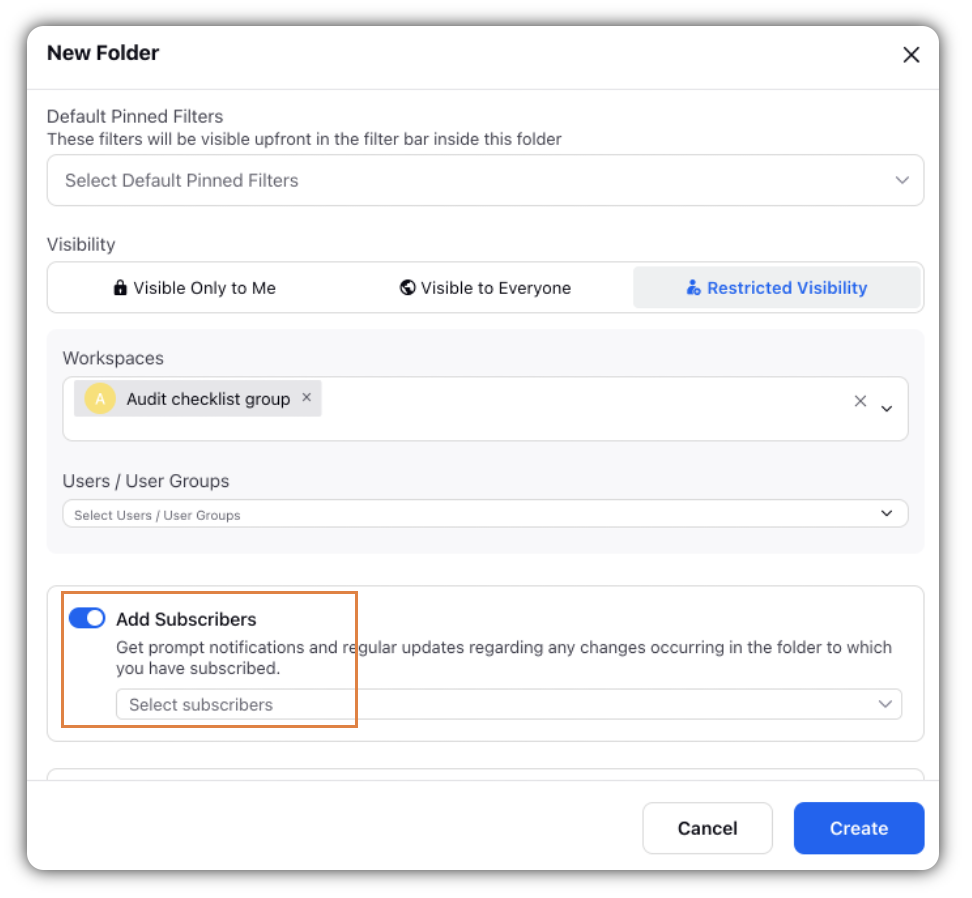
Note: The subscribers will get prompt notifications and regular updates regarding any changes occurring in the folder.
Toggle on Auto Inherit Properties to Assets if you want the folder properties to be inherited by every asset added to this folder.
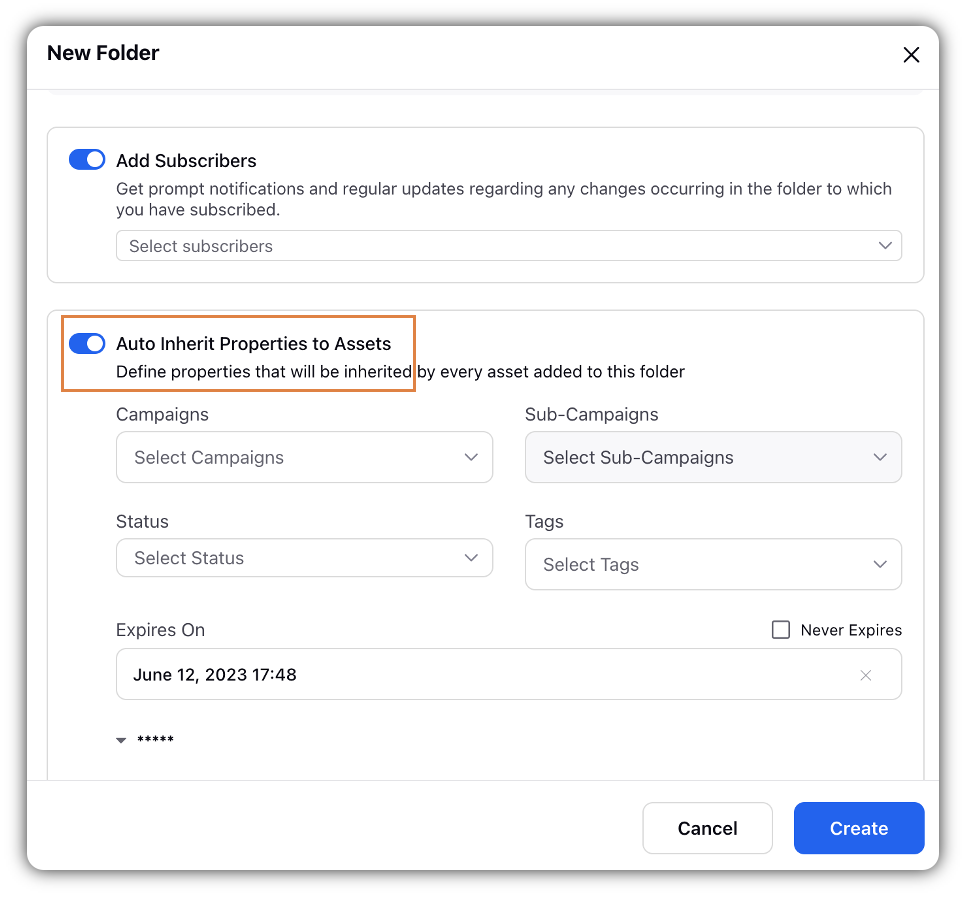
Click Create in the bottom right corner of the New Folder pop-up window.
Steps to manage a folder in the asset manager
Click the New tab icon
and select Assets under Sprinklr Social.

In the Asset Management dashboard, click the drop-down menu in the top left corner and select Folders from the list.
Hover the folder card, in the top right corner of the folder the following options are available: Delete, Edit, Move.
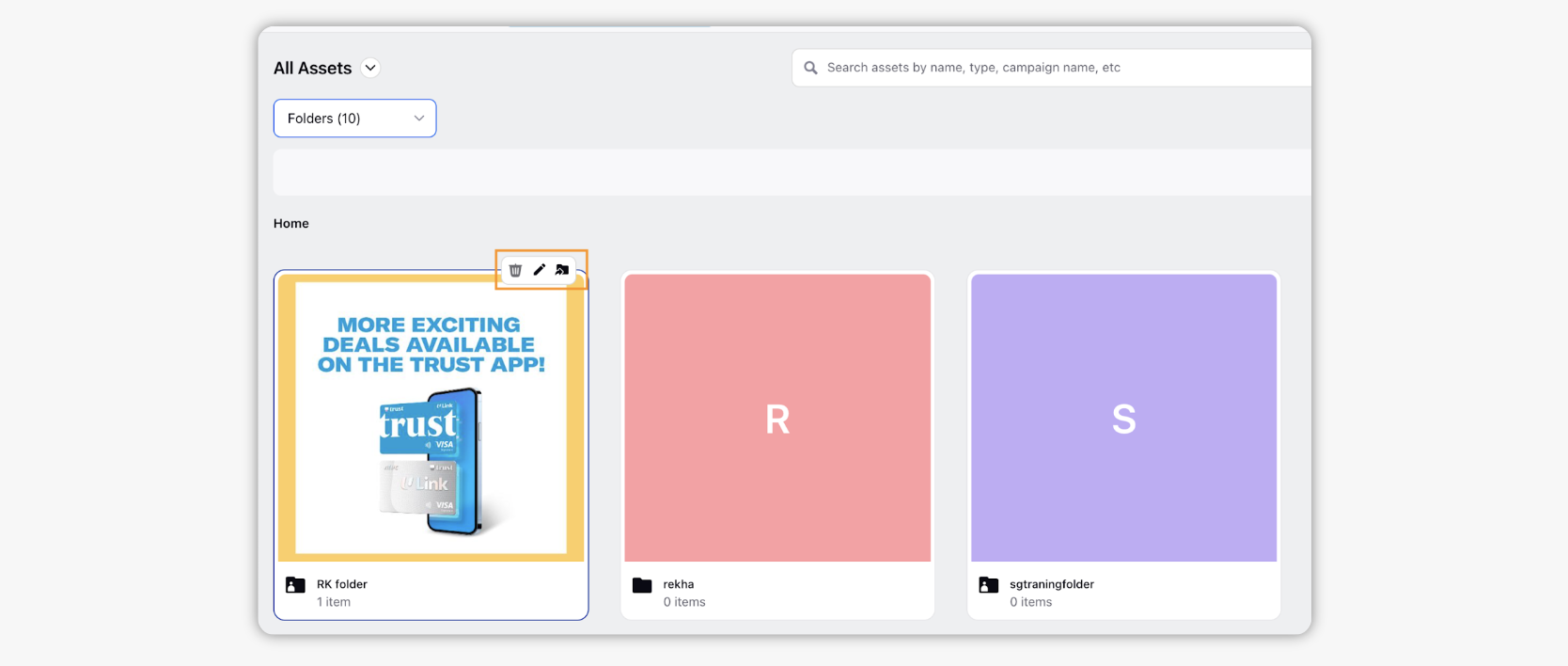
Steps to add an existing asset into a folder
Click the New tab icon
and select Assets under Sprinklr Social.
Hover over the asset's Options icon
in the bottom left corner of the asset card and select Add to Folder.
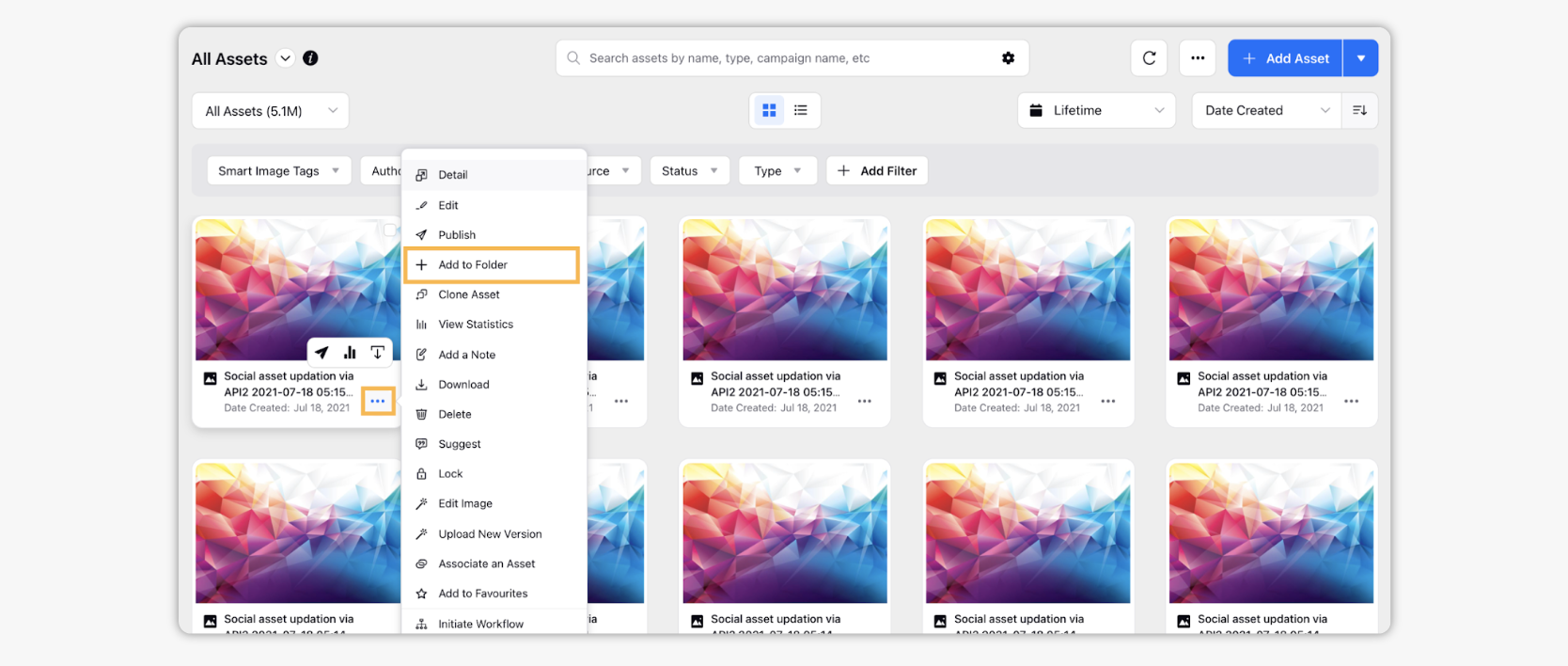
In the Move Folder pop-up window,
Search and select the folder to which you want your asset to be moved.
Additionally, you can create a folder to move your existing folder into it. For more information, see To create a new folder.
Click Move in the bottom right corner of the Move Folder pop-up window.
Additionally, you can add multiple assets to a folder at a single time. Select all assets by selecting the checkbox in the top left corner of the asset card and the Add to Folder action will appear in the top Dashboard bar. Click the Add to Folder action and the remaining steps are similar to the above-mentioned Step 3.
Note:
Cover photo only appears on the folder if present.
If no cover photo is added, then PHOTO, VIDEO, PRESENTATION, PDF, LINK, DOC present in the folder will appear on the folder as a preview.
If no cover photo or PHOTO, VIDEO, PRESENTATION, PDF, LINK, DOC is present in the folder then the initials of the folder name will be shown.