Suggest and Request Approval for User Generated Content
Updated
If any user publishes a post with content, or with both content and a media asset on your social media channel account, then you can suggest the media asset to User Generated Content (UGC) or request for approval from within Sprinklr. Once added, you can perform additional actions such as requesting approval, and tracking the approval status.
You can perform the following actions on the published content:
Action | Description |
Suggest to UGC | Add the post in User Generated Content Suggestion board. |
Request Approval | Request approval for the post from the Asset owner. |
To Suggest to UGC (User-Generated Content)
Click the New Tab icon
and select User Generated Content under Sprinklr Marketing.
Search for content by typing in keywords from Listening Insights, Firehose, or Public Search.
To suggest UGC, hover over the desired media/post's Options icon
and select Suggest to UGC. In the top right corner of the media/post, the Suggested icon will appear denoting the content was suggested.
This will add the content to the Suggested Board.
Note:
Sometimes there are multiple copies or duplicates of the same content/asset. So, there may be a possibility of multiple duplicates being suggested to UGC.
Sprinklr helps you avoid suggesting such duplicate content to the user generated content workflow. Once any of the copies is suggested to UGC, the Suggest to UGC option will not be available for the other copies. This feature ensures that discovered duplicate content is not suggested multiple times within the user-generated content (UGC) workflow.
To Request Approval
Click the New Tab icon
and select User Generated Content under Sprinklr Marketing.
Search for content by typing in keywords from Listening Insights, Firehose, or Public Search.
In order to use a fan's content, you must request their approval. To request approval for UGC, hover over the desired media/post's Options icon
and select View Details. In the right side pane, hover over the Options icon
and select Request Approval. In the top right corner of the media/post, the Approval Pending icon will appear denoting the content was requested but is awaiting approval.
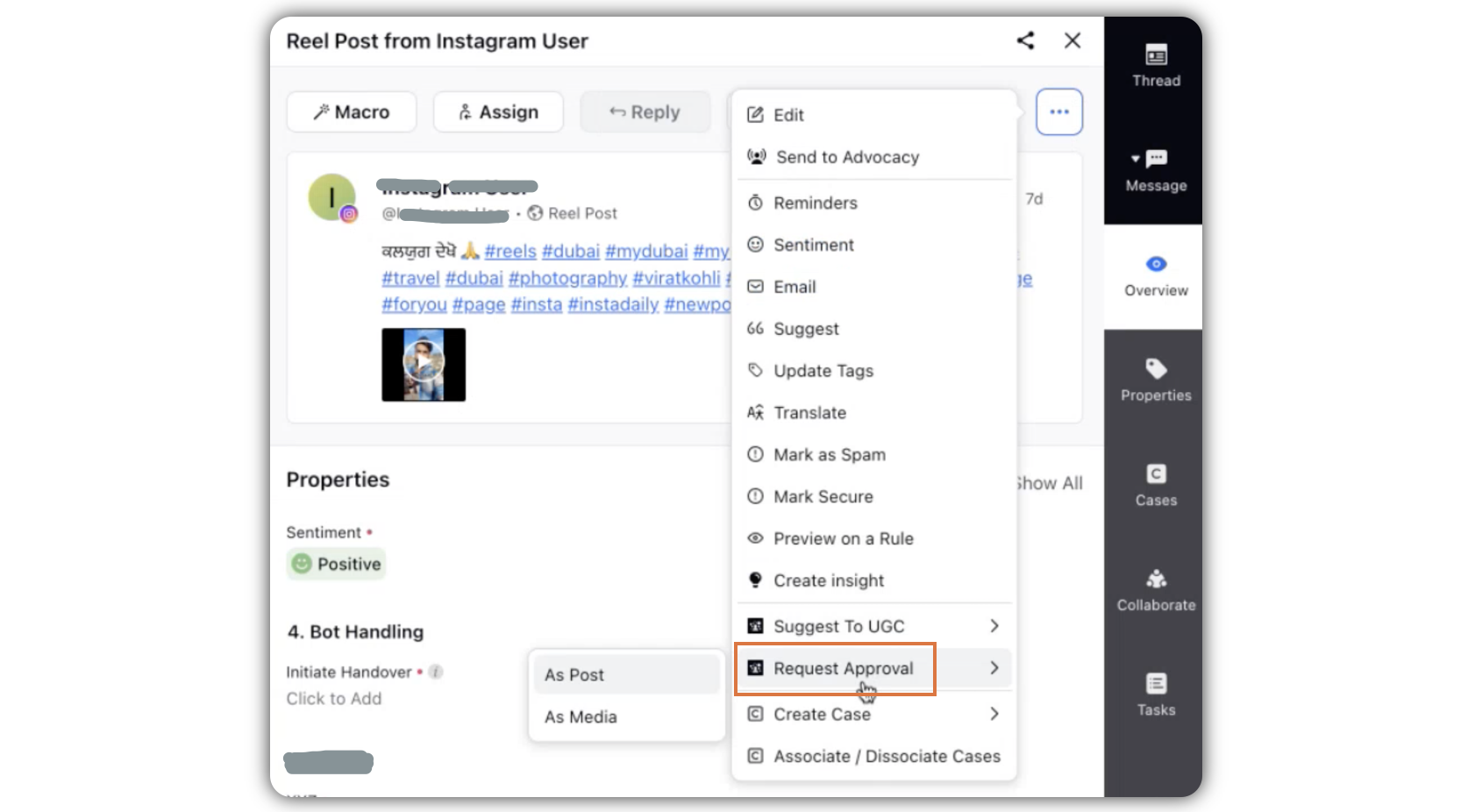
Note: User should have the Engage permission on account to be able to see the Request Approval option in UGC.
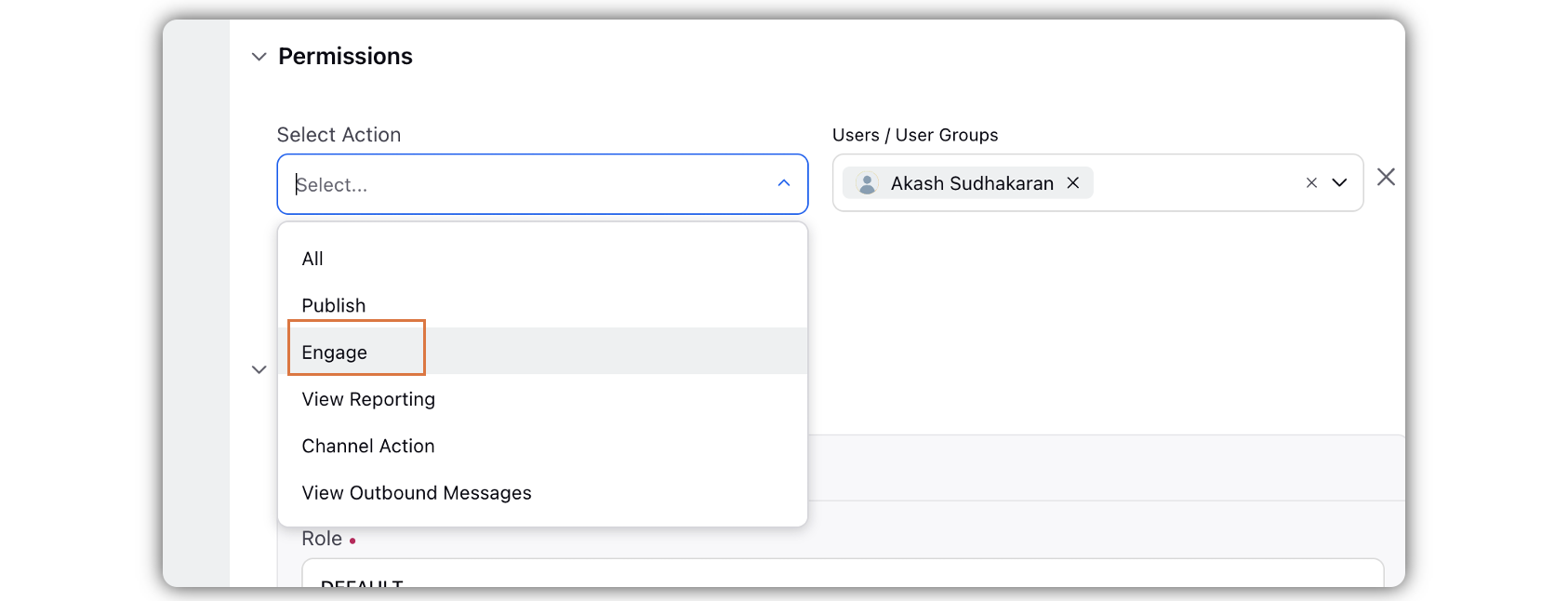
This will add the content to the Approval Pending Board. Once the content is approved by the fan, the Approved icon will appear in the top right corner of the content denoting the content was requested and approved.