Publishing GIFs via GIPHY
Updated
You can add animated gifs via GIPHY in your messages through the Engagement Dashboard and Agent Console within Sprinklr. Creating appealing visual content is essential in social media, and the ability to publish Gifs allows you to publish compelling and exciting content directly through Sprinklr.
Before You Begin
To add an animated GIF in a message, you are required to enable the Giphy Search Permission.
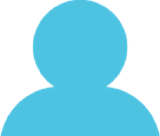 To Manage Permissions for GIPHY
To Manage Permissions for GIPHY
- Click the New Tab icon
. Under the Governance Console, click All Settings within Platform Setup.
- In the Platform Settings window, click Manage Workspace in the left pane and select Workspace Roles in the right pane.
- In the Workspace Roles (Settings) window, click Create Role in the top right corner to add a role.
- In the Add Role popup window, fill in the role details. And under Outbound Message enable Giphy Search within Publishing. For more information, see GIPHY Permissions — Field Descriptions.
- Click Save in the bottom right corner to define roles and permissions for any user.
GIPHY Permissions — Field Descriptions
| Term | Description | ||
| Role Name | Enter a unique name to identify the Role (ex: Marketing Team, Customer Care Team). | ||
| Description | Enter an optional description for the Role. | ||
| Select Permissions | Select the individual permissions for the Role. | ||
| Users to Assign this Role to | Select individual user(s) who will be provisioned with the Role and its associated permissions. | ||
| User Groups to Assign this Role to | Select the user group(s) who will be provisioned with the Role and its associated permissions. | ||
|
|||
To Add an Animated GIF in a Message using Engagement Dashboards
- Click the New Tab icon
. Under the Sprinklr Social tab, click Engagement Dashboards within Engage.
- Click
icon at the top left corner and select the desired dashboard with the comment or reply column where you want to respond.
- In the Engagement Dashboard, locate the comment or reply you want to respond to.
- Select the Reply icon
at the bottom of the message. For example, if you selected Twitter Dashboard then locate the messages you want to respond and select reply.
- In the Response Publisher window, select the Account from which you want to reply. And, select the desired Message Type.
- Enter your response in the text field. Next, click GIF in the bottom of the text field to add gifs in your response per your needs.
- In the GIF pop-up window, you can search and select the desired gifs.
Note
- You can only select one GIF for a particular response.
- In the GIF pop-up window, below the search box, you will view all the Trending Gifs.
- Fill out the remaining steps and click Post in bottom right corner of the Response Publisher window.
To Add an Animated GIF in a Message using Agent Console
- Click the