New Marketplace UX for Google Analytics Integration
Updated
This article will assist you on the new marketplace UX for Google Analytics connectors.
Internal Note
To access New Marketplace in your respective environment, enable the following Dynamic Property:
Partner-level - NEW_MARKETPLACE_ENABLED
Client-level - v3MarketplaceEnabled
Additionally, to enable connector configuration - CONNECTOR_V2_ENABLED
To Manage Permissions for New Marketplace
Click the New Tab icon
. Under the Platform Modules, click All Settings within Platform Setup.
In the Platform Settings window, either select Workspace Roles or Global Roles within Manage Workspace and Manage Customer, respectively.
In the Roles (Settings) window, click Create Role in the top right corner to add a role.
In the Create New Role window, fill in the following details:
Enter a Name to identify the role (ex: Marketing Team, Customer Care Team) and an optional Description for the role.
Under the Users and User Groups section, select Assigned Users and Assigned User Groups from the drop-down menu.
Tip
Permissioning User Groups can be a great way to assign multiple users on your team to a role quickly. When a user gets added (or removed) to a group, that user will automatically have all the permissions assigned to the group.
Under the Role Permissions section, either search for the New Marketplace or you can select the New Marketplace under Integrated Applications.
Within the New Marketplace permissions, the following permissions are available:
Permissions Available | Description |
View | Allows users to access and view the New Marketplace. |
Create | Allow users to install a app in the New Marketplace. |
Edit | Allow user to edit the installed app in the New Marketplace. |
Delete | Allow users to delete the app in the New Marketplace. |
Refresh | Allow users to refresh the app in the New Marketplace. |
Click the New Tab icon
. Under the Platform Modules, select New Marketpalce within Integrate.
In the Sprinklr Marketplace window, search for Google analytics. Click Install
In the Install Google Analytics tab, enter the desired Configuration Name.
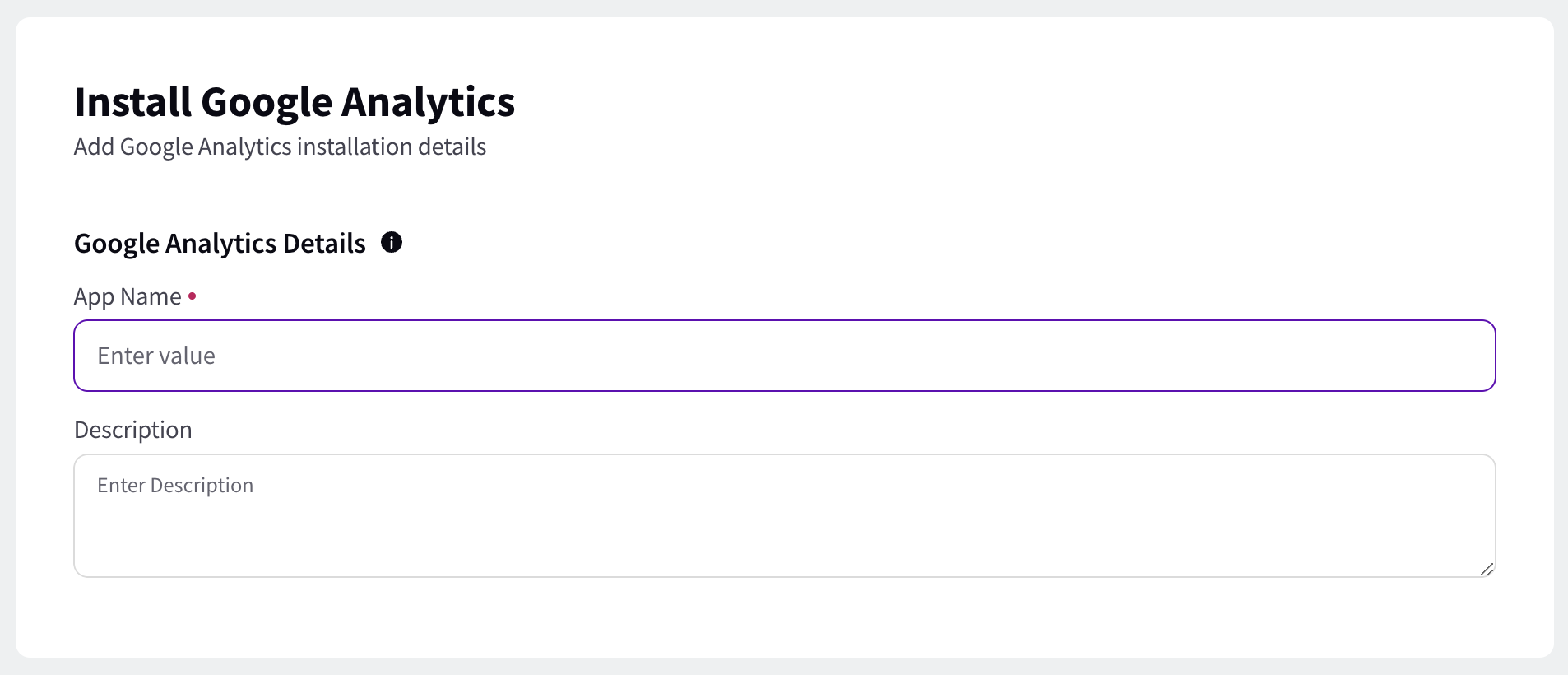
In the Google Analytics native window, you will be prompted to log in natively using the credentials for your native account and perform the authentication.
Once the application is authorized and gets added to the platform, you'll be redirected back to the Sprinklr Marketplace window, where you can update the details of your Google Analytics application.
In the Google Analytics User tab, if you wish to add an additional Google Analytics user, click the
Add Google Analytics User icon, or you can simply select the Default Google Analytics User from the drop-down menu.
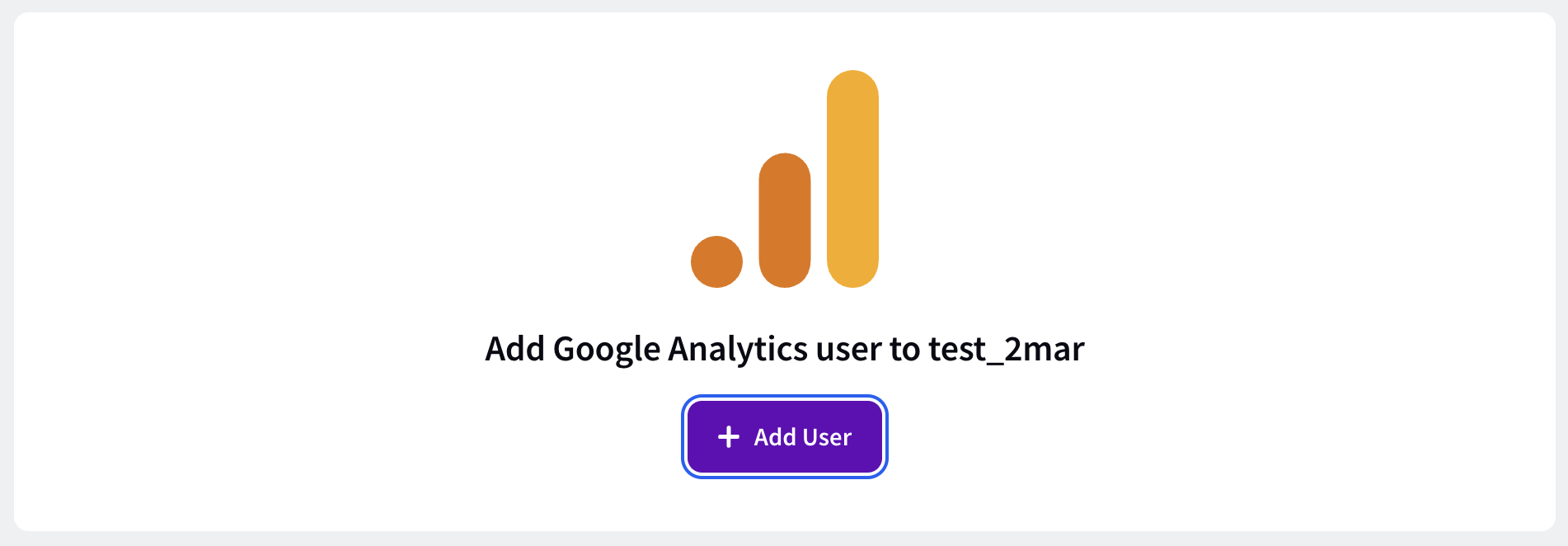
To Configure Google Analytics Connector in Marketplace
Select the Environment Type within the Google Analytics Environment Settings tab.
Click Save in the bottom right corner to create the Google Analytics application. Next, you will be redirected to the Google Analytics site.