Add Google My Business account in Sprinklr
Updated
Google My Business (formerly termed as Google Places) allows you to create and claim your business listings across one or more locations. Your business listing will include business name, location, website, contact details, operating hours, pictures, and reviews. It appears on the right-hand side of the Google search results. Google lets users post reviews on your business listings, which are visible to everyone.
You can authenticate your Google My Business account from Sprinklr Account Settings. By authenticating in Sprinklr Account Settings, you can bring customer reviews from these location pages into Sprinklr and reply to them through your Engagement Dashboards.
Before You Begin
You must create an account with Google My Business. Then, verify and claim your locations natively. The following Google guides can help you get started with Google My Business:
To Authenticate Google My Business Accounts
Click the New Tab icon
. Under Platform Modules, click Social Accounts within Listen.
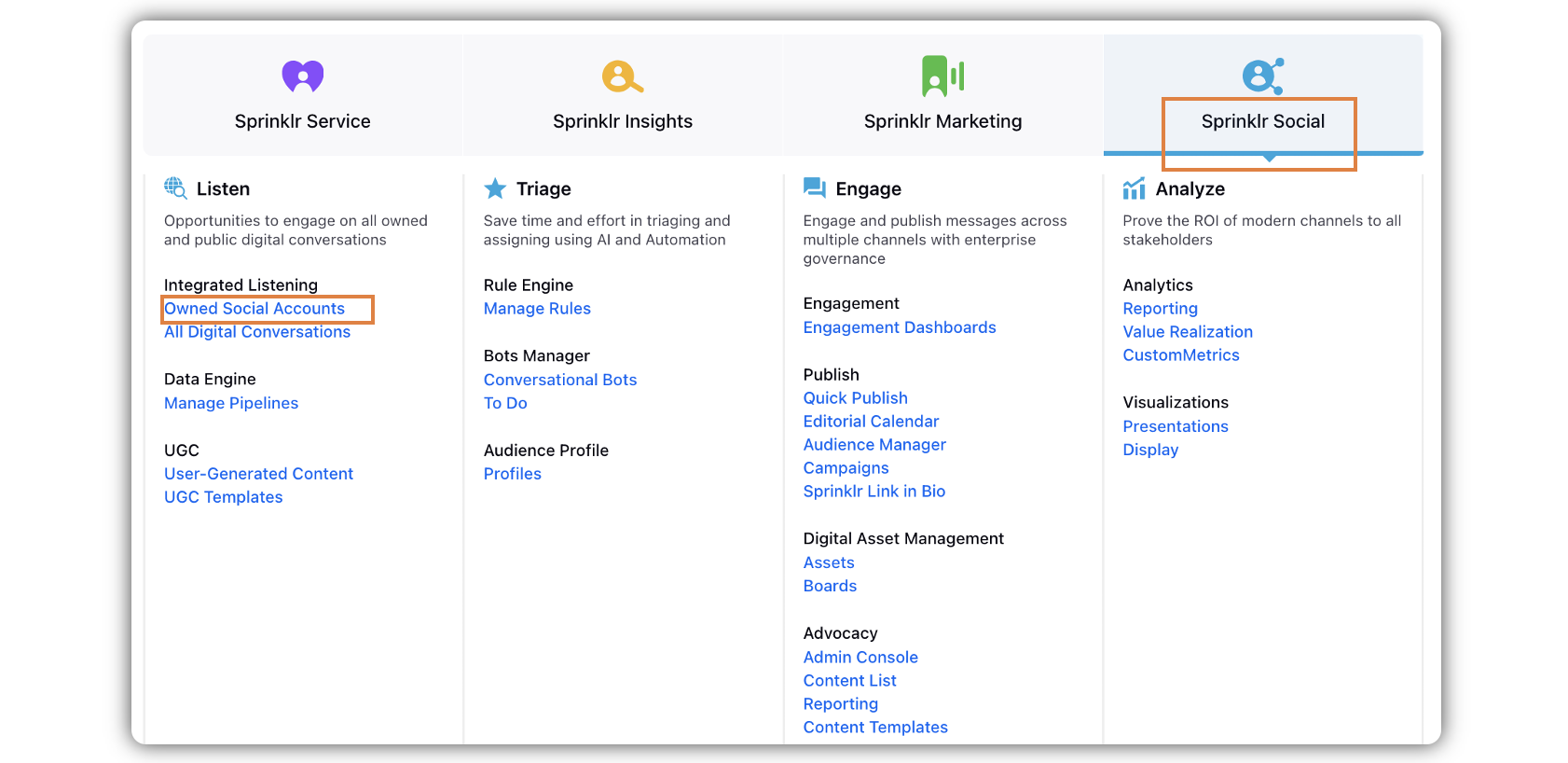
On the Accounts window, click Add Account in the top right corner. Before adding an account, make sure to log out of any account relevant to the account type.
On the Add Account window, search and select Google My Business Page from the list of channels.
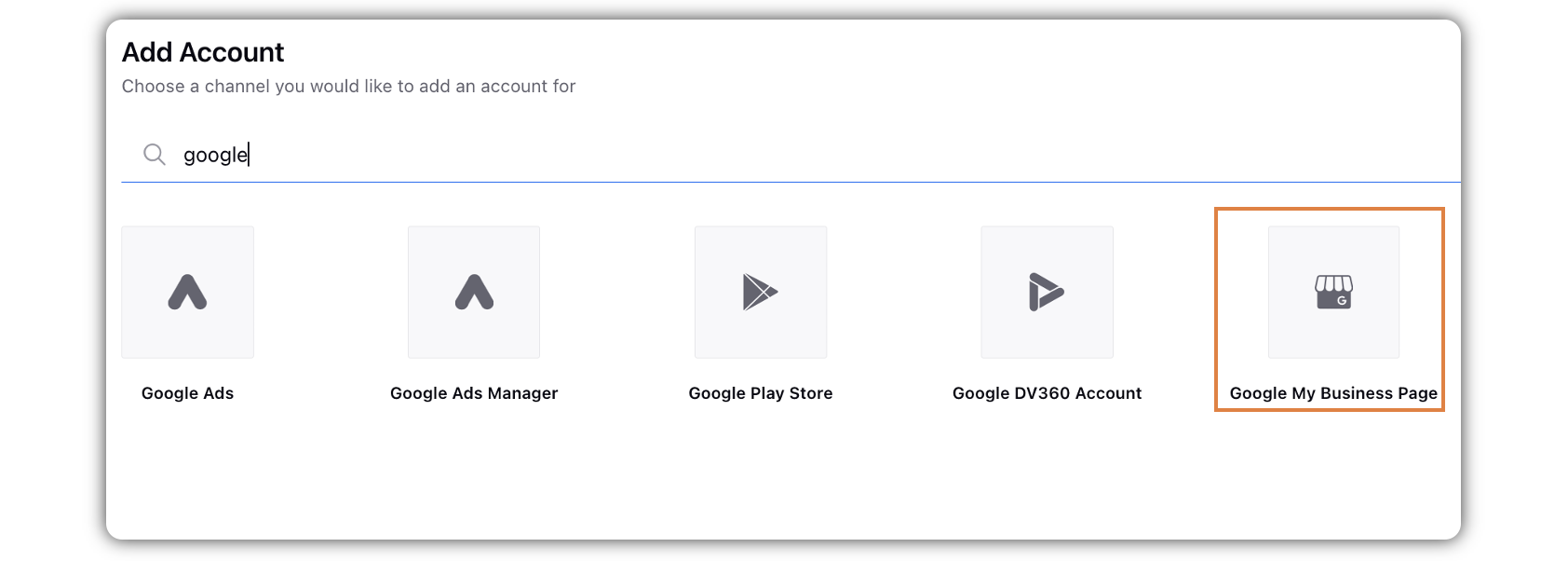
Click Go to Google My Business in the popup window.
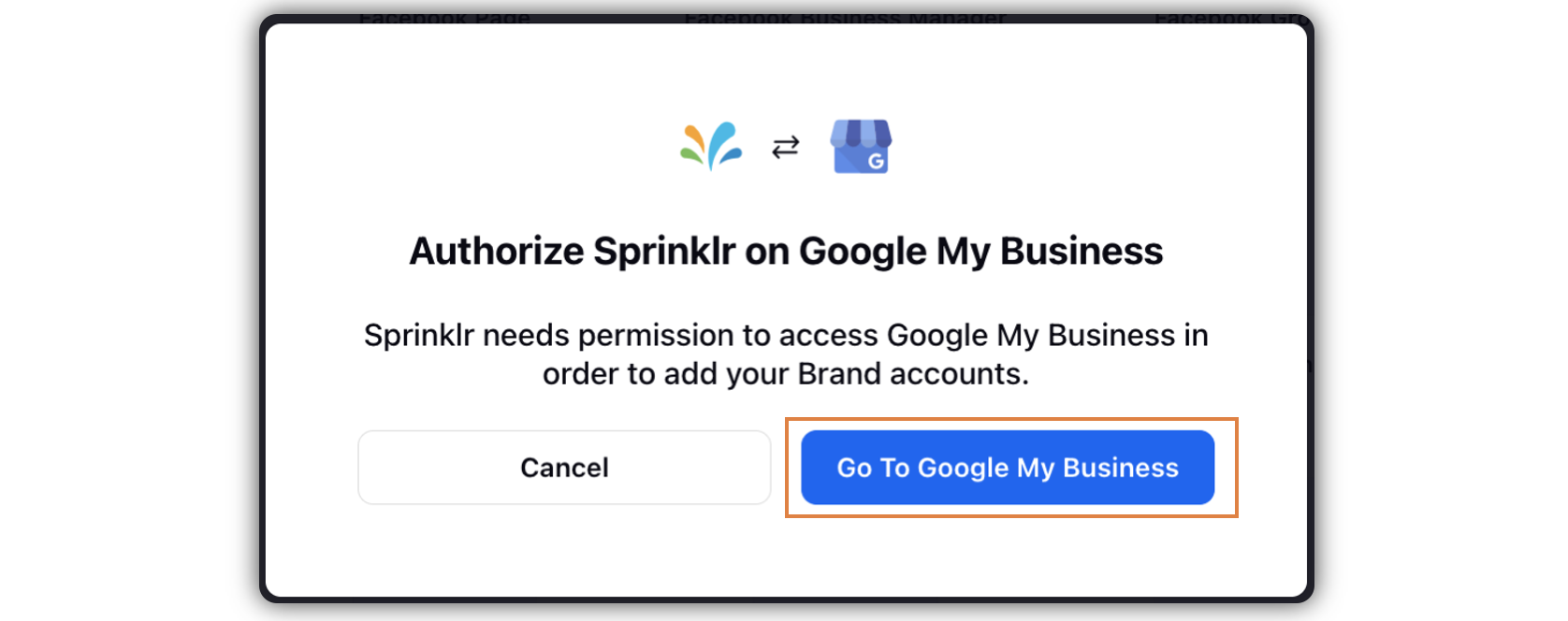
In the log in window, select the preferred account.
Click Allow in the bottom right corner to give Sprinklr permission to access your account.
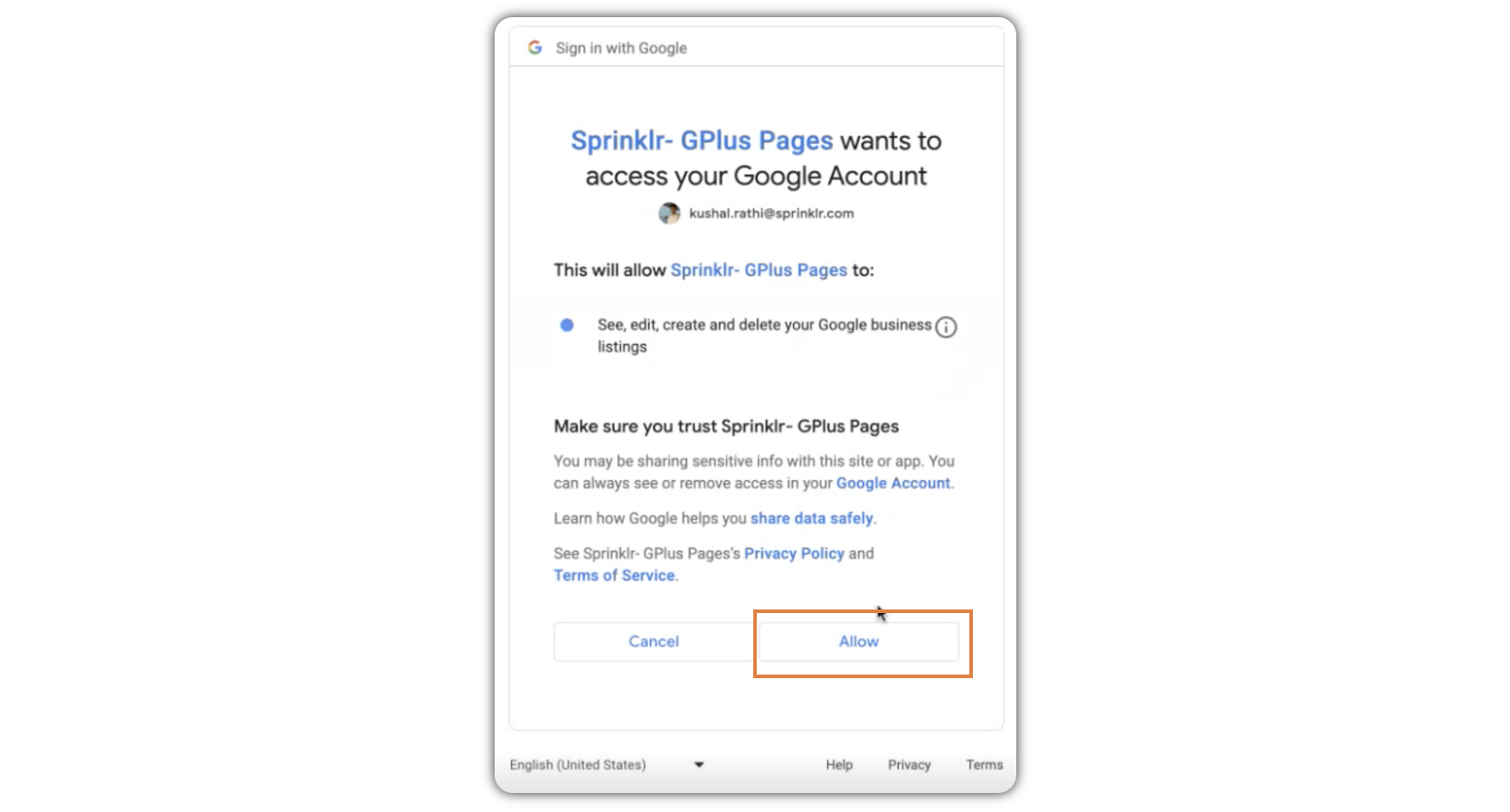
On the Select Account popup window, select the account, and click Next.
On the Select the locations you want to add popup window, select the Location(s) you wish to add and click Add in the bottom right corner. Next, you'll be able to edit your account details and permission the account.
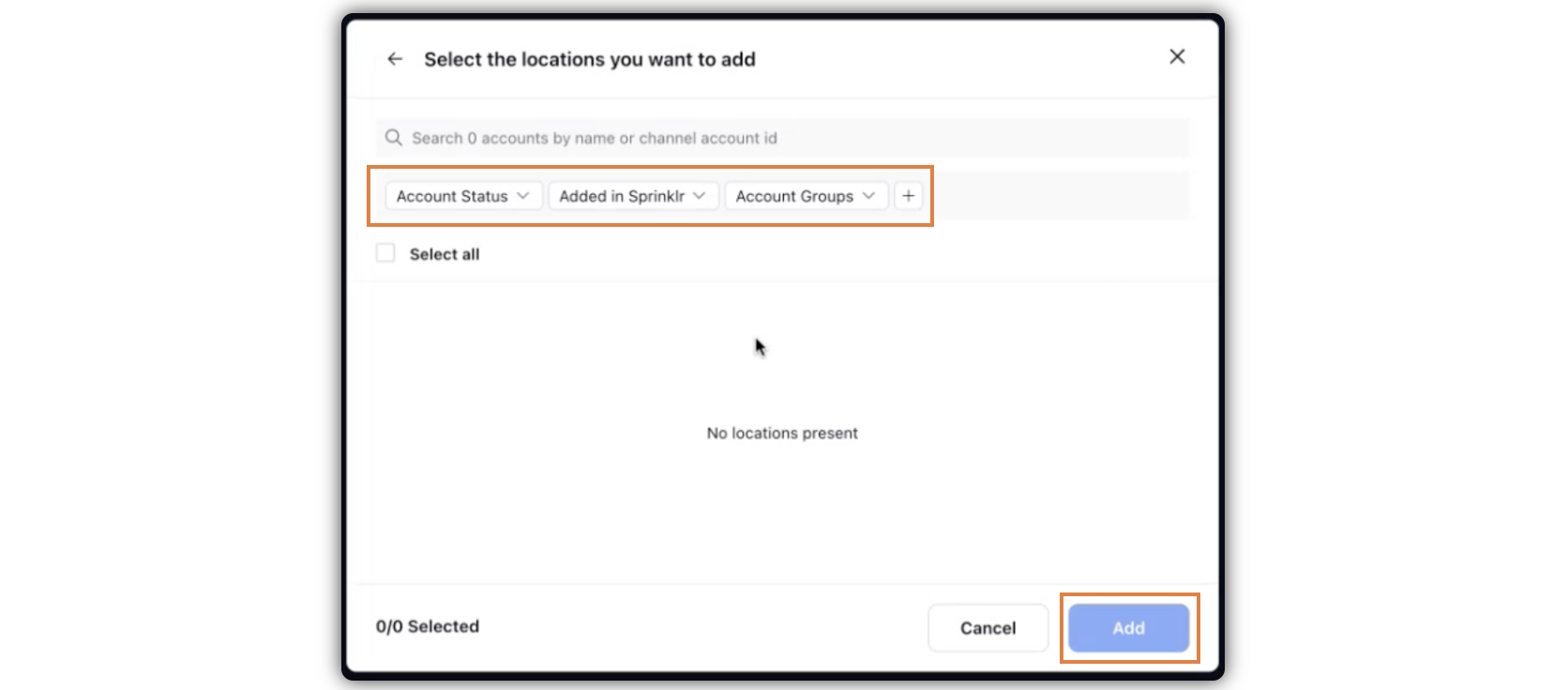
On the Update Account window,
Edit basic details of your account in Account Details, including changing the name of the account as it appears in Sprinklr, changing the Sprinklr User who is the owner of the account, creating a custom character count (which will apply to replies sent in Sprinklr), a default URL shortener, and an auto-populated signature to appear in replies sent from Sprinklr.
Under Groups to include Account in, select if you'd like to add the Google My Business account to any Account Groups
Under Permissions, permission channel actions to Users and User Groups who should have access to the account. Learn more in Account Permissions.
Under Share this Account Across Spaces, choose the Workspaces that you would like the account to be visible in or share across all Workspaces to make the account visible globally within your Customer environment.
Under Subscribers, select Users or User Groups to subscribe them to account notifications.
Under Timezone, select a country and time zone to associate to the account if desired.
Under Associate a place, enter the Place Id and Application key.
Under Properties, set any account properties as needed.
Click Save in the bottom right corner to apply your selections.