Manage Google My Business Accounts
Updated
Keep all your store information organized and up to date from a single screen. You can now easily make bulk updates to business hours and descriptions, saving you time and ensuring consistency across all locations.
This article will guide you through managing your Google My Business (GMB) account and updating location page information in bulk. For detailed intructions on how to add your GMB account in Sprinklr, click here.
To Manage and Update GMB Account Information
Open a new tab in Sprinklr and scroll down to Platform Modules.
Click Settings under All Settings.

In the Platform Settings page, select Accounts.
In the top-left corner, click the All Channels filter.
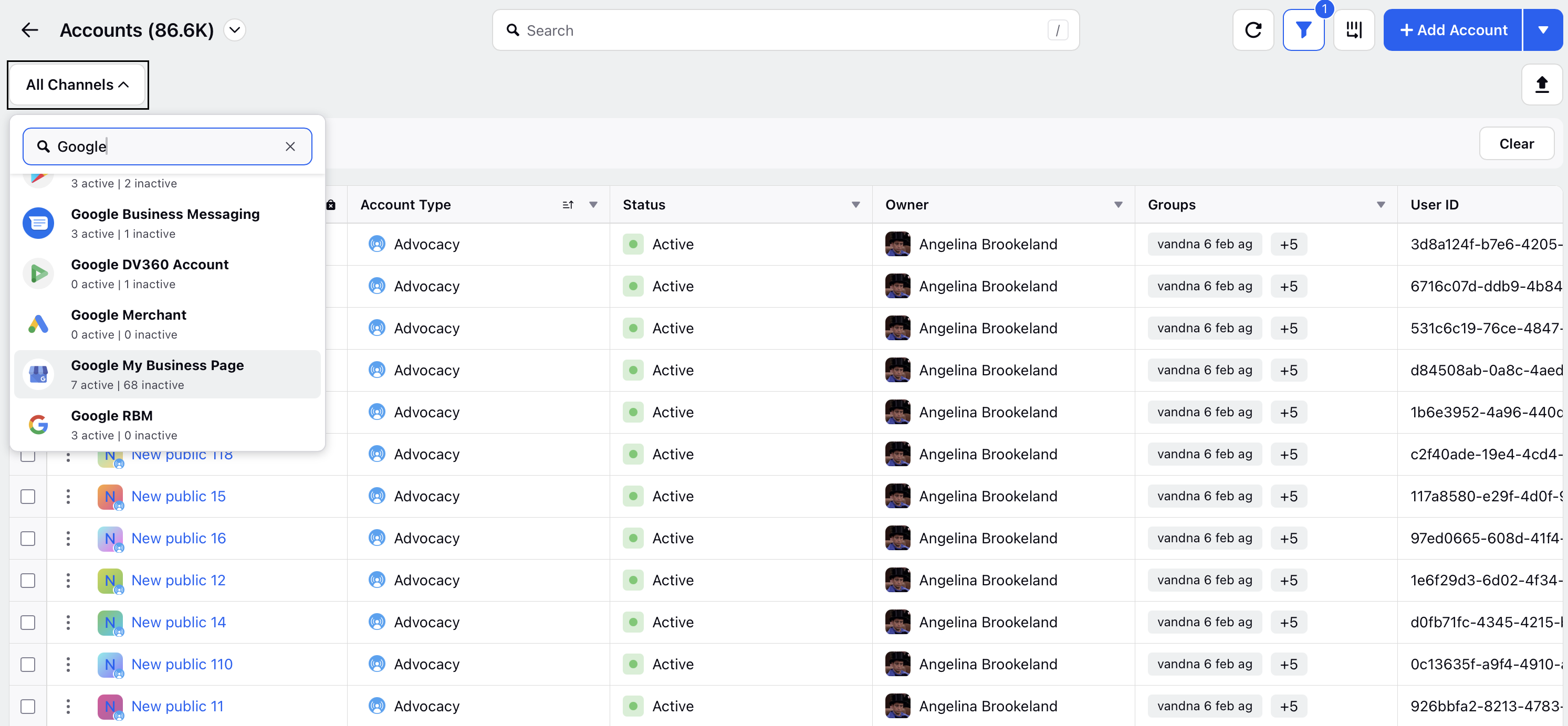
From the drop-down menu, choose Google My Business Page to filter only your GMB pages.
Hover over the vertical ellipsis (⋮) next to the account you want to manage to access the following options -
Details: View account properties, user permissions and activity log for any updates made to the account.
Edit: Update the account name, account groups, user permissions, account visibility and other details.
Web Analytics: Configure web analytics for the account.
Edit Channel Properties: Update store details such as the hours of operation, description and address.
Audience Targeting: Set default targeting for the account. Selected user(s)/user group(s) will be required to apply targeting to all posts for the account.
Activity: View a complete history of the changes made to the account.
Deactivate: Temporarily disable the account, which pauses publishing, engagement, and reporting until reactivation.
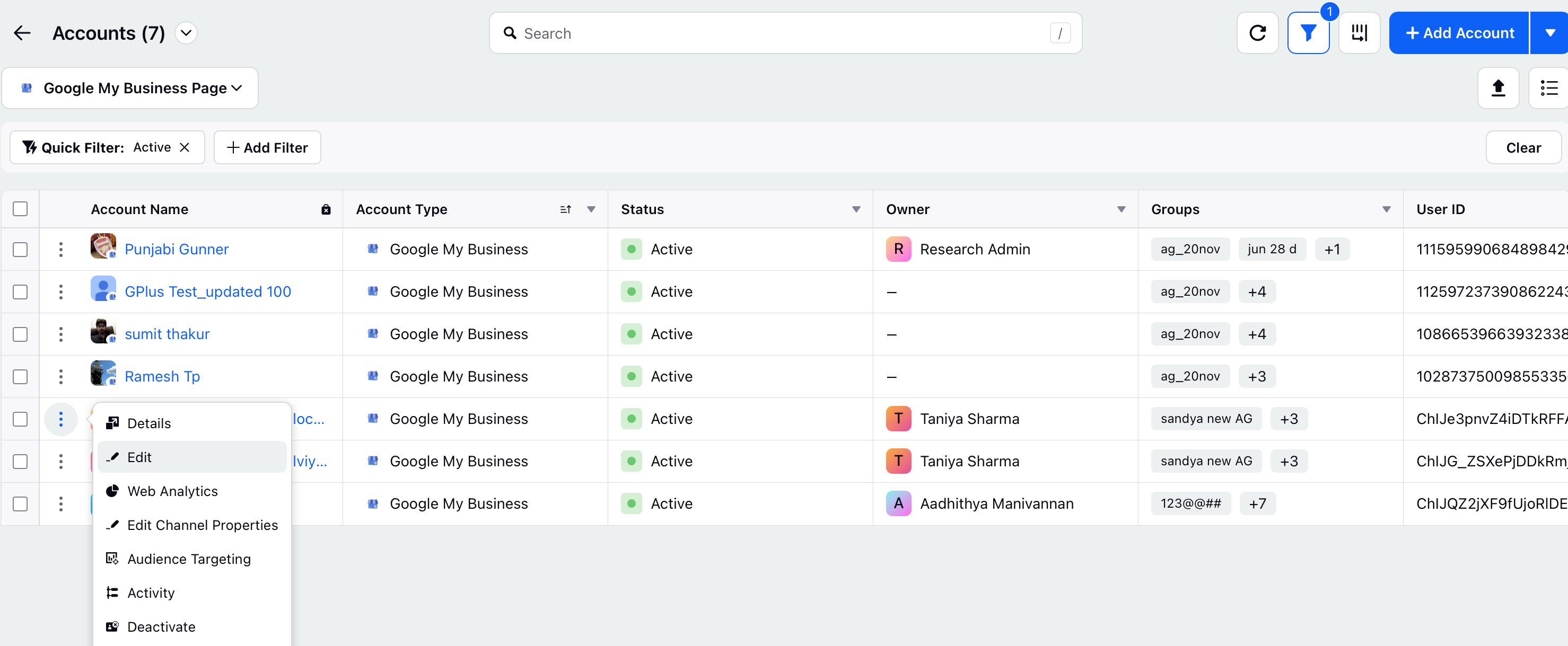
To Update GMB Account Information in Bulk
You can update the hours of operation and descriptions for multiple GMB accounts at once by following these steps -
Select the checkboxes next to the accounts you want to update.
Click Edit Channel Properties from the menu at the bottom.
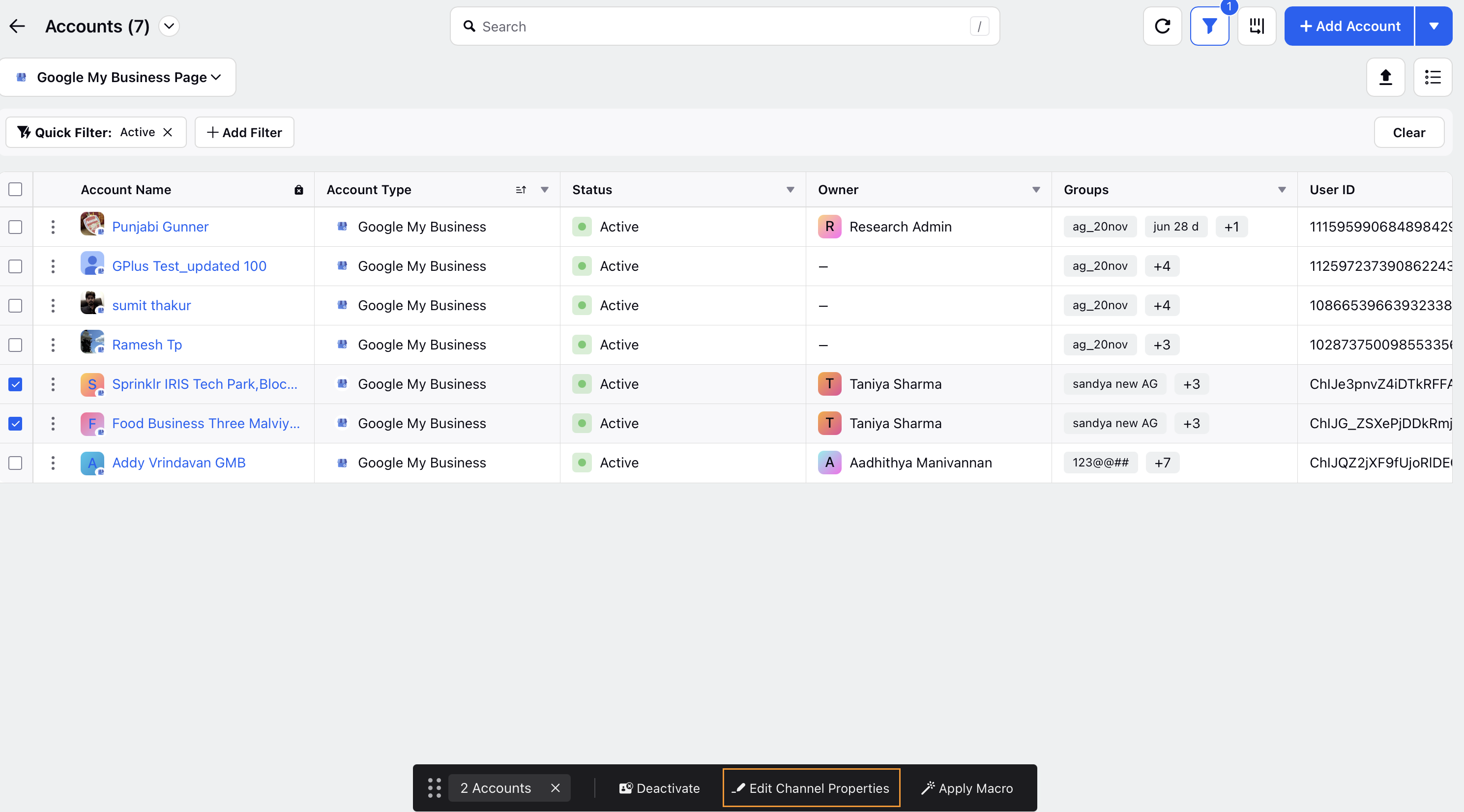
Click on the Hours of Operation field to select from the following options -
Permanently Closed
Temporarily Closed
Open during selected hours (customize hours for each day of the week).
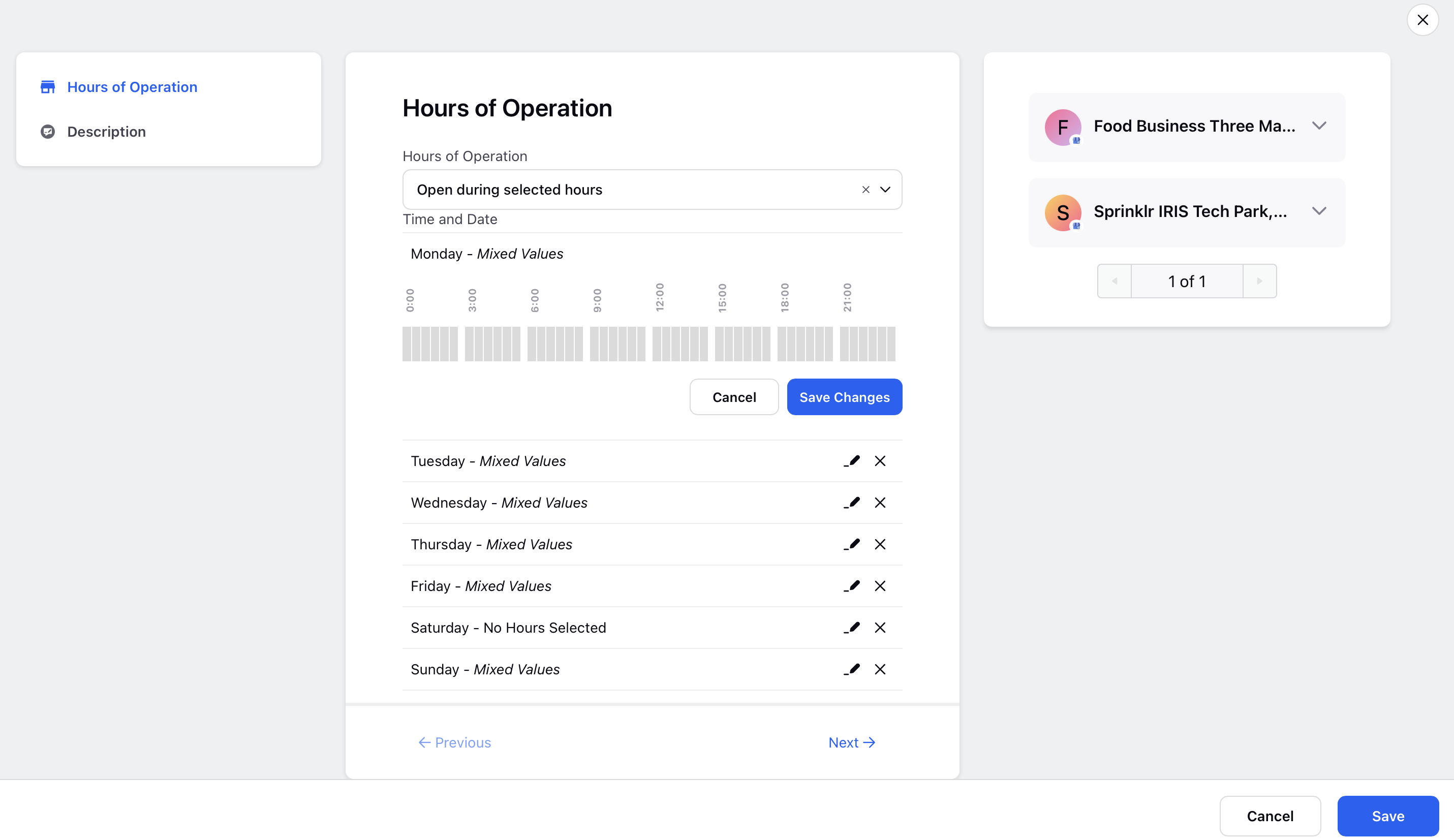
To see the working hours and description for an individual account, simply click the account name in the menu on the right.
Note: Please note that while updating address is possible for a single account, this functionality is not provided when doing a bulk change.
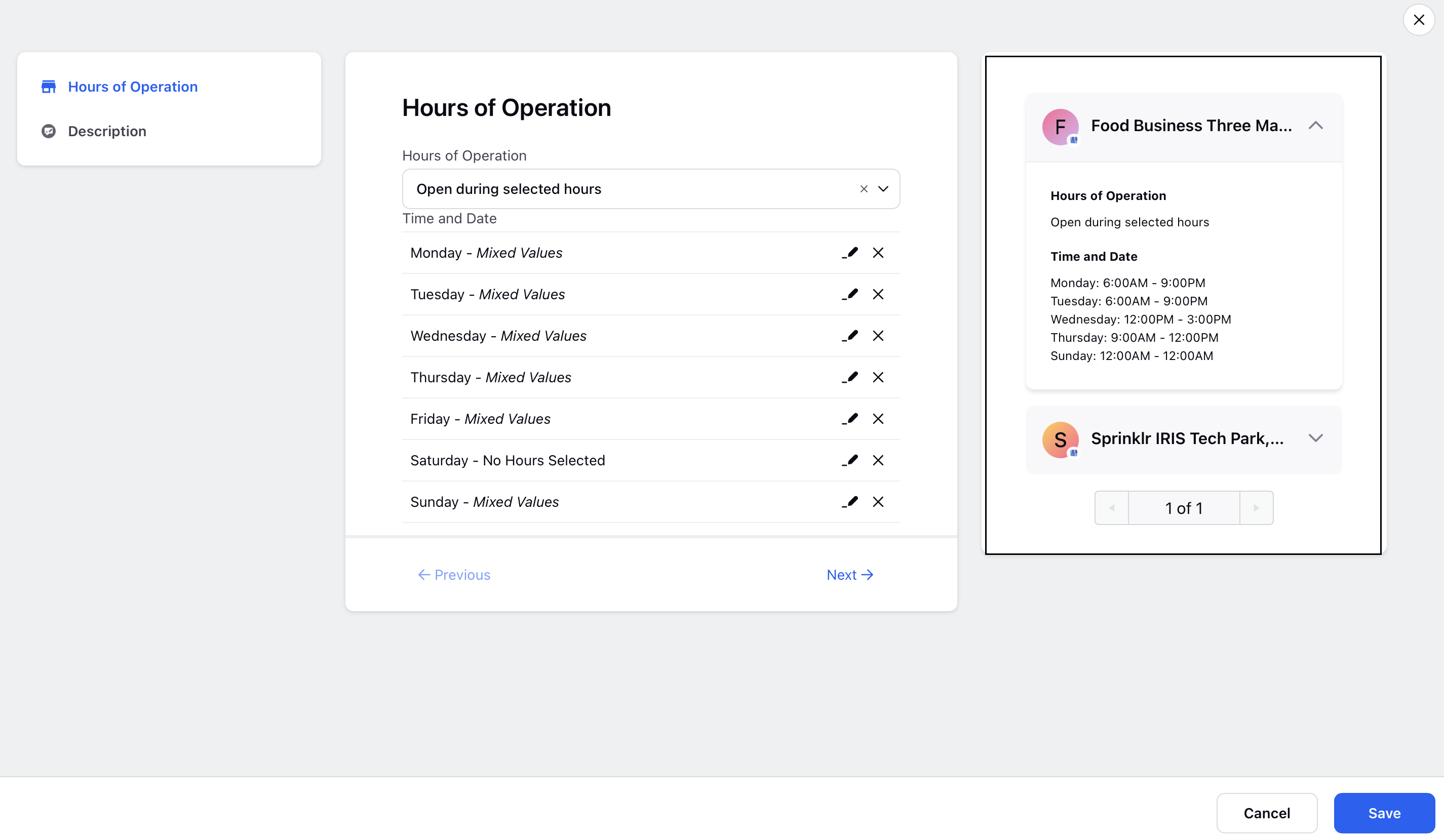
To update the description in bulk, select Description from the menu on the left.
Click Save in the bottom-right corner to apply your changes.