Add a Google Play Store Account
Updated
Google Play Store is the official app store for Android devices, where users can browse, download, and review applications. Sprinklr provides support for Google Play Store as a channel within the platform, allowing you to monitor, assess, and take action on reviews that your apps receive.
In this article, you will learn about how to add a Google Play Store account, and how to add a Google Play Store account in Sprinklr.
To Add a Google Play Store Account
Log in to Google Play Console.
Note: The app you are trying to add should be available as shown in the screenshot below.
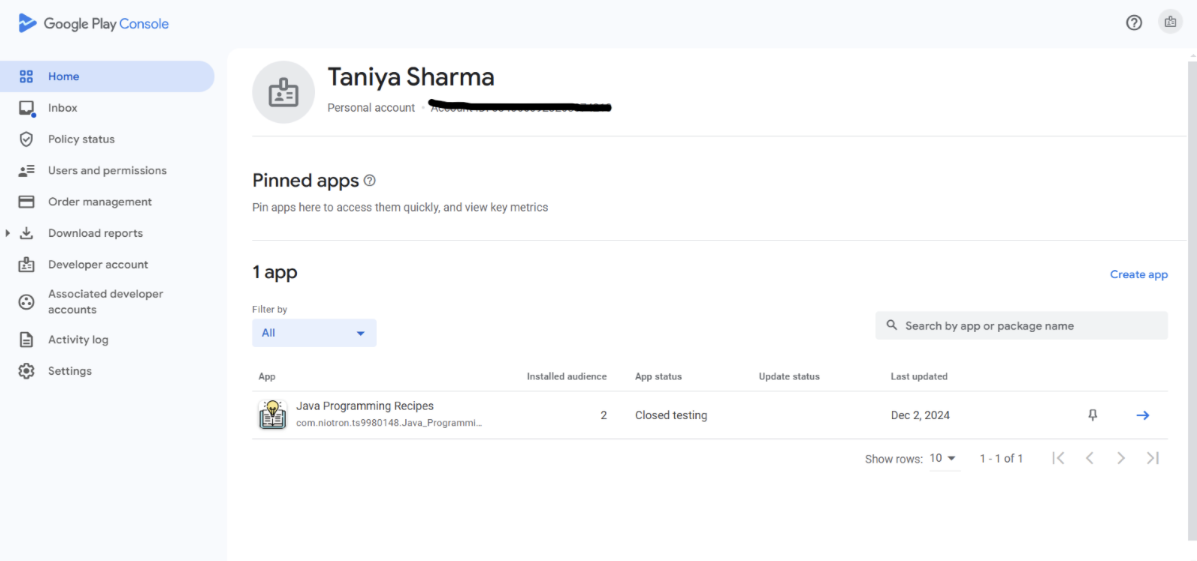
Go to Users and Permissions tab and click on Invite New Users.
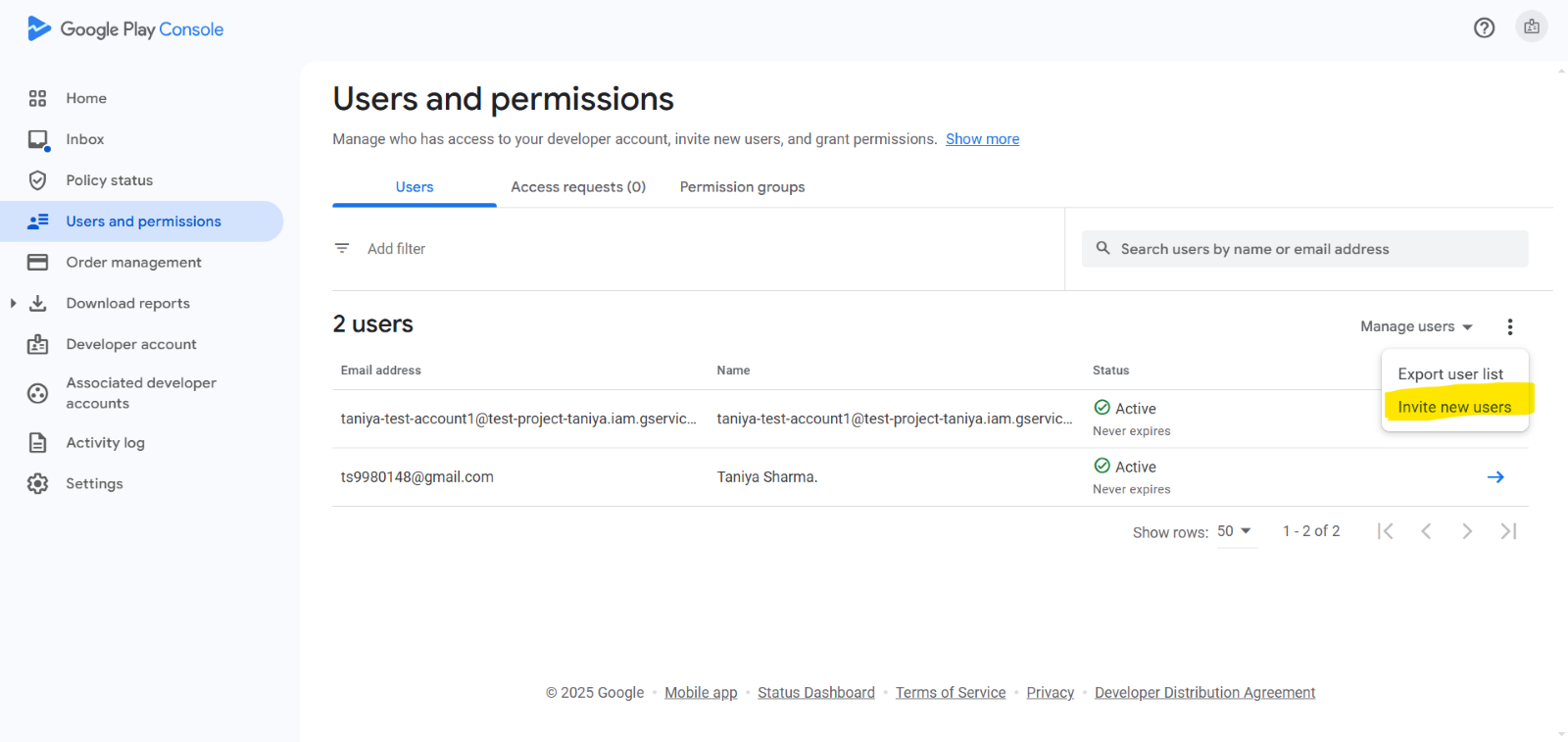
Enter email address of the service / oAuth account.
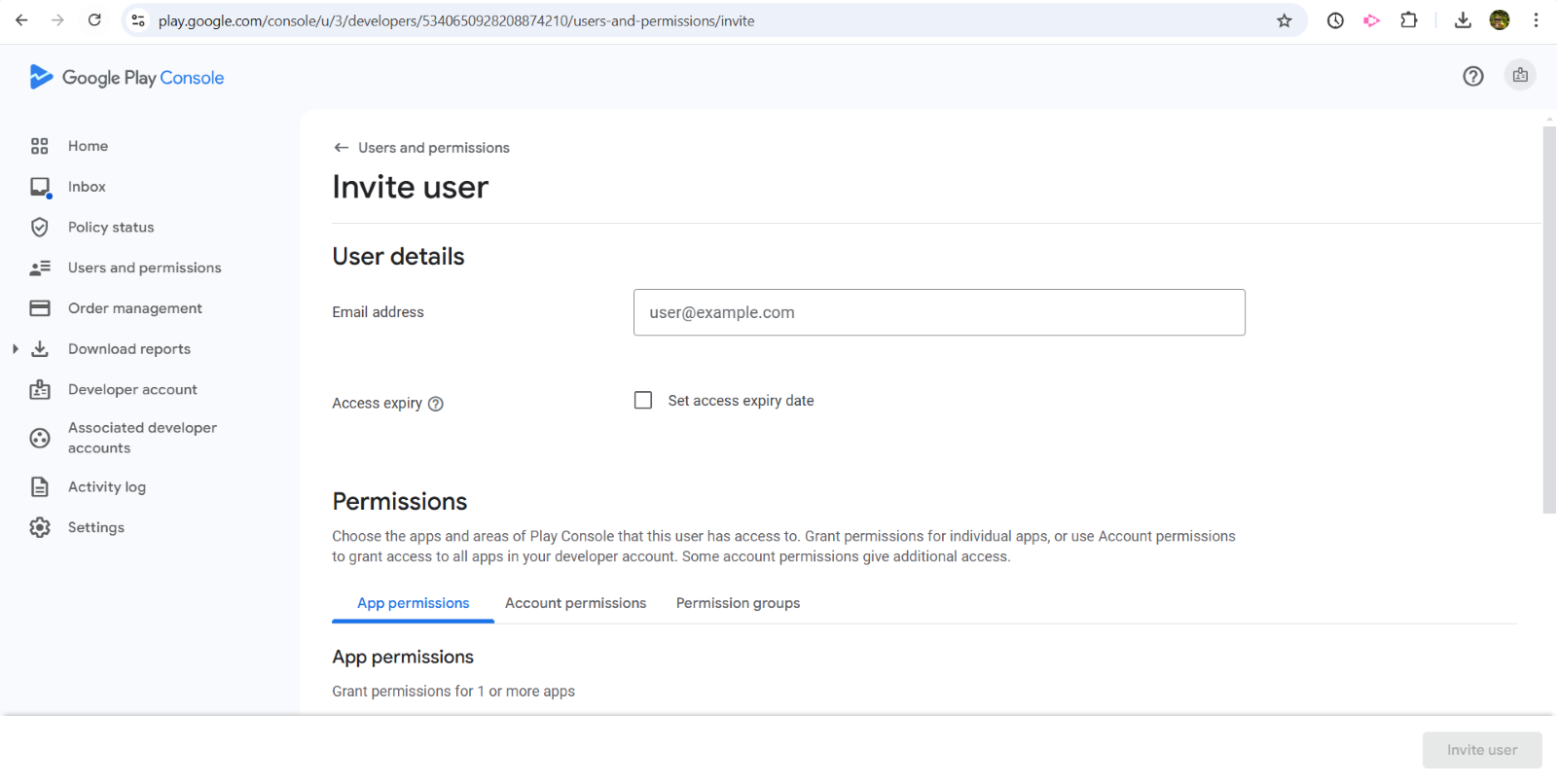
Click on Add App and select the required App.
.png)
Select below permissions and click Apply.
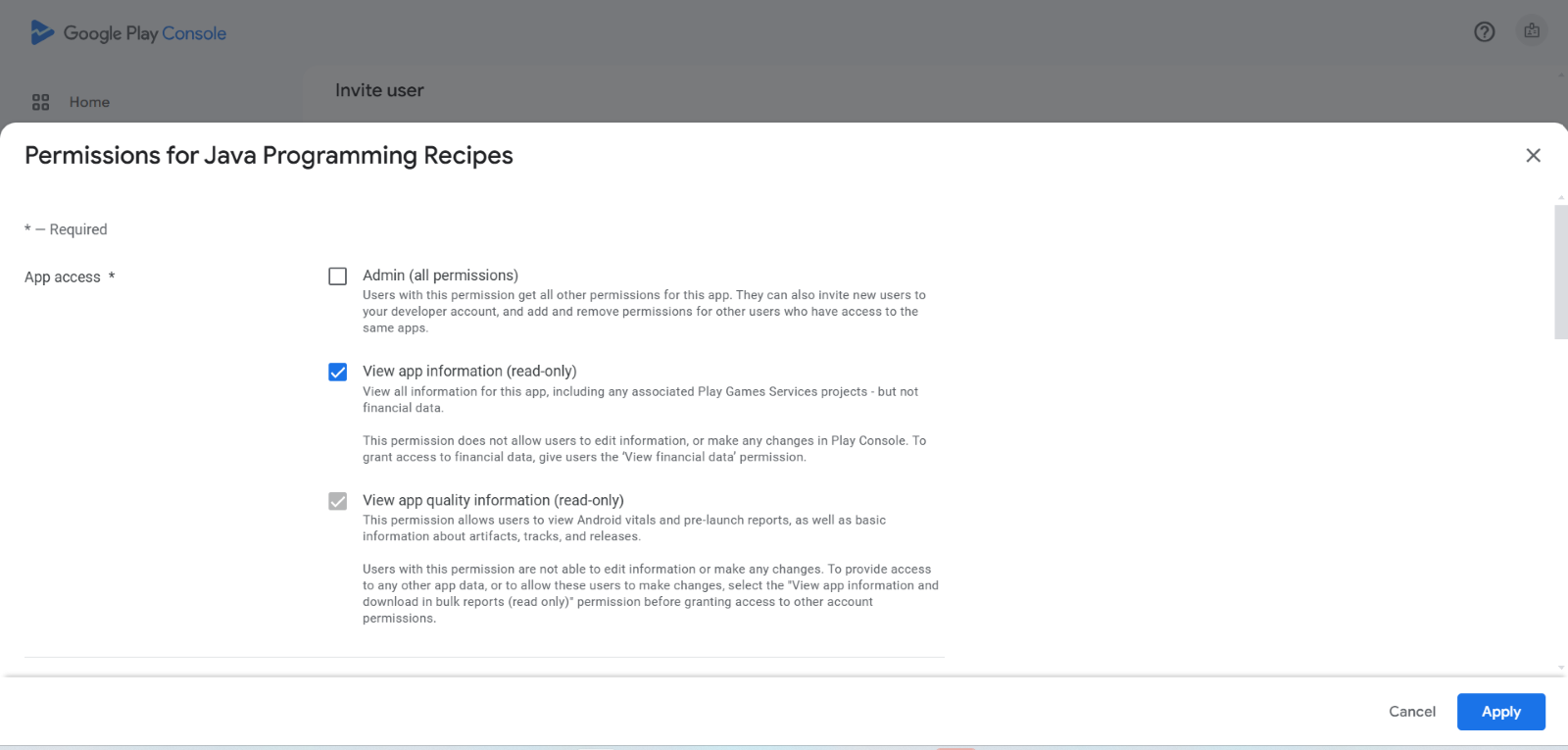
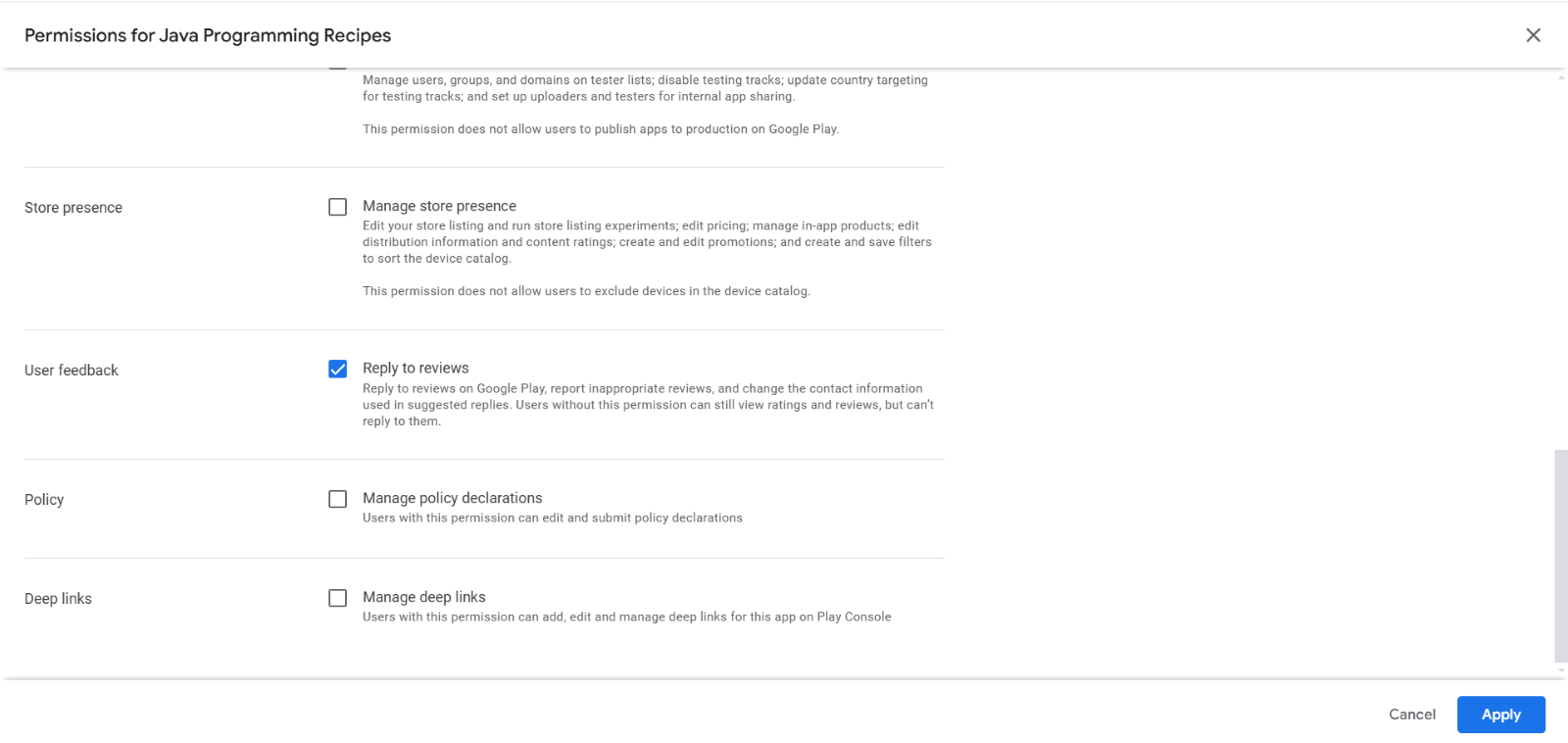
There are two ways in which you can add the account into Sprinklr
1. OAuth client ID
2. Service account
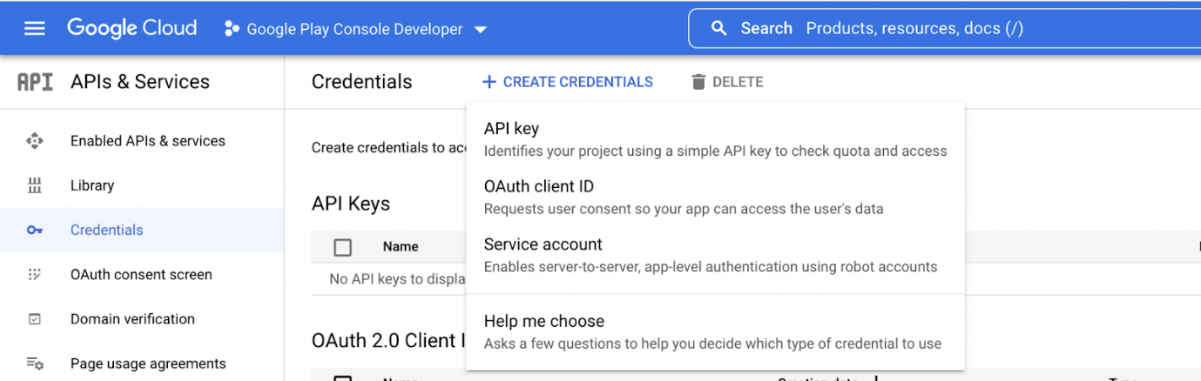
Note: Prerequisite for the integration to work correctly, the app should be in Production Status, which can be checked in Google Cloud Project -> APIs and Credentials -> OAuth Consent Screen.
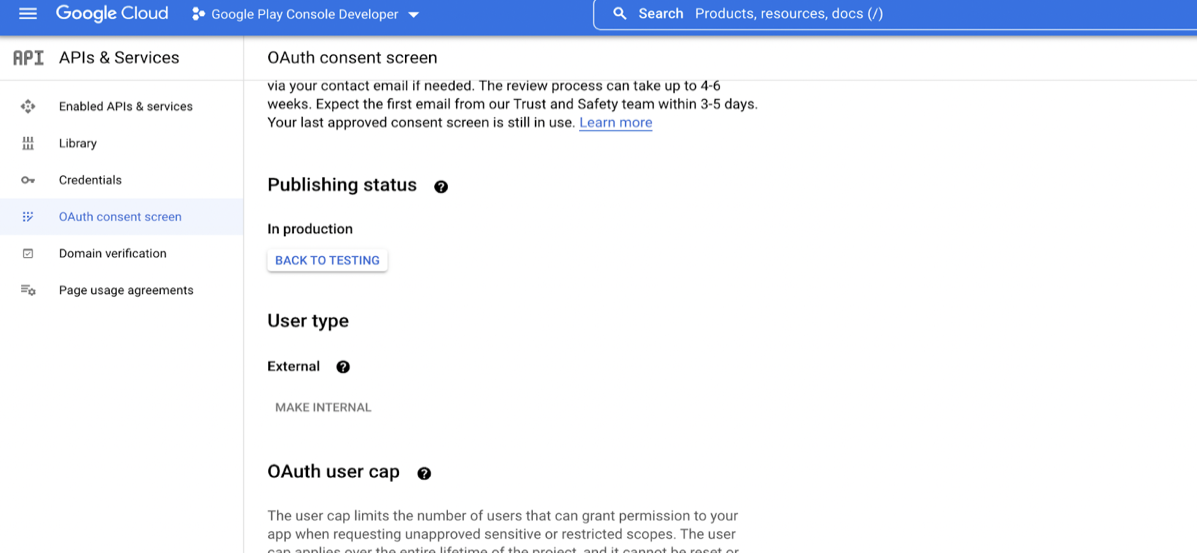
To add a Google Play Store account on Sprinklr using OAuth client ID
Choose API & Services.
Create Credentials.
Enter OAuth ClientID
Choose Web Application.
Add the required Redirect URL for the environment (Reach out to the Success Manager for help). On creation you should be able to see the below screen for ClientID and client secret which you will need while adding the account in Sprinklr.
Note: The correct Redirect URI will be of the format: https://<partnerORserver>.sprinklr.com/ui/oAuth2EntityCallBackHandlerV2?accountType=GOOGLE_APP_STORE where <partnerORserver> will be different for your environment
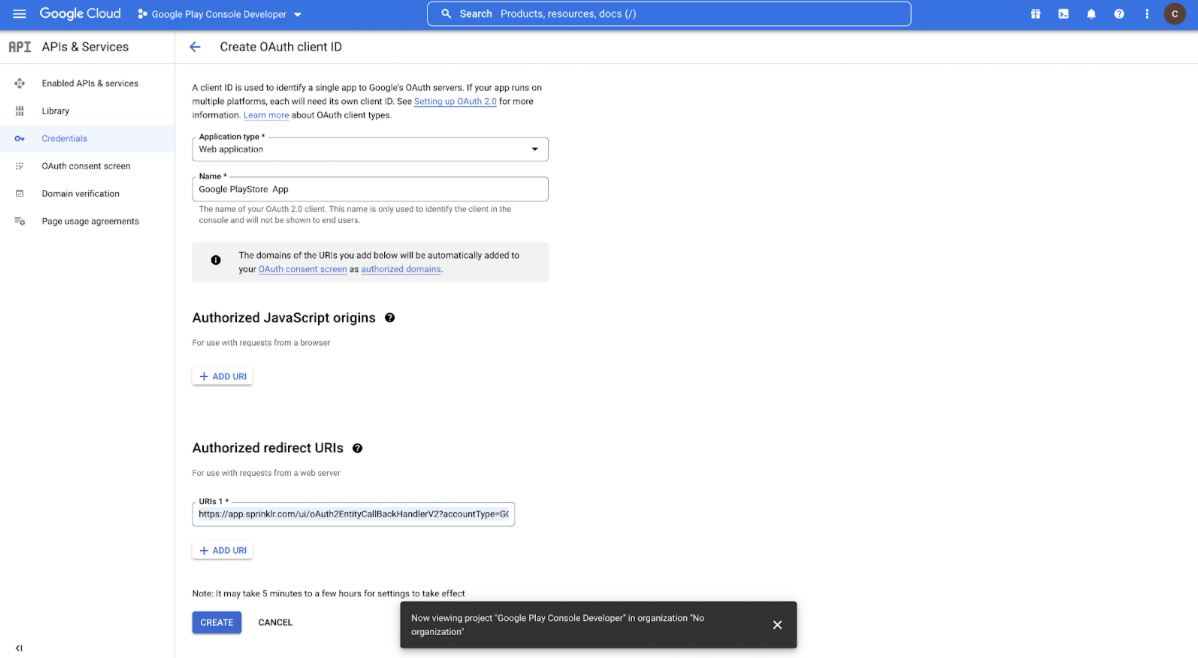
Go back to Google Play Console -> Setup -> API access.
Once created you should be able to see the same in your Google Play Console under OAuth Clients.
To add a Google Play Store account on Sprinklr using Service account
The process of adding a Google Play Store account on Sprinklr using Service account involves 3 steps.
Create a Google Cloud Project (if not already) Requires Access to Google Cloud Console
Create a Service Account
Give permission to the Service Account for accessing the Application Reviews & Ability to respond to the same
To create a Google Cloud Project
Having a Google Project is one of the requirements of using the service account integration in Sprinklr. This can be achieved in two ways:
Use existing projects
Create a new project
We recommend creating a new google project because this project would be explicitly used by the Sprinklr integration, and we will enable only the Google Play APIs on this project. The existing project might contain other permissions as well so we would not like to have those permissions linked to the Sprinklr integration.
To create a google project, follow the steps below.
Go to Manage Resources and click Create Project (Ref: https://console.cloud.google.com/cloud-resource-manager).
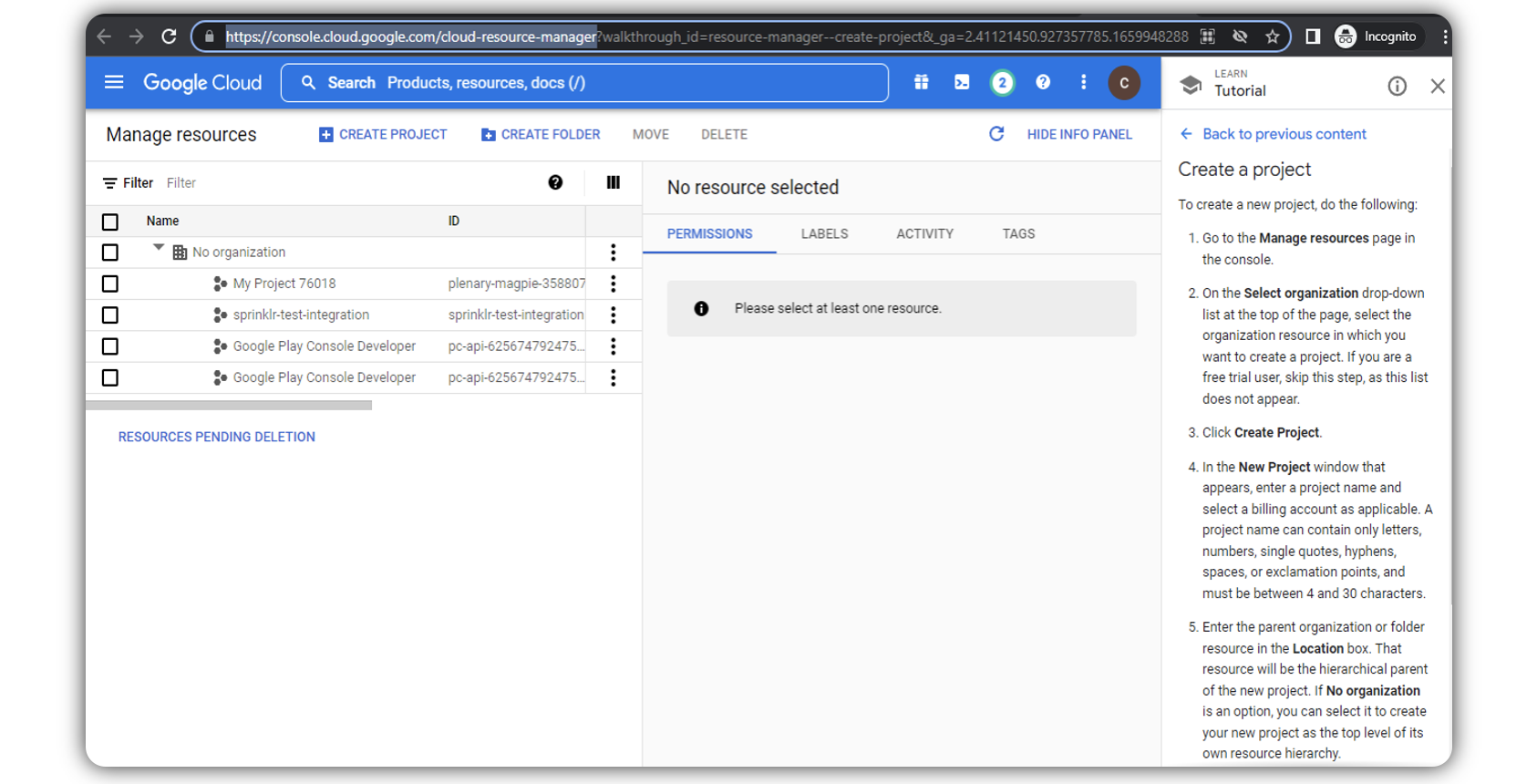
Enter Project Name and add Location if required.
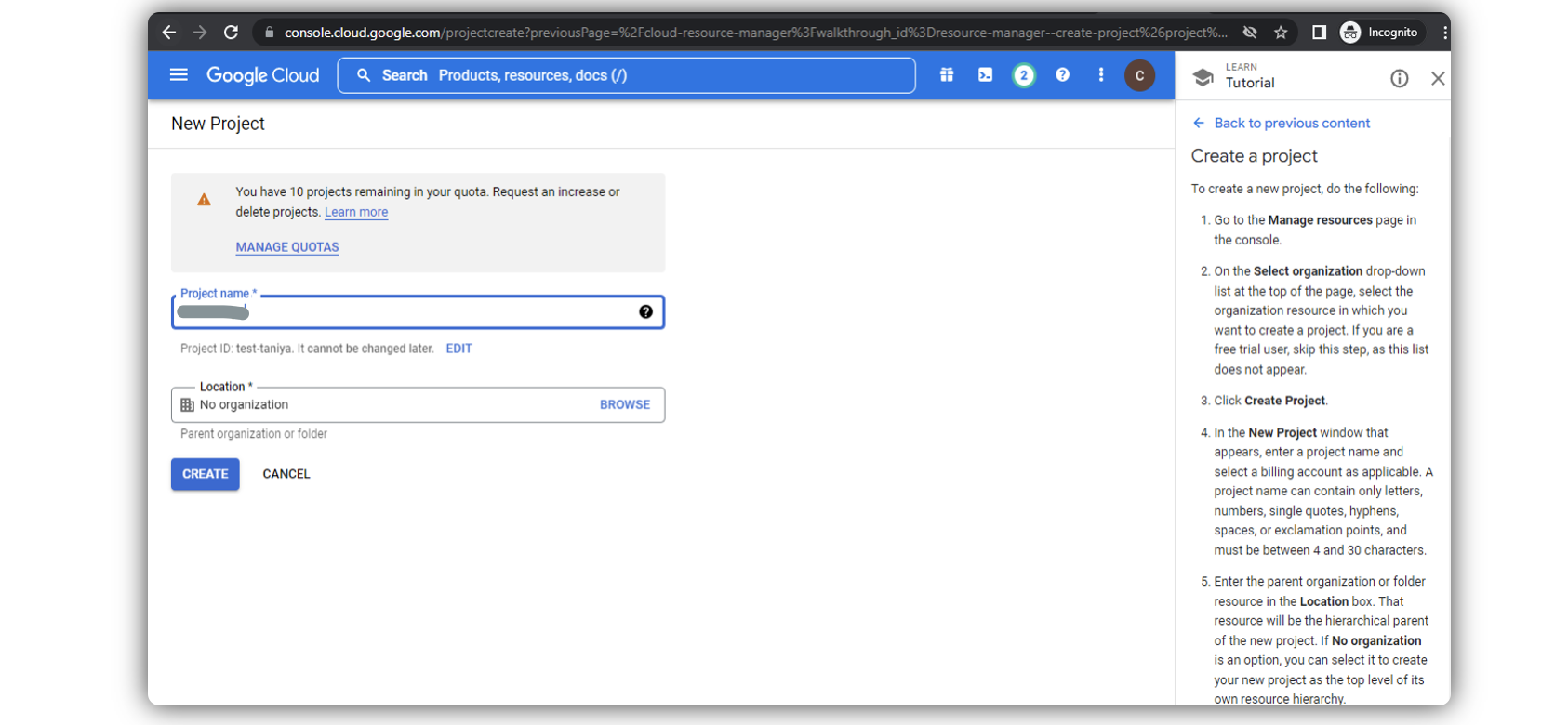
Click Create. Your project would now be visible in the list of projects(https://console.cloud.google.com/cloud-resource-manager).
Go to API & Services>Library.
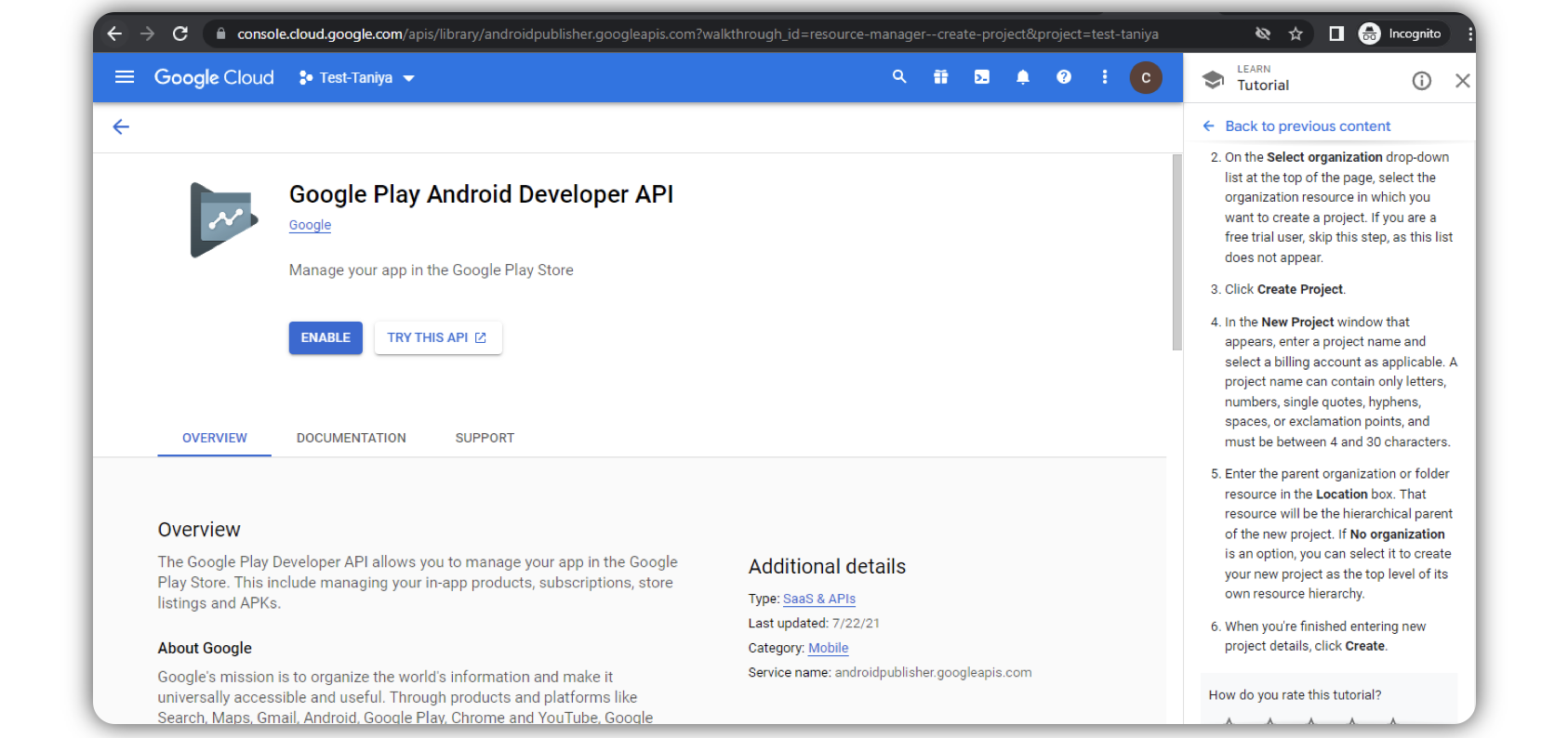
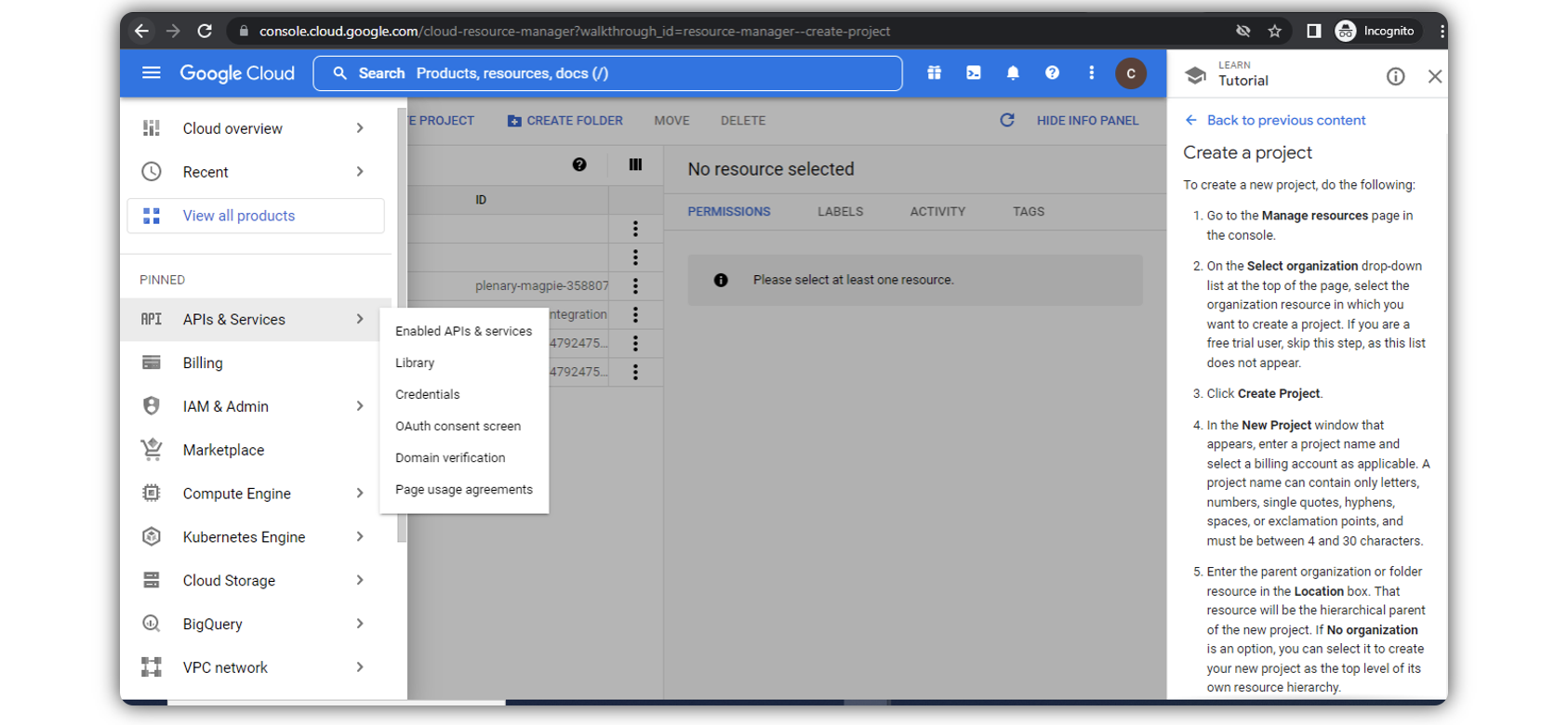
In the filter search for mobile category, select Google Play Android Developer API.
Select your Project in the dropdown at top.
Click Enable to enable API.
Now the Google Project is ready for API usage.
Create a Service Account
Follow the steps below to create a service account.
Go to IAM & Admin, and then navigate to Service Accounts.
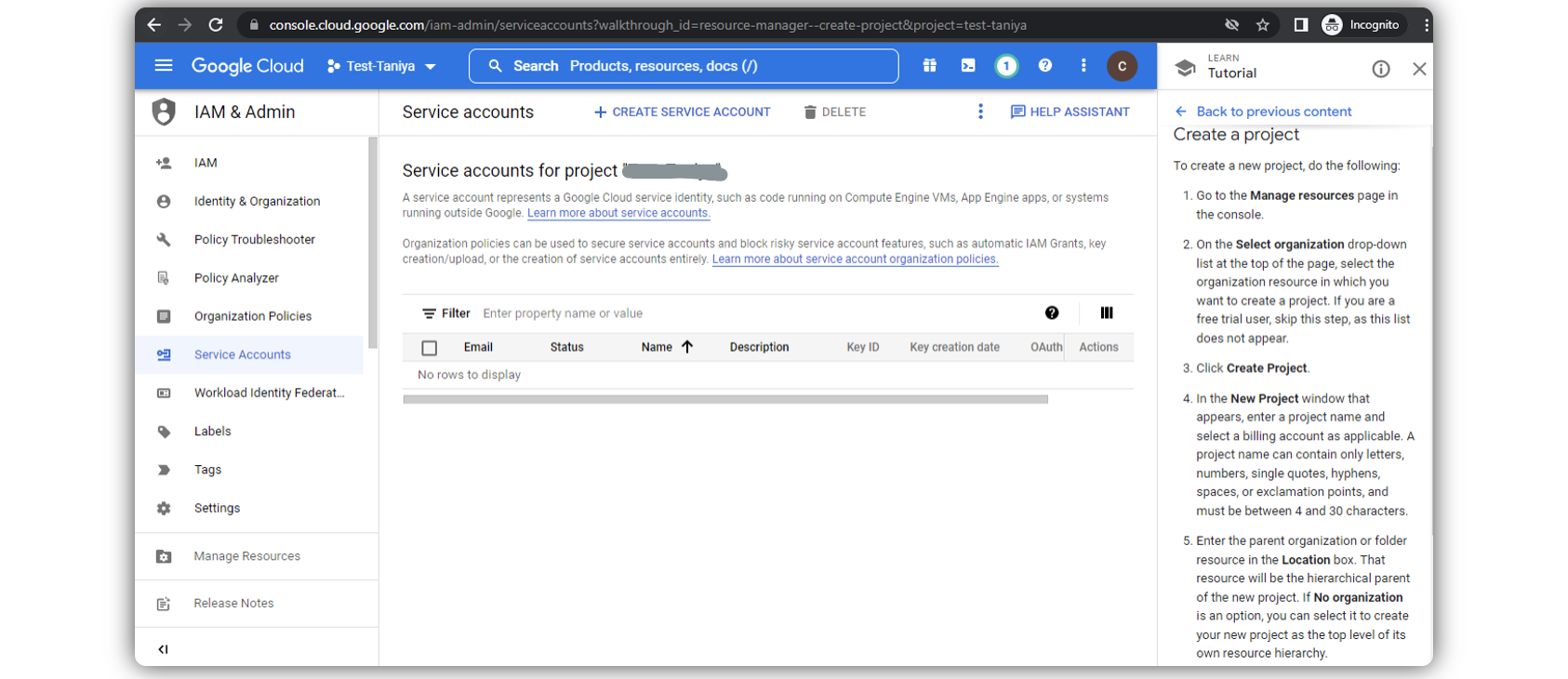
Click Create Service Account.
Enter the service account name and click create and continue.
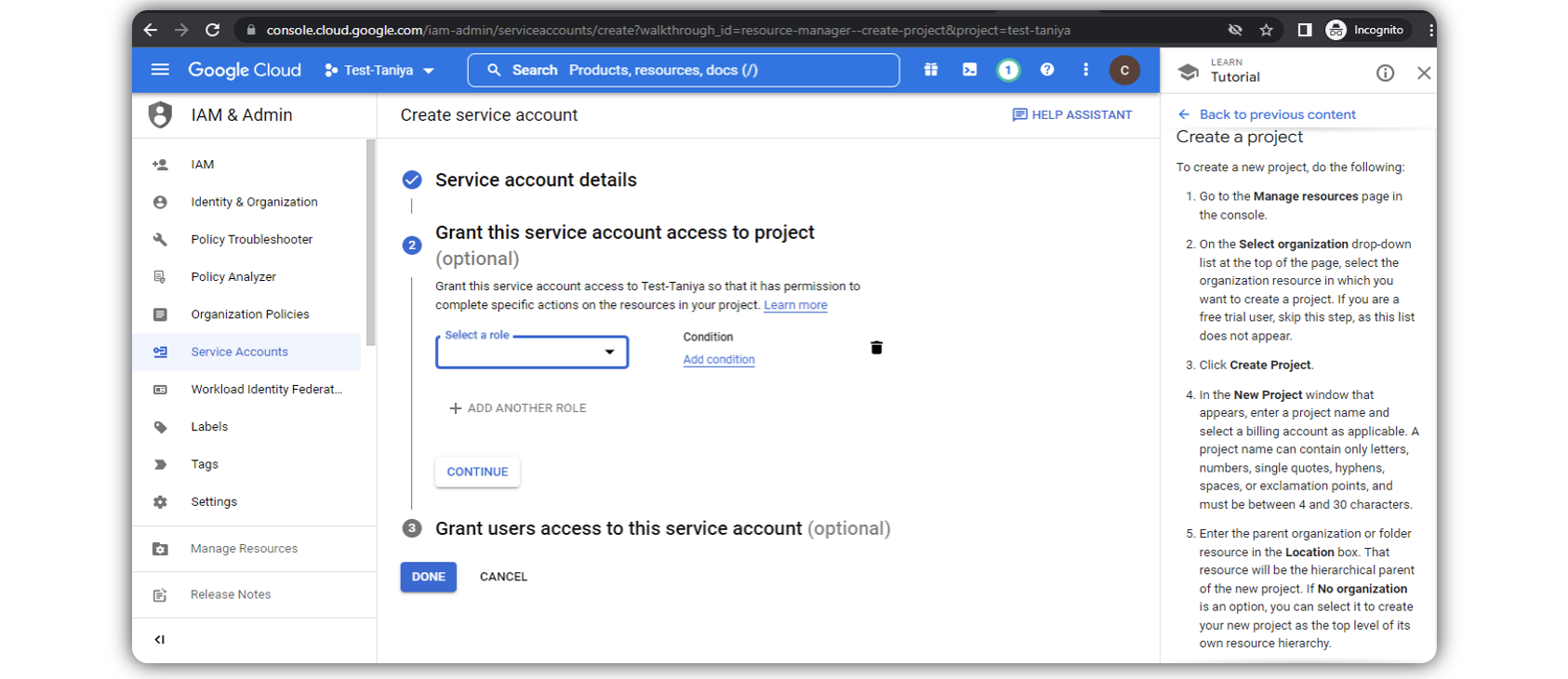
In Grant this service account access to the project, select the Viewer role under basic. This is the minimal permission that is visible on the Google UI.
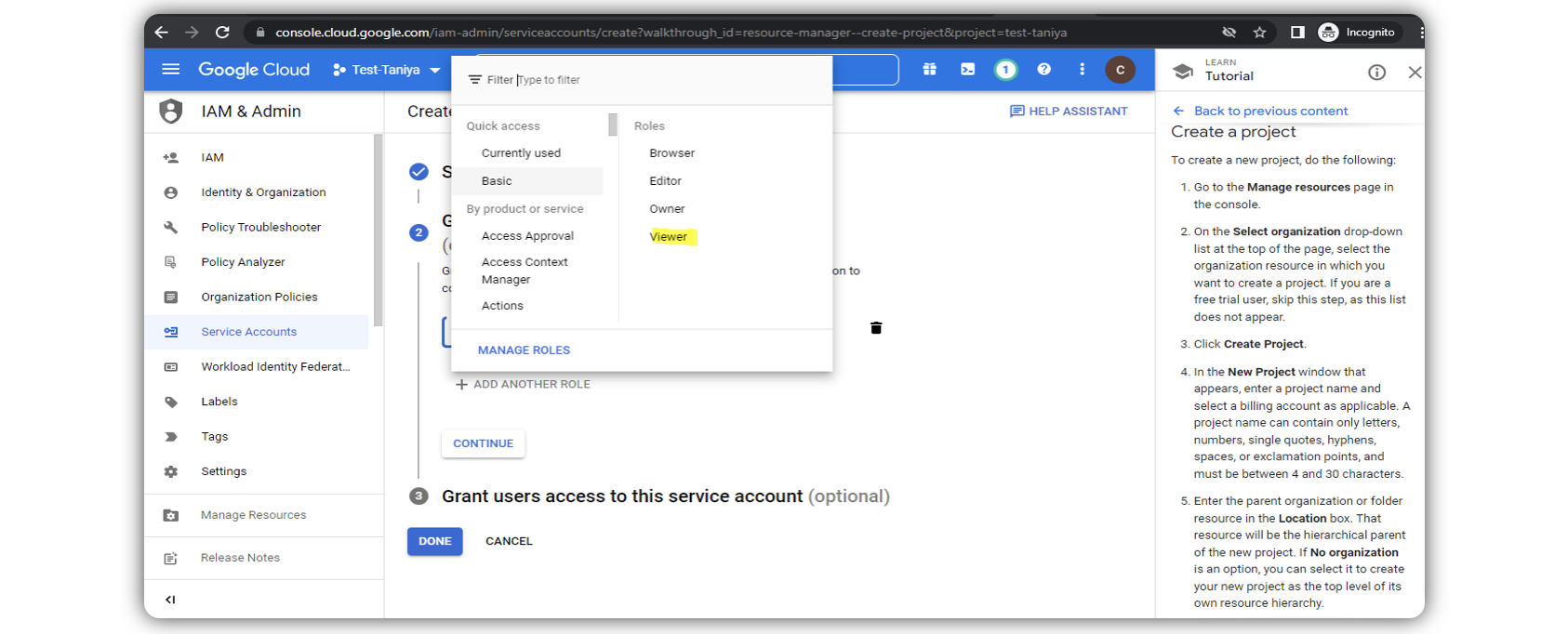
Click Done.
Note: Your Service Account is now created. Keep the Service Account Email handy for future usage.
Give permission to the Service Account
Follow the steps below to give permissions to the service account for the required apps
Go to https://play.google.com/console/users-and-permissions.
Enter email address of the service account (can be found in service account details). You would now see your service account on the same page under service accounts.
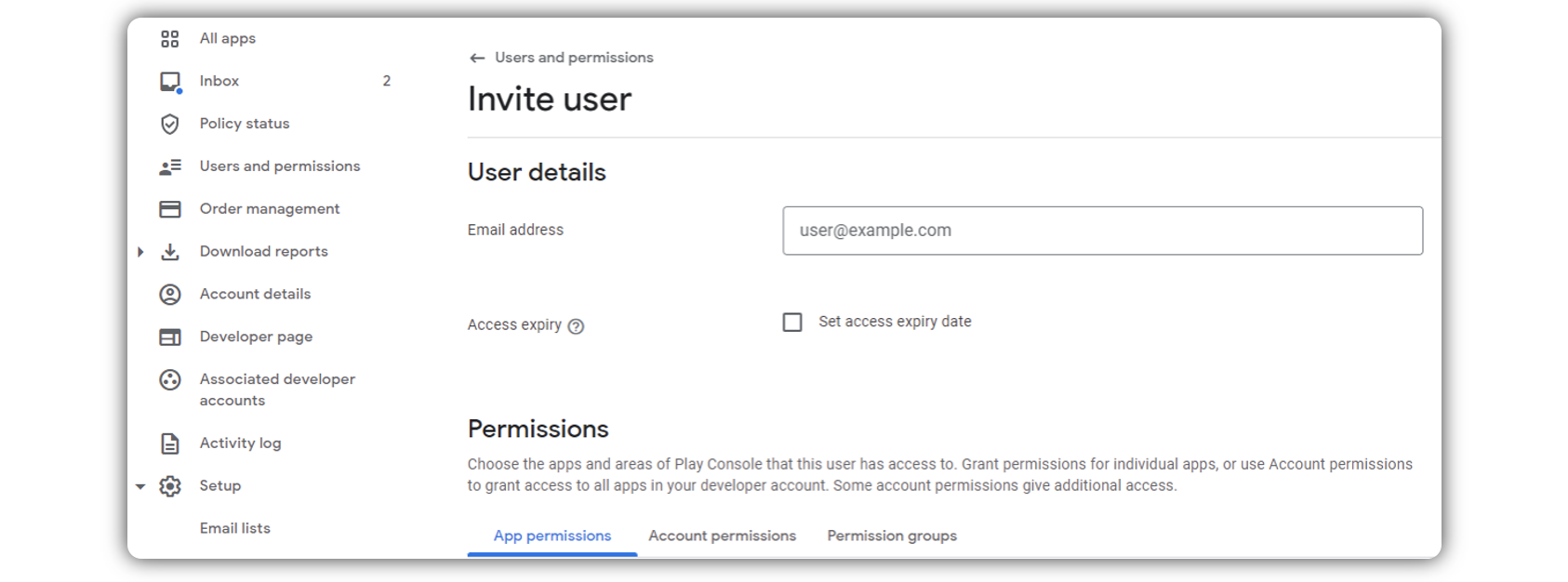
Click Add App and select the required App.
Select the below 2 permissions in account permission.
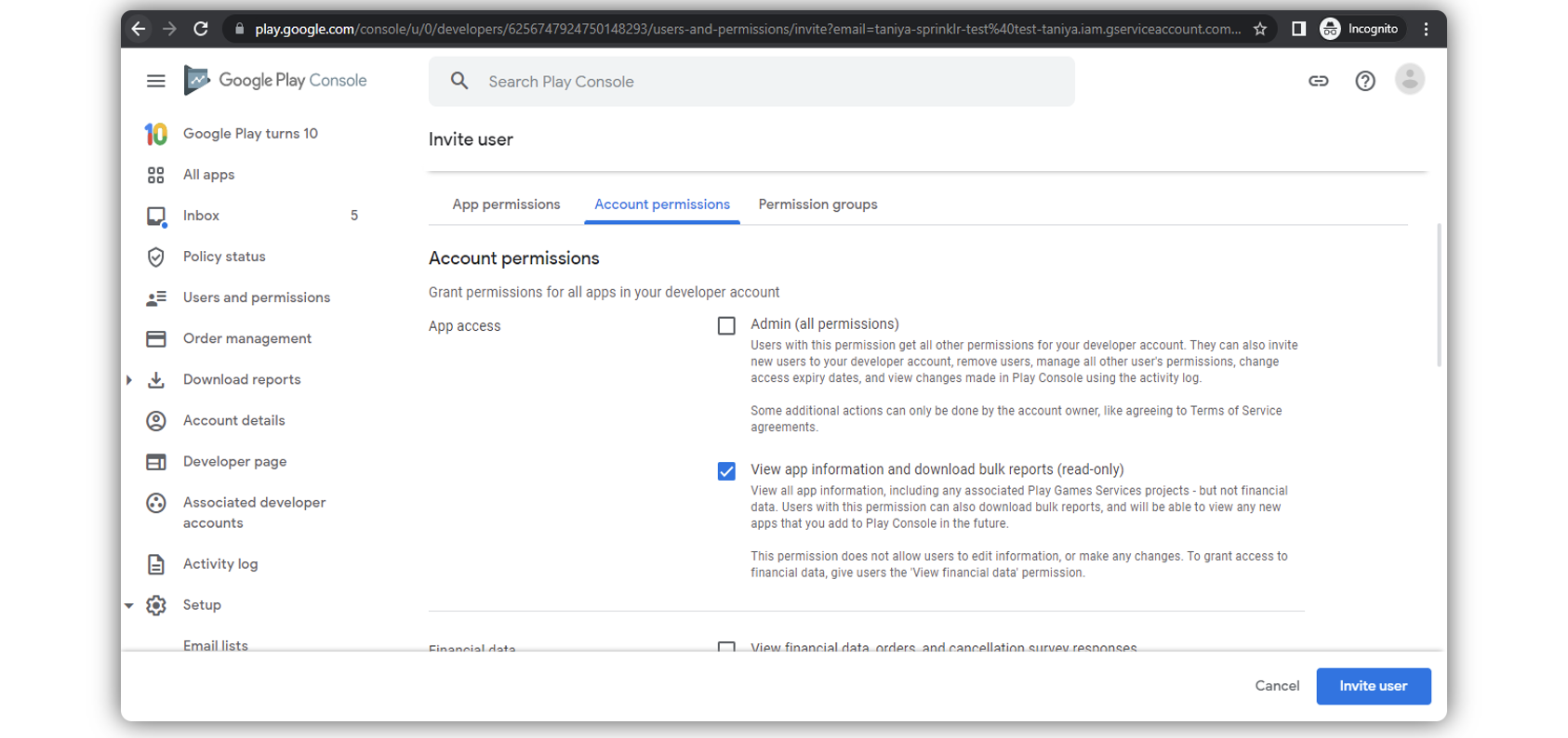
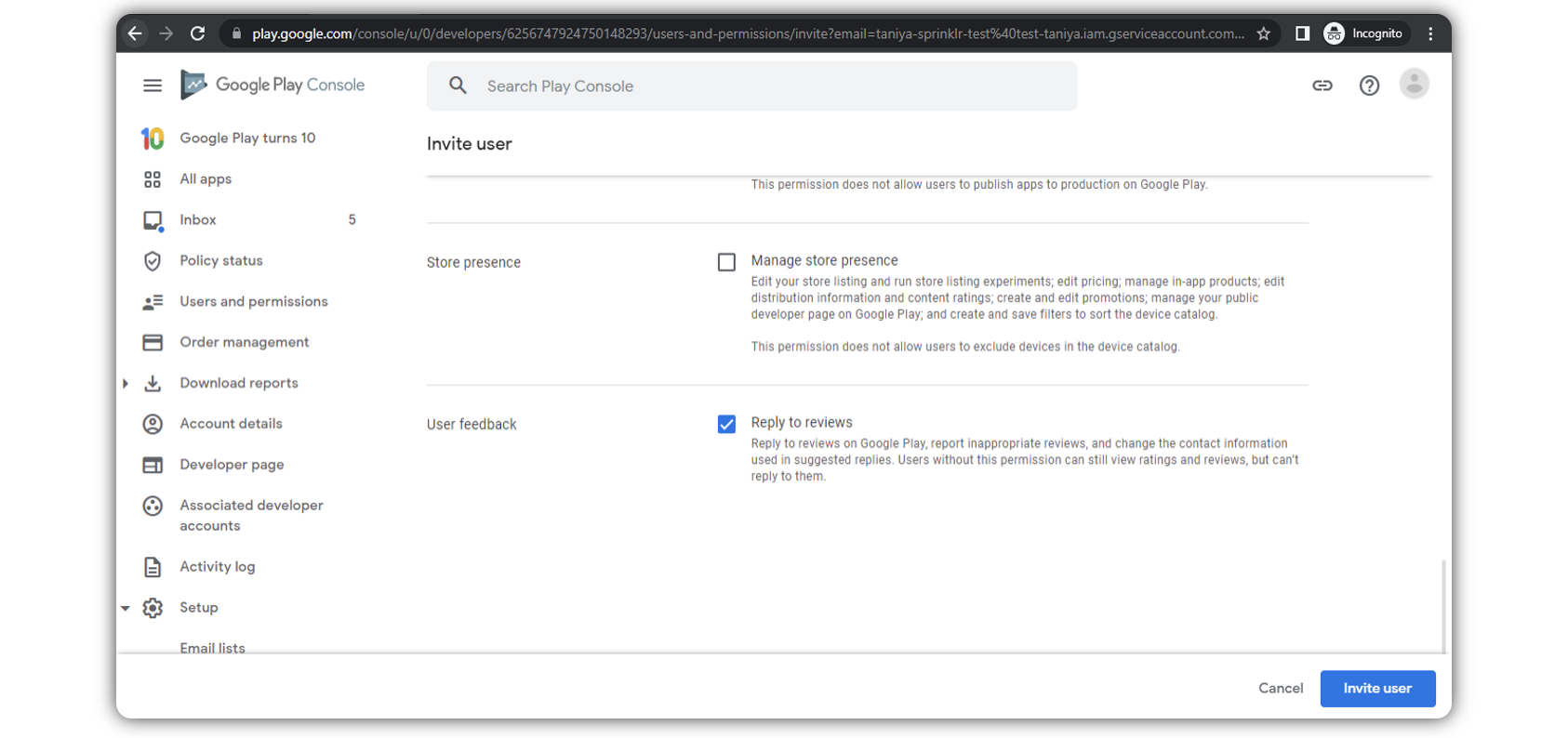
Click Invite user, and then select Send Invite. The apps are now ready to be used by the service accounts.
Generate keys and add apps in Sprinklr
Go to your service account (https://console.cloud.google.com/iam-admin/serviceaccounts/)
Generate an API Json key for your service account.
Click Add Key.
Click Create New Key.
Select Json.
Now you can add this service account in Sprinklr using the steps below.
Click the New Tab icon
. Under Sprinklr Social, click Owned Social Accounts within Listen.
In the Accounts (Settings) window, click Add Account in the top right corner.
In the Add Account window, search and select Google Play Store from the list of channels.
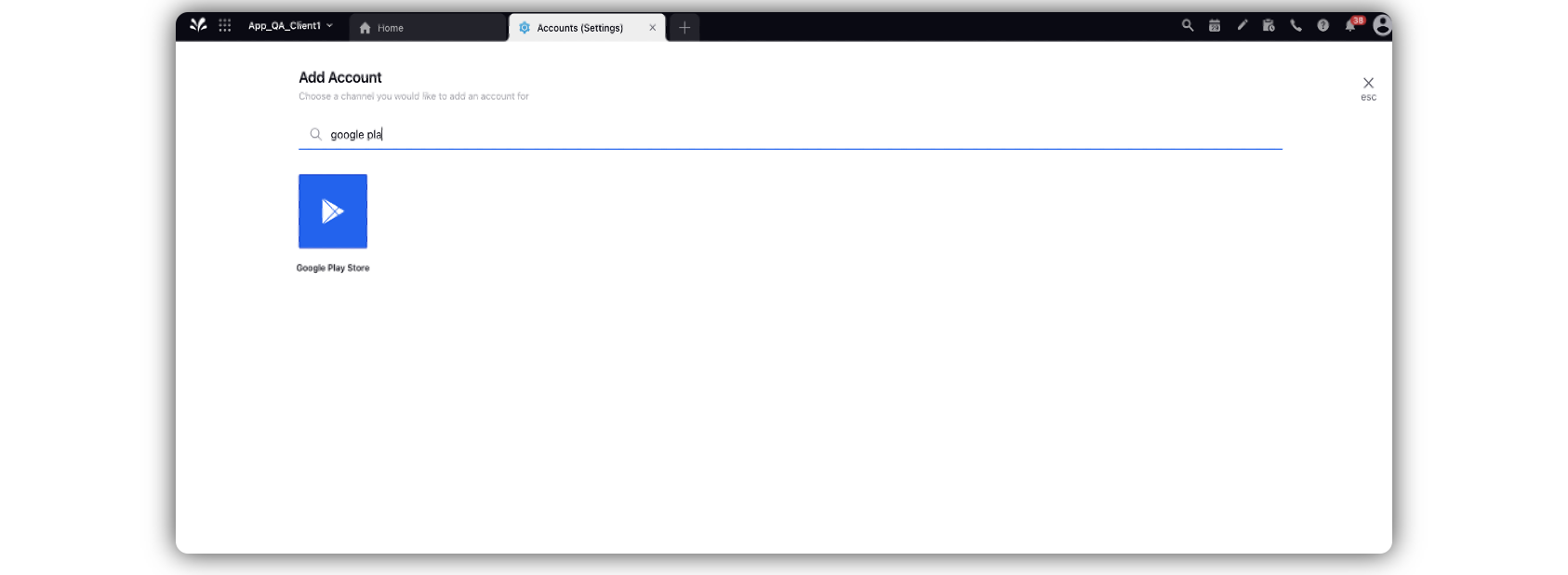
In the Google Play Store pop-up window, select Service Account as Credential type to authenticate your Google Play Store account in Sprinklr.
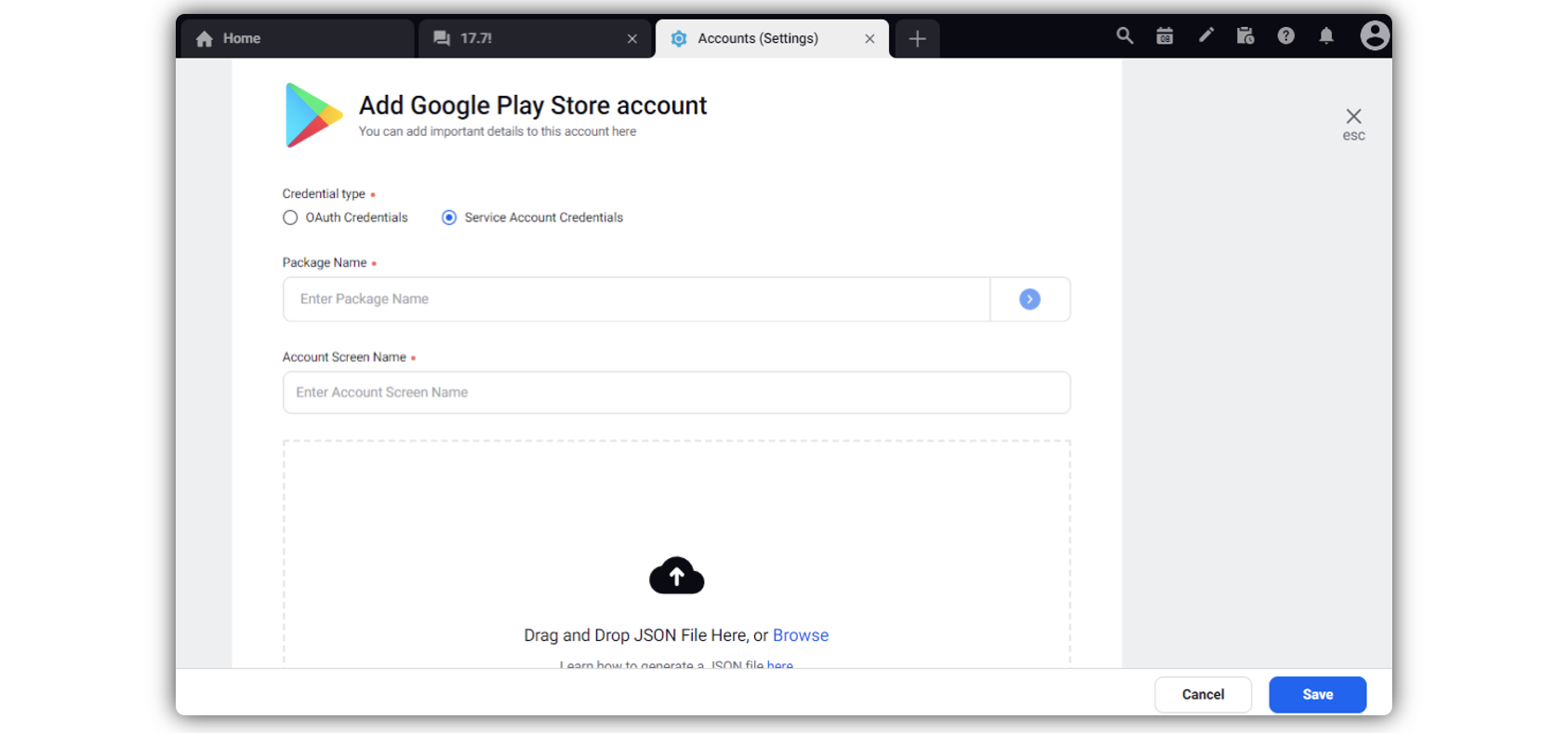
Enter the package name(Steps to find this are shared below), and click Verify Package Name, and upload the Json api key that was downloaded in previous steps while creating the key.
Click Save. You can check your package name as shown below.
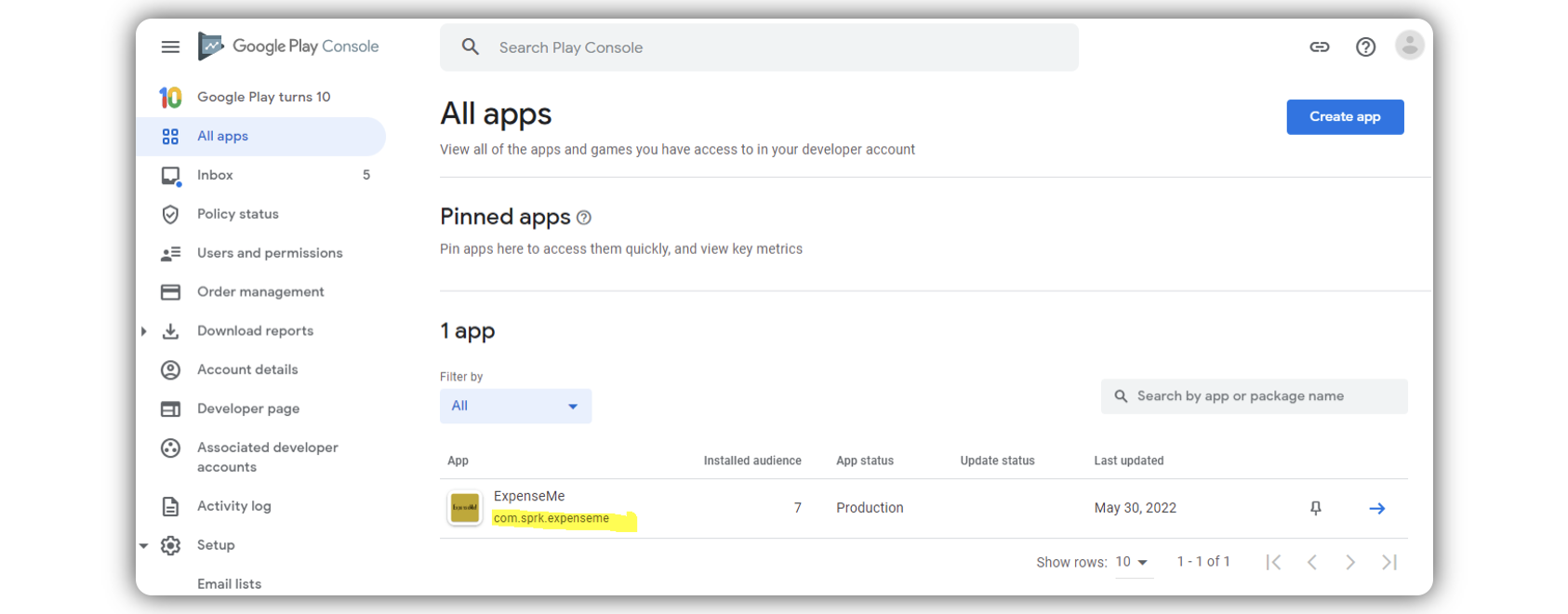
Choose Account Permissions
2 permissions will be needed for Smooth operations in Sprinklr.
Select App Access - > View app information and download bulk reports (read-only)
User Feedback -> Reply to reviews.
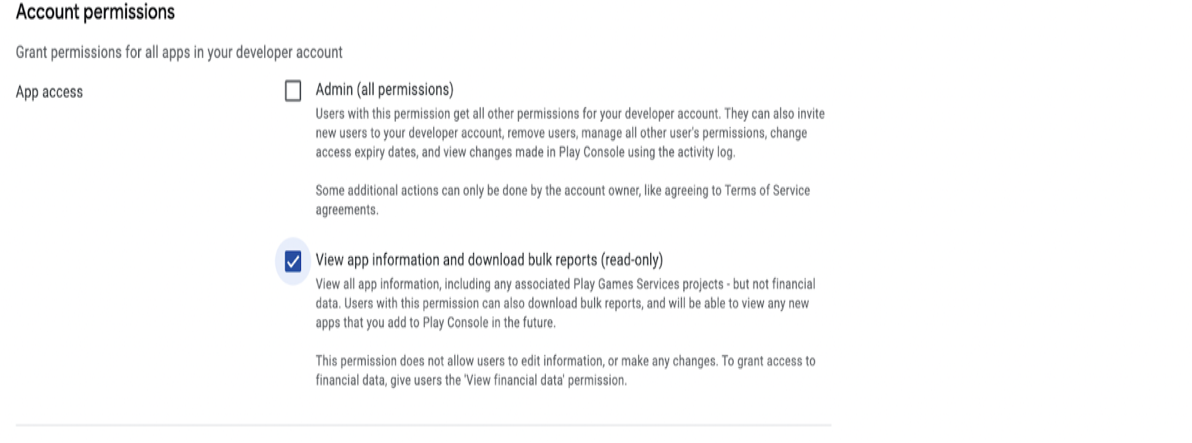
Choose App Permissions
Add the app
Provide the same 2 Account permissions.
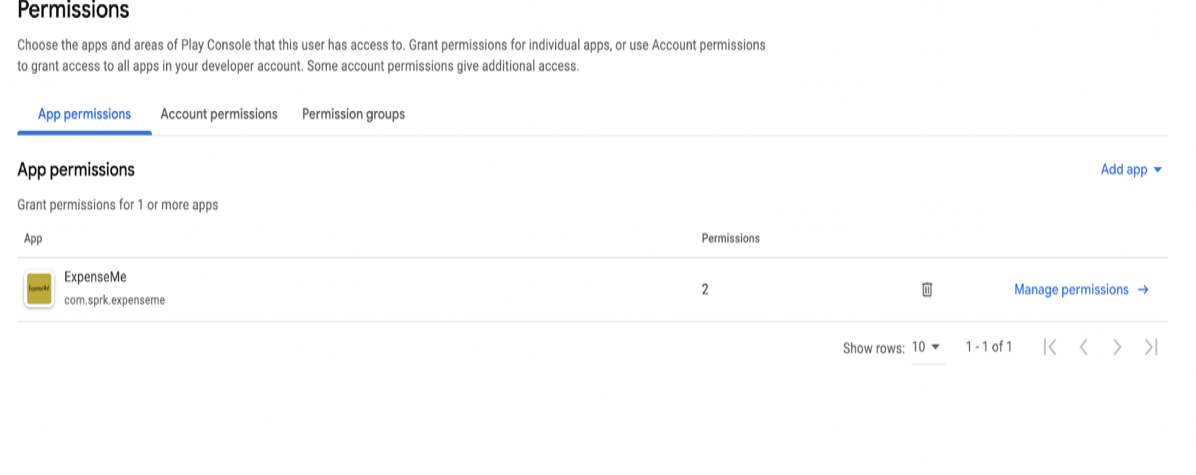
Choose Google Play Store in Account addition In Sprinklr
Choose Oauth Client Id / Service Account based on requirement and use the saved clientId/secret or credentials json from the previous steps and add the account in Sprinklr and you should be good to go.
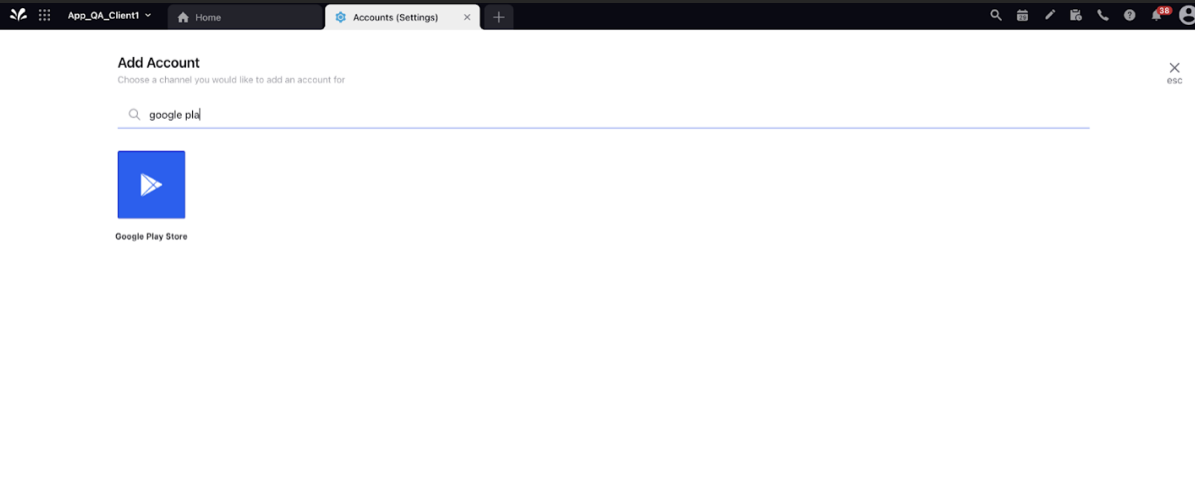
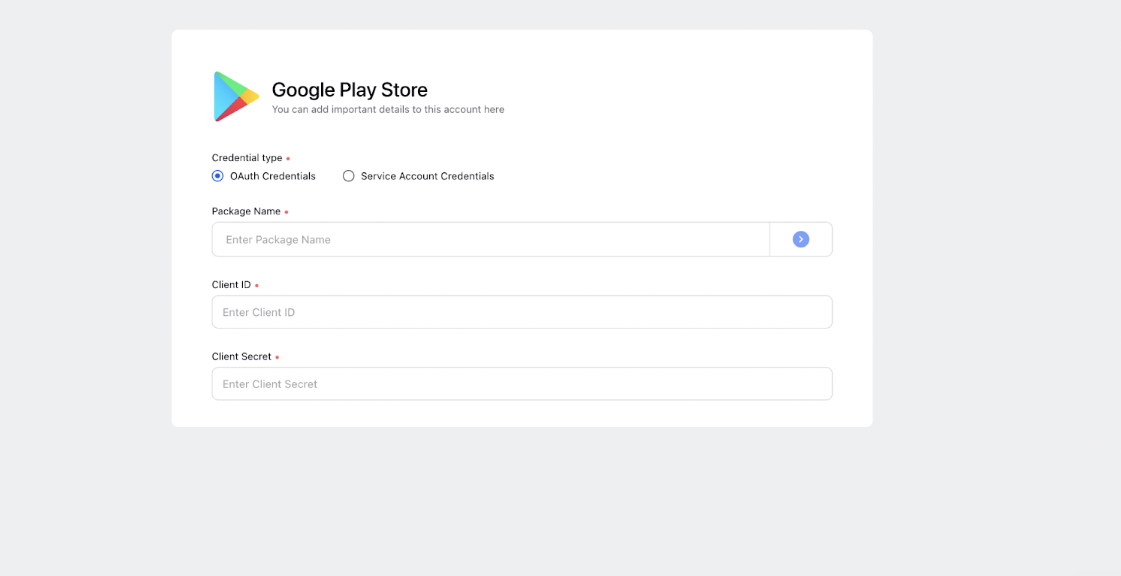
Note: Sprinklr will now let you know in realtime if you have entered incorrect Service Account Credentials by throwing a validation error upfront. For OAuth based addition, Google will show the error and not allow you to proceed with account addition.
To Add Google Play Store Account in Sprinklr
Click the New Tab icon
. Under Sprinklr Social, click Owned Social Accounts within Listen.
In the Accounts (Settings) window, click Add Account in the top right corner.
In the Add Account window, search and select Google Play Store from the list of channels.
In the Google Play Store pop-up window, you can choose the following Credential type to authenticate your Google Play Store account in Sprinklr.
OAuth Credentials
Service Account Credentials
Next, you'll be able to edit your account details and permission the account.
Edit basic details of your account under Account Details, including changing the name of the account as it appears in Sprinklr, changing the Sprinklr User who is the owner of the account, creating a custom character count (which will apply to replies sent in Sprinklr), a default URL shortener, and an auto-populated signature to appear in replies sent from Sprinklr.
Under Groups to include Account in, select if you'd like to add the Google Play Store account to any Account Groups.
Under Permissions, permission channel actions to Users and User Groups who should have access to the account.
Under Share this Account Across Spaces, choose the Workspaces that you would like the account to be visible in or share across all Workspaces to make the account visible globally within your Customer environment.
Under Subscribers, select Users or User Groups to subscribe them to receive account notifications.
Under Timezone, select a country and time zone to associate with the account if desired.
Under Properties, set any account properties as needed.
Click Save in the bottom right corner.