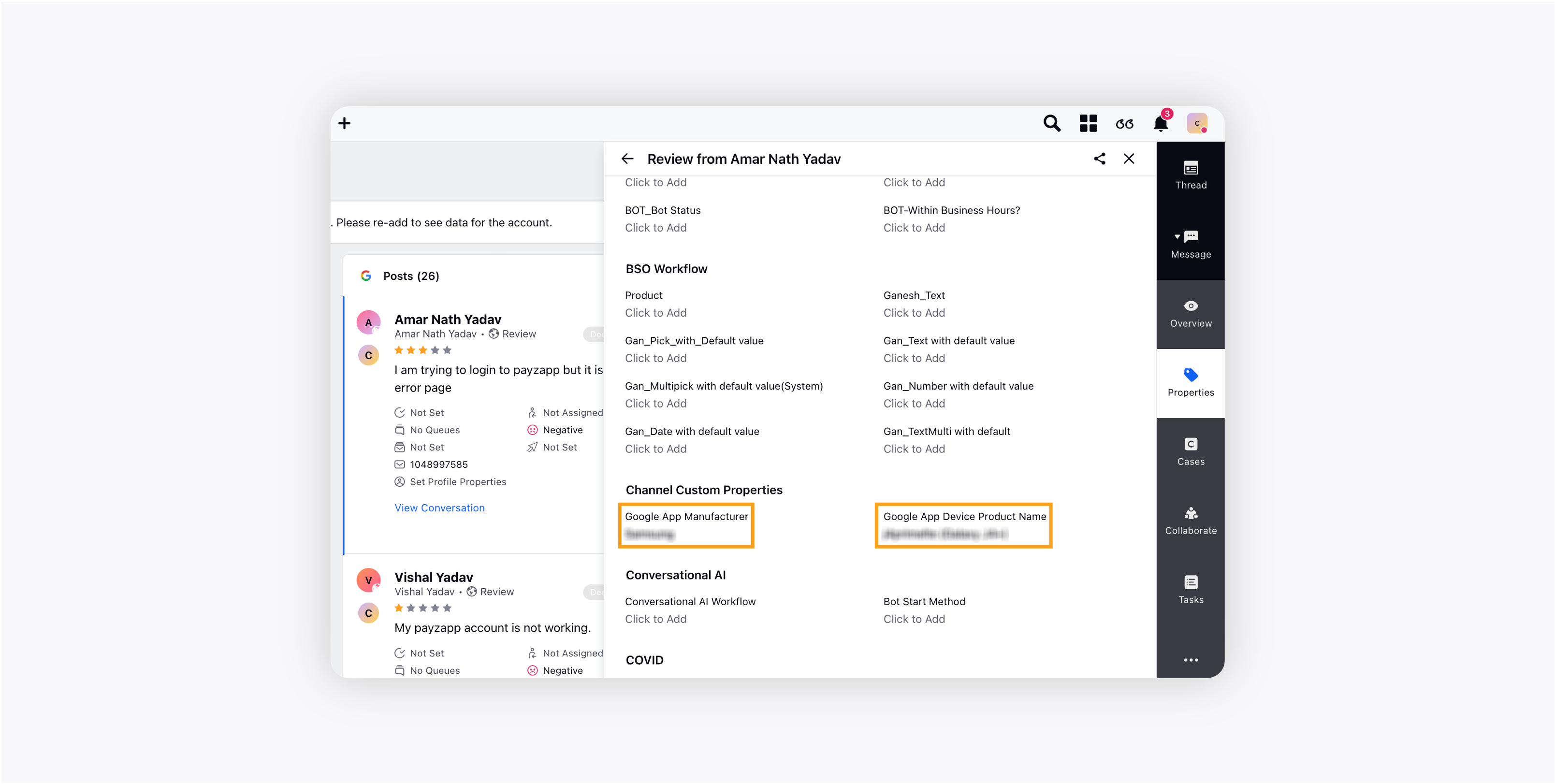Create a Google Play Store Column
Updated
In this guide, you will learn about how to create a Google Play Store column in Engagement Dashboards.
After the Google Play Store account is added, you will be able to monitor, assess, and take action on reviews that your apps receive. In the Engagement Dashboard, Sprinklr offers five different column types that can be added to the dashboard.
Note: Reviews containing PII are not available in Sprinklr as per Google policy. Such reviews are only accessible to the owner of the reviews on the native platform. |
To create a Google Play Store column
Click the New Tab icon
. Under the Sprinklr Social tab, click Engagement Dashboards within Engage.
In the Engagement Home window, search & select the desired engagement dashboard.
In the desired Engagement Dashboard, click Add Column in the top right corner to create a new column.
In the Add New Column window, search and select Google Play Store as a source for adding a new column.
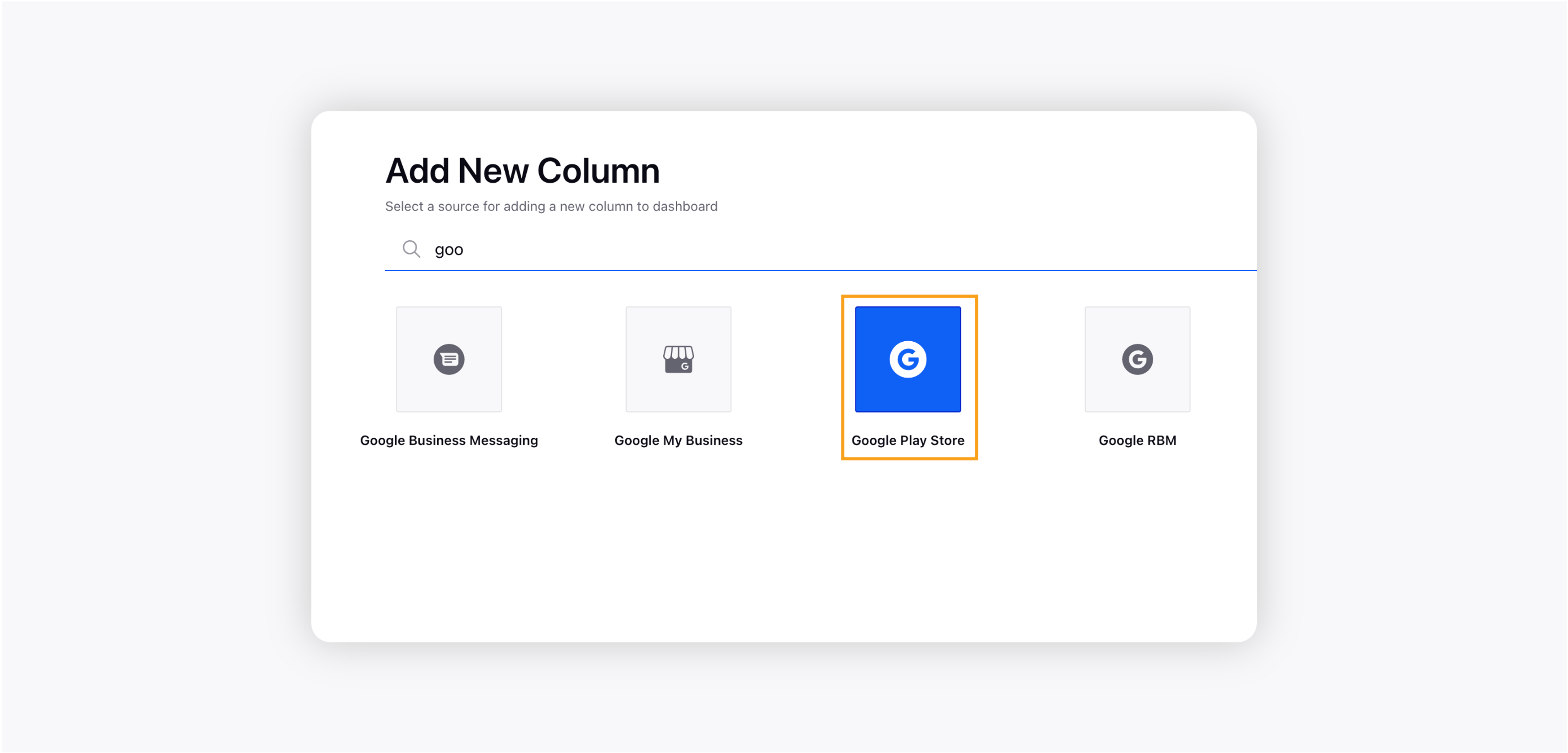
On the Add New Google Play Store Column window, select the desired type of column you like to create. The available options are – Web Search, Blog Search, News Search, Google Play Store Review, and Google Play Store Review Reply.
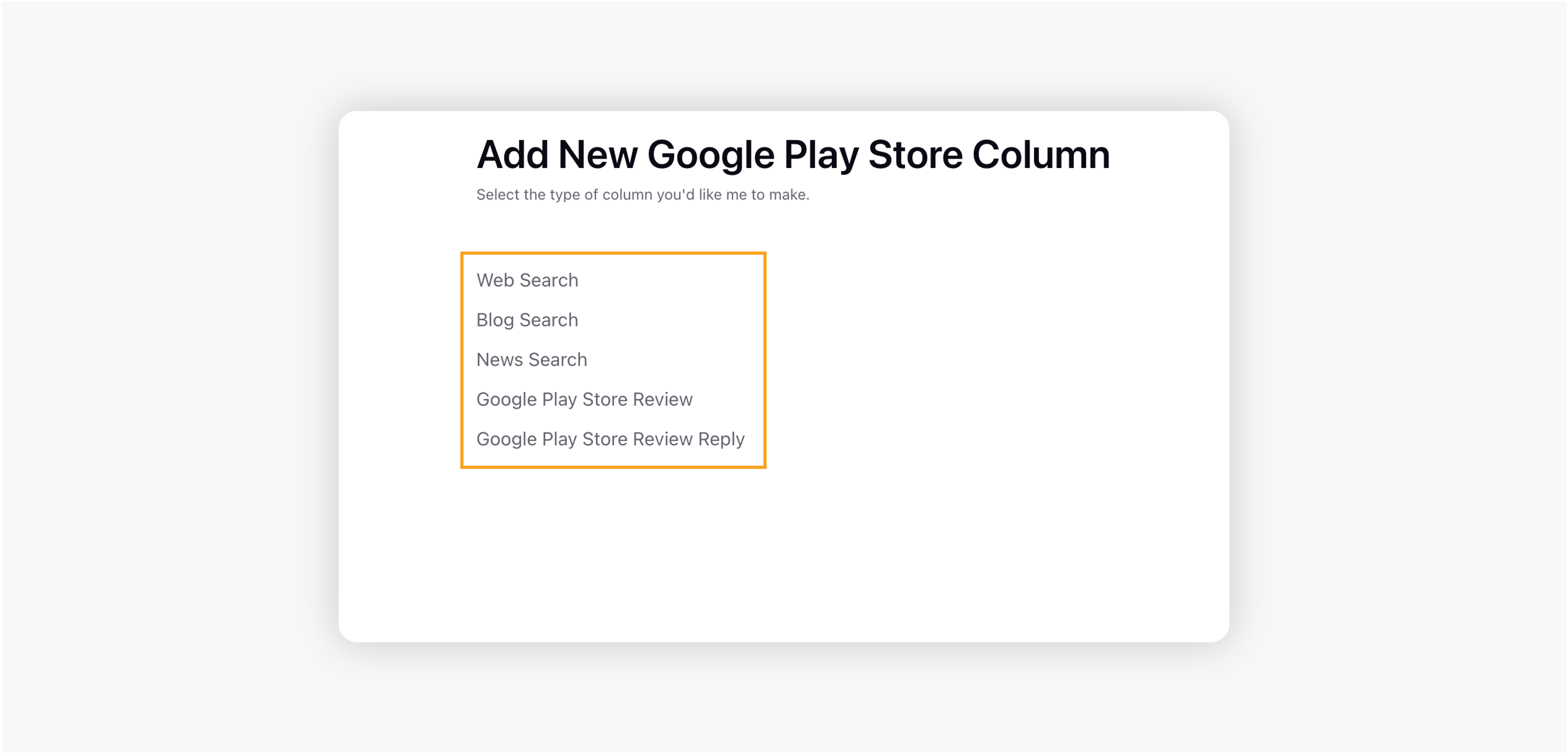
After selecting the type of column you want to create, enter a Name, Description, and add Accounts per your needs. Provide other Basic Information for your column. Preview of the column will render on the right side of the window.
Enter Workflow Properties as desired. Workflow properties refer to the properties applied in Sprinklr, either automatically or manually, that determine the message's workflow status, user assignment, priority, Spam designation, and sentiment.
Provide Custom Properties as desired. Configuring additional properties, you can specify messages to include or exclude based on the properties that have been applied to the message.
After you have provided all the details for your column, click Create Column in the bottom right corner to create the new column.
Upon creation, your column will be available in the current dashboard.
Note: If you select Google Play Store Review as the column type, two channel custom fields will be automatically added to the column – Google App Manufacturer and Google App Device Product Name. These channel custom fields can be viewed by clicking the message in the column and then going to the Properties tab.
|