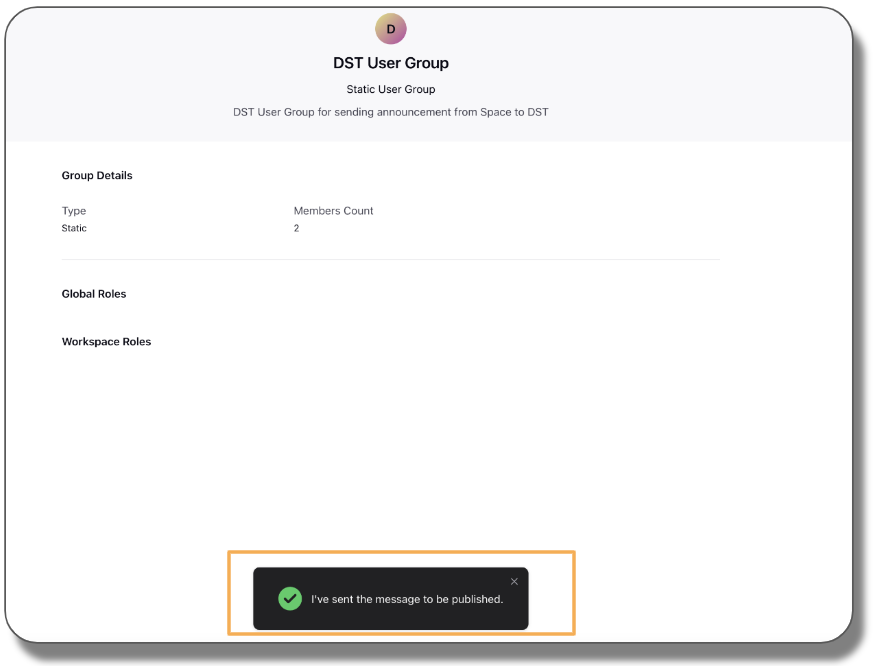Broadcast an Announcement in Distributed
Updated
The announcement capability (within Sprinklr) allows system administrators to send announcements to all the users, including Distributed users within the platform. Announcements can be created to be displayed once. Administrators can also customize the end date for displaying the announcements. For example, if there is an issue that is impacting x part of the platform. Announcements capability would be able to push notifications with instructions on how to mitigate risk while the issue is being resolved.
To Enable Permissions for Creation of an Announcement
Click the New Tab icon
. Under the Governance Console, click All Settings within Platform Setup.
In the Platform Settings window, either select Workspace Roles or Global Roles within Manage Workspace and Manage Customer, respectively.
In the Roles (Settings) window, click Create Role in the top right corner to add a role.
In the Add Role popup window, fill in the role details.
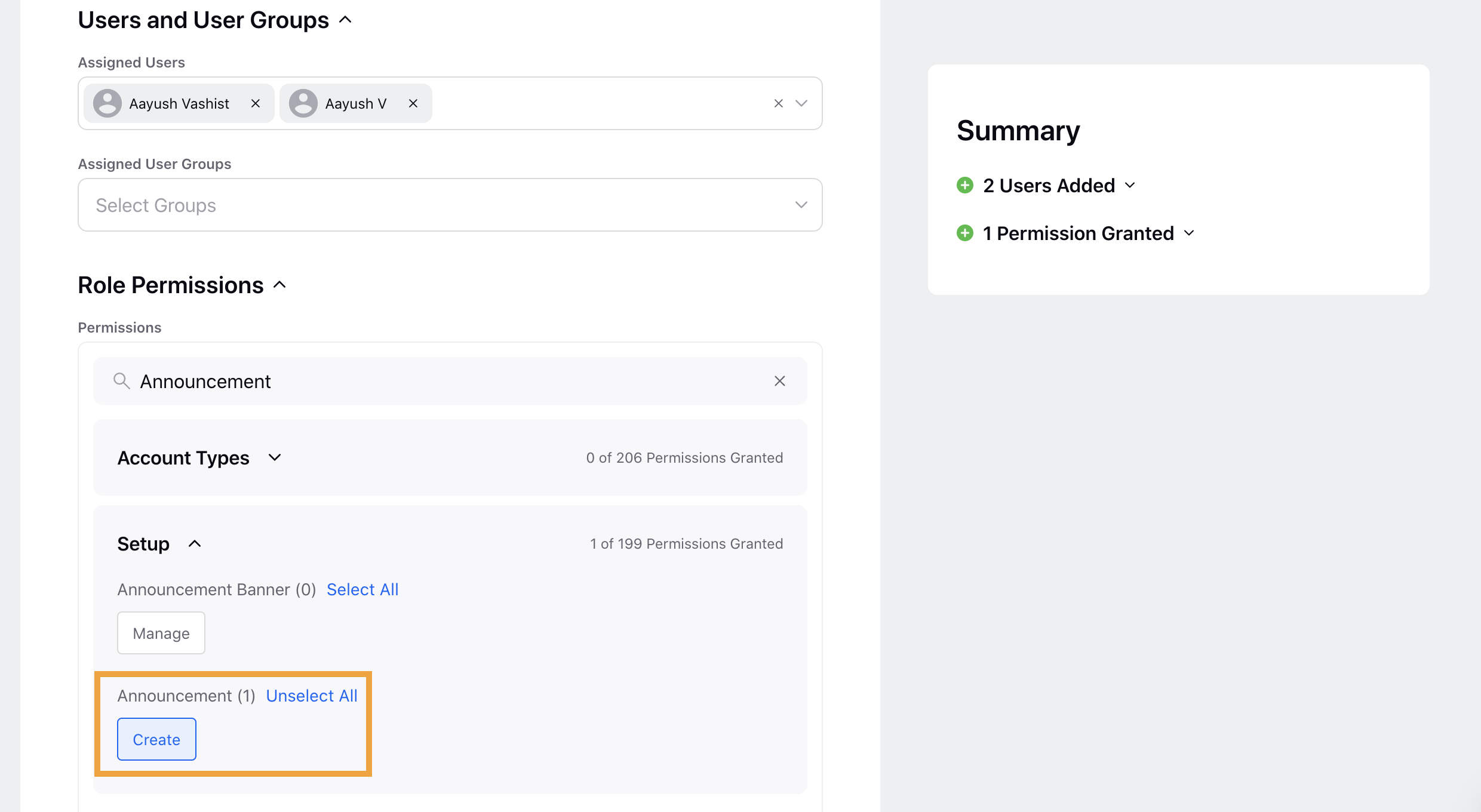
Click Save in the bottom right corner to define roles and permissions for the users.
Announcement — Roles and Permissions
Term | Description |
Name | Enter a unique name to identify the Role. |
Description | Enter an optional description for the Role. |
Scope | Enter the desired option from the drop-down menu. The following options are available:
Note: This capability is only available for Global Roles. |
Users and User Groups | |
Assigned Users | Select individual user(s) from the drop-down list who will be provisioned with the Role and its associated permissions. |
Assigned User Groups | Select the user group(s) from the drop-down list who will be provisioned with the Role and its associated permissions. Tip: Permissioning User Groups can be a great way to assign multiple users on your team to a role quickly. When a user gets added (or removed) to a group, that user will automatically have all the permissions assigned to the group. |
Role Permissions | Select the desired permissions for the Role. |
To create an announcement for the Distributed users
Click the Notifications icon
in the top right of the navigation bar.
In the Notifications pane, click Send a Message/Announcement icon
in the top right corner and select Broadcast an Announcement from the drop-down list.
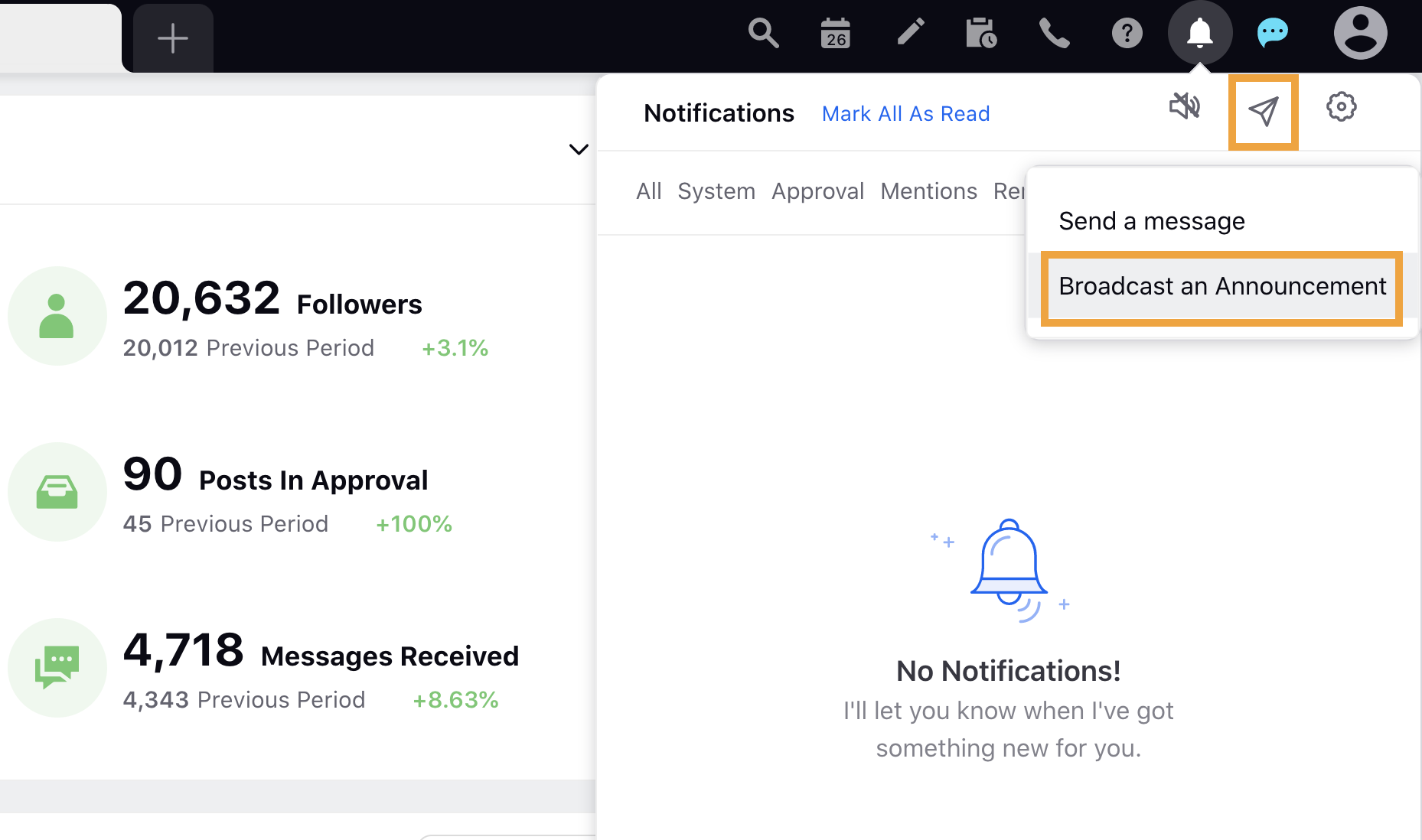
In the Broadcast an Announcement window, select the desired Type of Message from the drop-down menu.
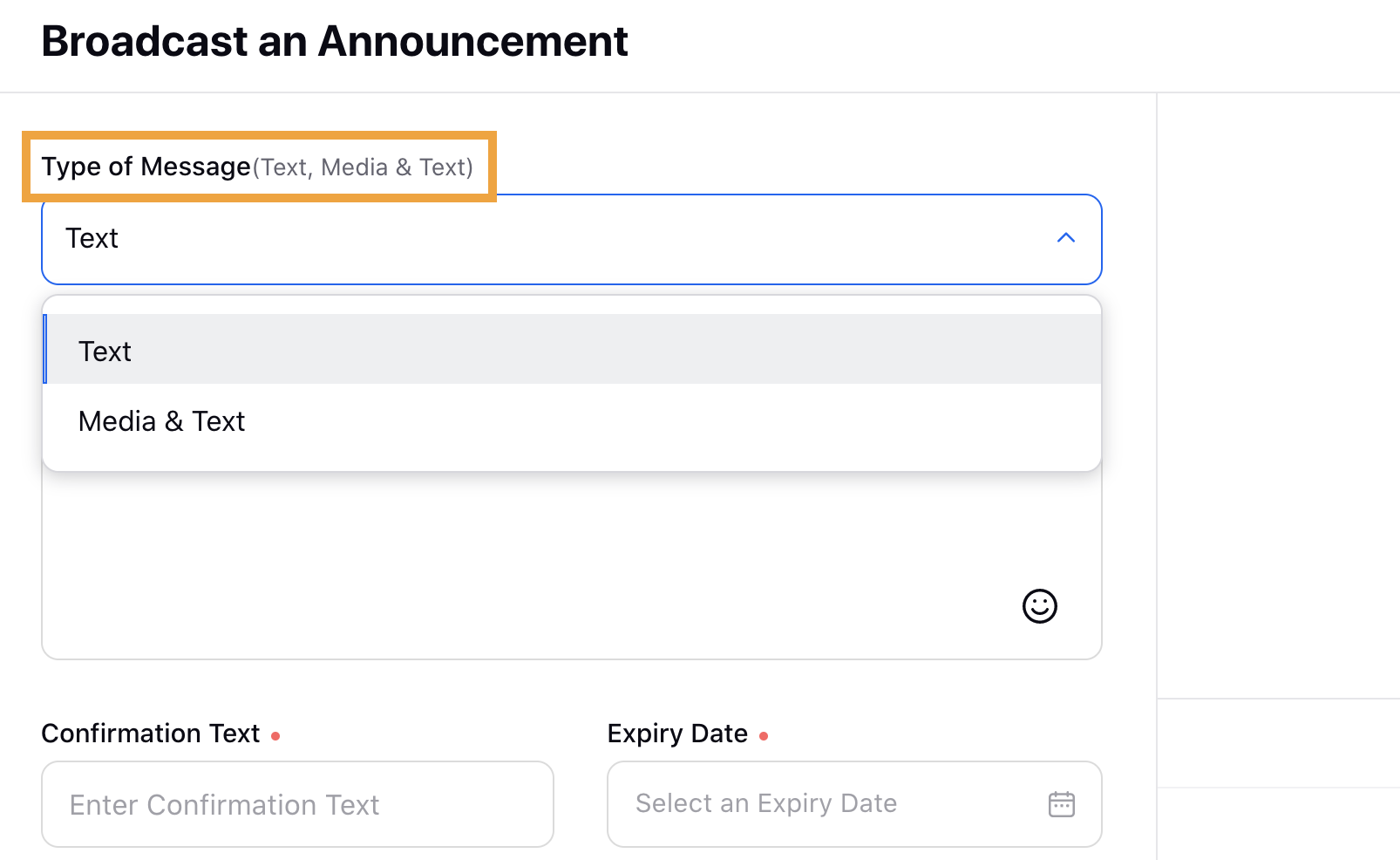
The following options are available:
Text
Media & Text
Once you have selected the Type of Message you would like to broadcast to, enter the content for the post in the Message box.
Within the Message box, click Select Media to add a media file from the Media Uploader (or Upload media to select media to upload from your device).
.png)
Tip:
Select Media and Upload Media options are not available for the Text message.
Media will include both Photos/GIFs and Videos.
Enter a Title and Description to your selected Type of Message. Next, click the Emoji Picker icon
from the Content box to open the emoji menu. Use the icons at the top to browse categories, or search the emoji. Click your chosen emoji, and it'll be added to your description.
Enter the Confirmation Text. This text will appear as a CTA that the distributed user will click when they view the announcement.
Set an Expiry Date for the announcement.
Under Share the announcement with section, you can share the announcement with a Distributed User, Distributed User group, Workspace, Workspace group or a combination of all.
Select the desired Workspace/Workspace Group from the drop-down menu.
Select the desired User/User Group from the drop-down menu.
Under Approval, set an Approval Type for your post. You can also add an Approval Note.
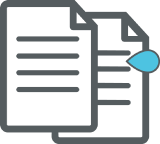
Note:
If the approval is rejected then the announcement will not be published.
The preview of the announcement will render on the right pane.
Click Post in the bottom right corner to broadcast your announcement.
You will see a notification confirming that the announcement has been sent.