Guided Workflows in Care Console
Updated
How Guided Workflows guide agents through the interaction with customers — delivering step-by-step talking points and the next best actions to drive a better, more reliable customer experience.
A Guided Workflow is a business process automation tool that collects inputs and performs actions as per the predefined business flow. Customer care agents can use it to assist customers in a streamlined manner while reducing resolution time.
Guided Workflows provide agents with relevant questions to ask customers, take inputs from them and navigate them to the next action to be performed accordingly. These are easy to configure and save significant agent training and retraining time and cost.
The average handling time for an agent reduces as the need to navigate various databases, articles, and instruction modules is eliminated by getting every relevant element on a single window.
You can configure guided workflows to help agents in providing solutions to the customers more efficiently and quickly.
Guided Workflows in Care Console can be found within the Smart Assist tab.
Features
All the filled content in the input components of a guided workflow will be retained when a workflow is paused and resumed again. For example, agents might have to pause a guided workflow after filing in some of the input components for various reasons such as applying a macro, checking other guided workflows, switching to another tab, etc. So when they return, all the filled information will be retained.
The error messages appearing in a Guided Workflow will be shown in the language set by the current user on the Sprinklr platform. The supported languages are Arabic, Spanish, French, Italian, Japanese, Korean, Dutch, Portuguese, Russian & Chinese.
You can also get the capability enabled where AI recommends guided workflows depending upon the ongoing conversation. However, agents can click Show All to view all the Guided Workflows. To get this capability enabled, please work with your Success Manager.
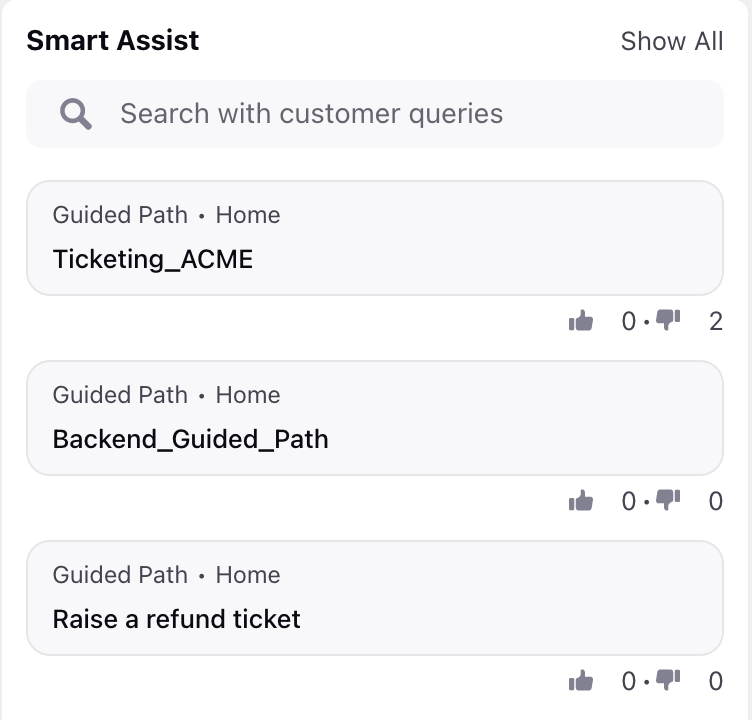
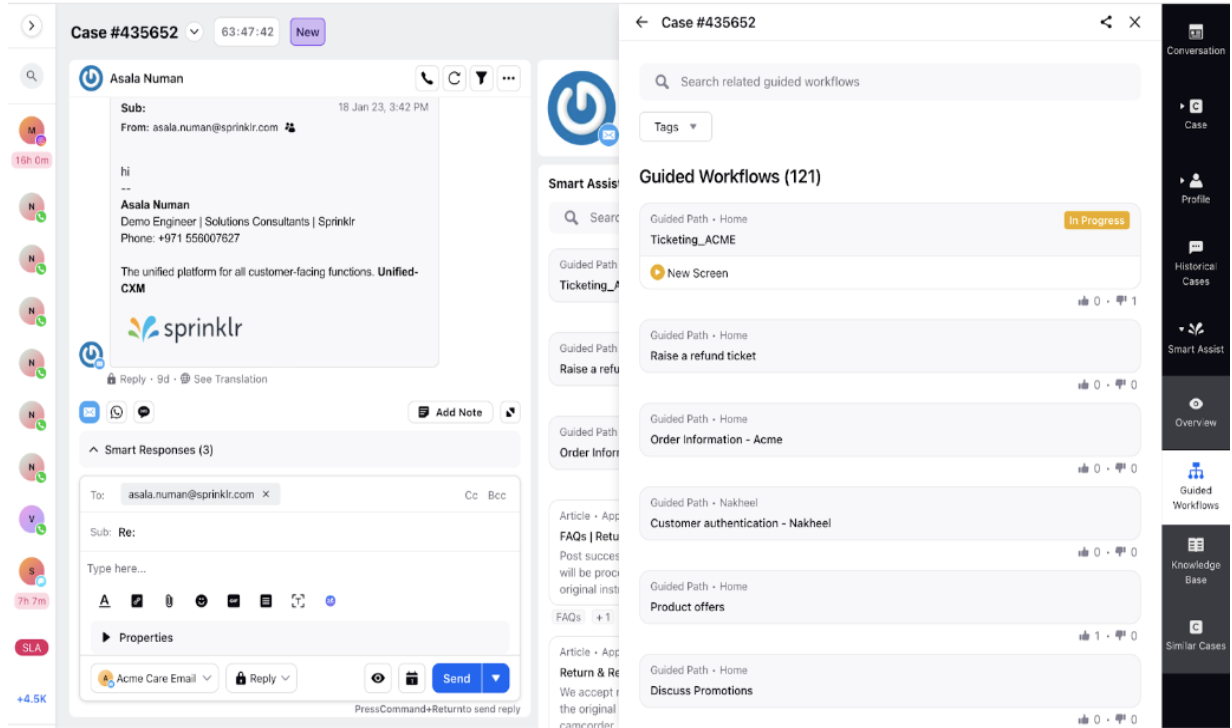
You can expand the third pane by clicking the maximize icon in the top right corner, which will retain once selected.
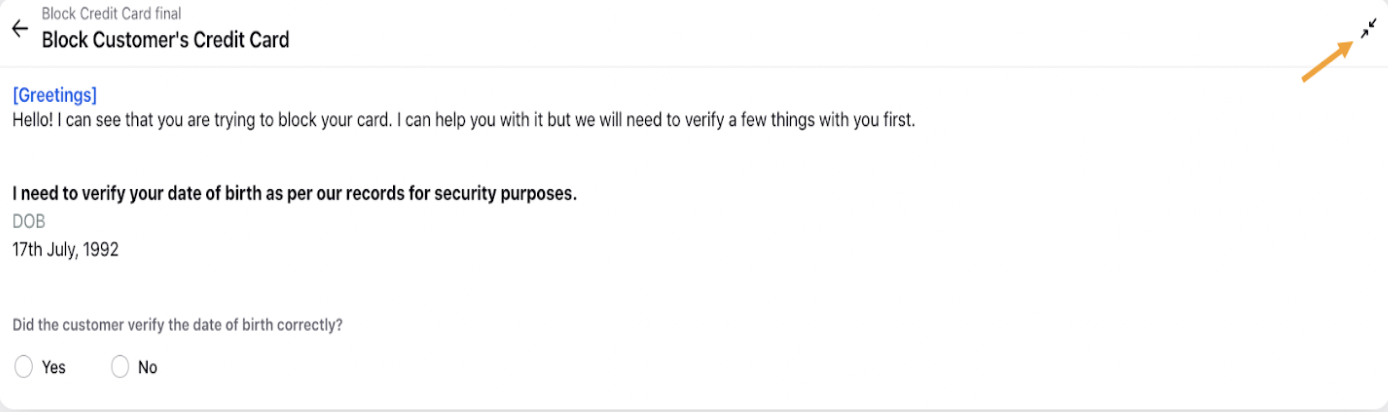
You can also restart a workflow from the 1st screen
Click the Copy icon alongside the individual blocks of text or the entire text to paste them into the reply box.
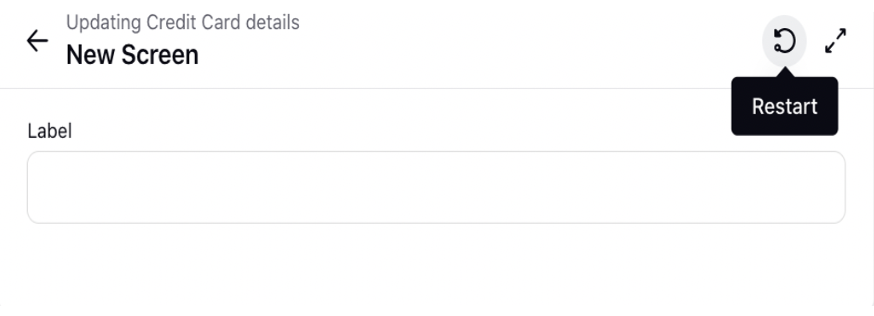
If closed midway, you can view the progress on the home pane. In addition, you can quickly provide feedback on each recommended workflow whether it was helpful or not by clicking the thumbs up and thumbs down icons.
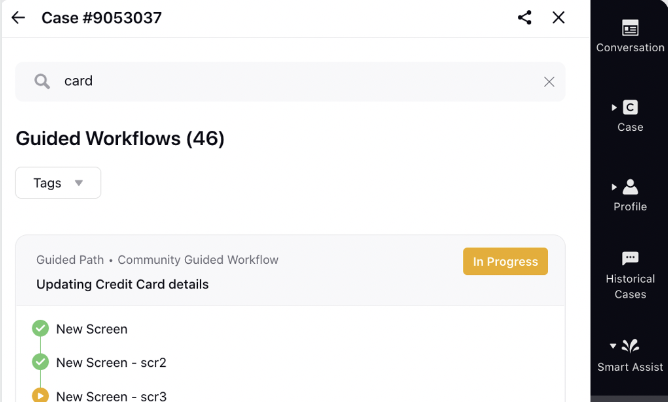
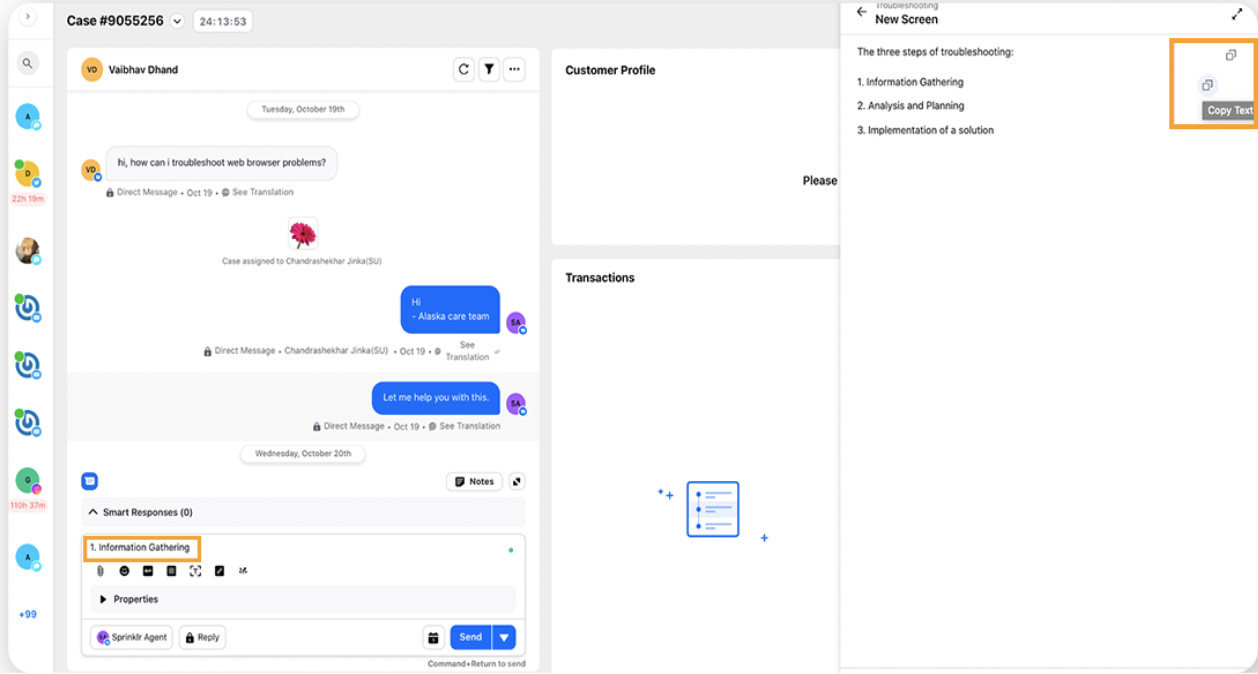
If the suggestion was not helpful, you can select the reason from predefined options or write an additional comment.

You can also filter the Guided Workflows on the basis of tags.
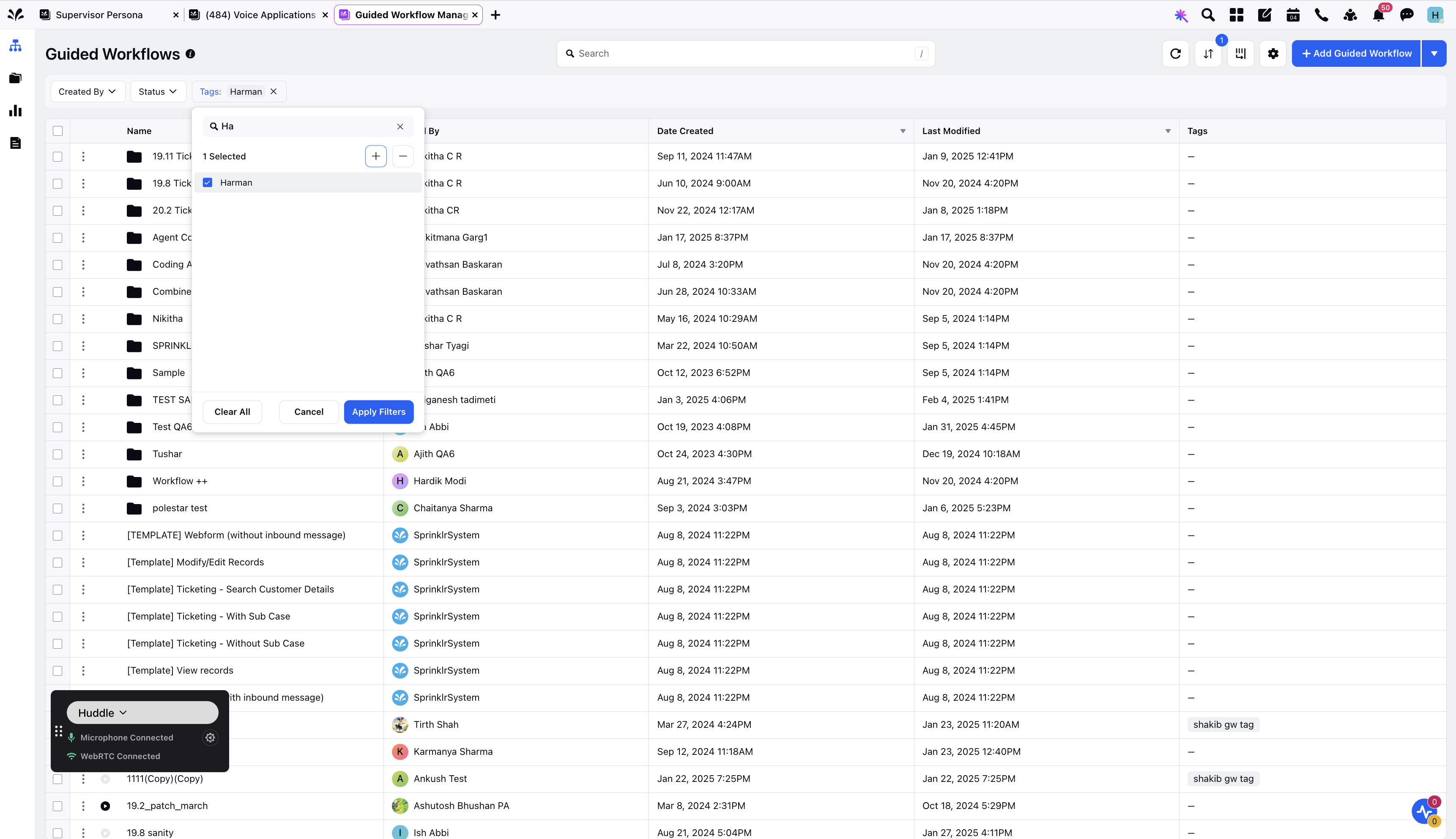

Enable Quick Window State
You can get the guided workflows to open in the quick window state when triggered from the Nudge widget, Smart Assist widget, or Third Pane.
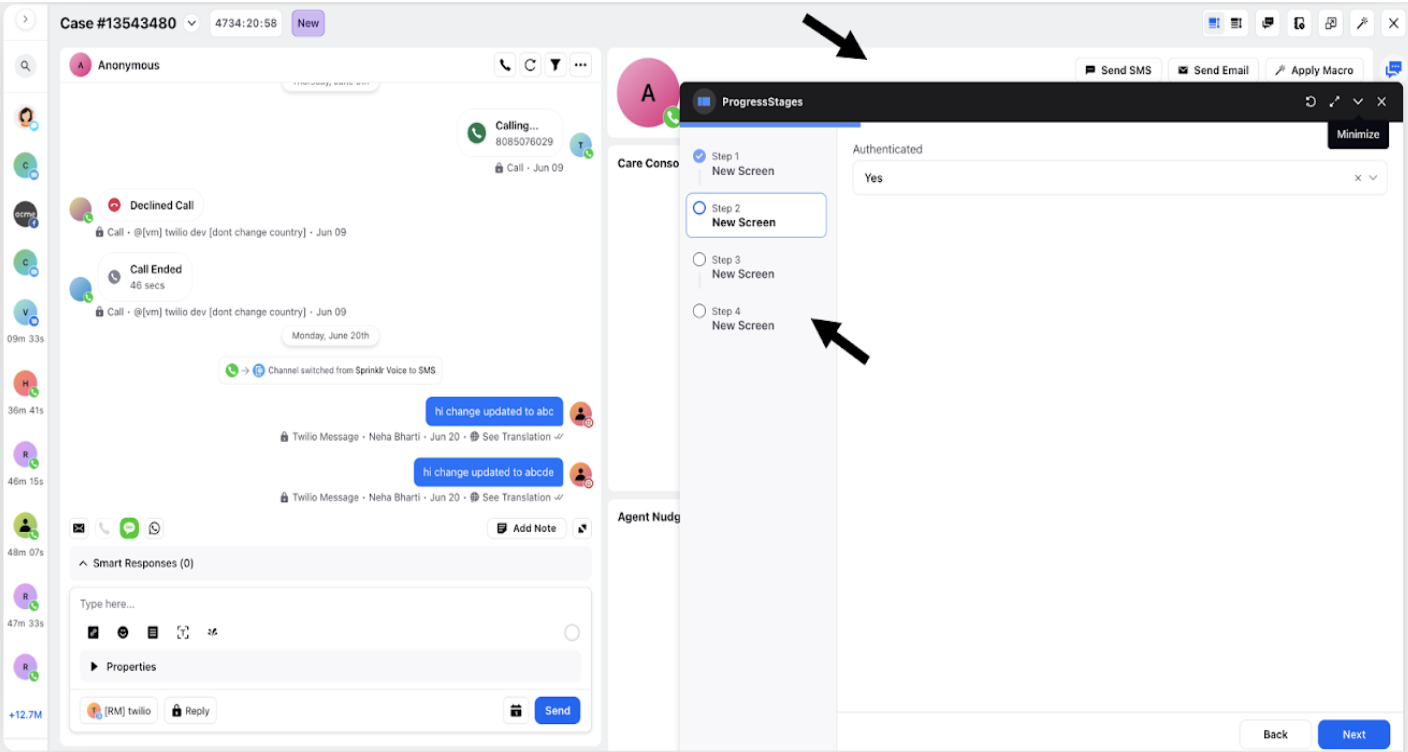
The quick window state can be minimized/maximized, and will have the navigation stages displayed on the right if the toggle is enabled while creating the Guided workflow.
Enable Progress Bar - Click the Settings icon on the top of the Guided Workflow builder to enable the progress bar to show the overall progress to the users.
Enable Progress Timeline - Timeline view of the steps executed in the workflow will be shown to the agents.
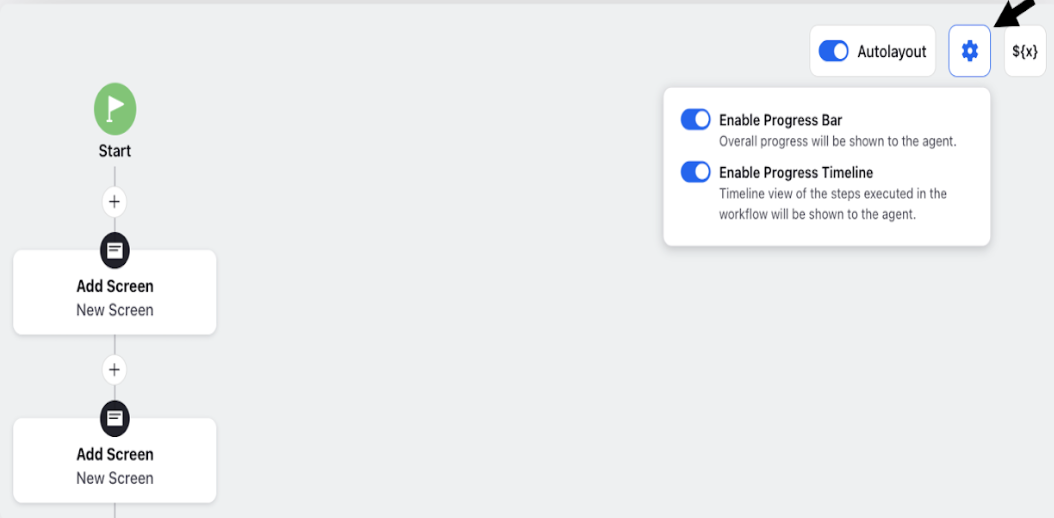
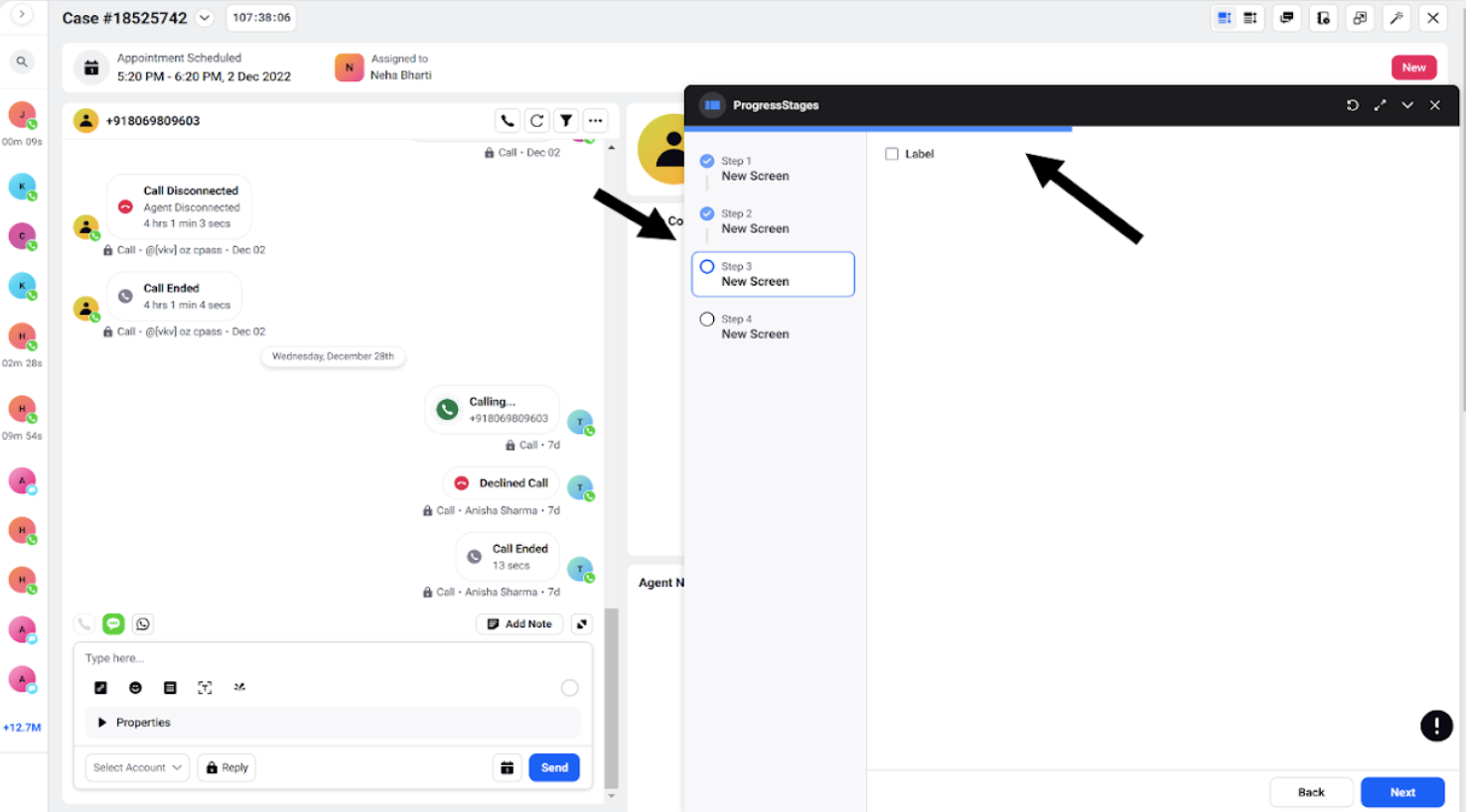
Enable Guided Workflows Widget
From Care Console Layout Manager, you can enable the Guided Workflows Widget. This widget provides a separate space where you can access guided workflows conveniently, eliminating the need to navigate to a third pane for finding specific guided workflows. It features scroll functionality and a search bar, allowing you to navigate through all the available assets directly within the widget. Clicking on a Guided Workflow will open it as an overlay, providing seamless access to the respective guided workflow.