Audio Quality Best Practices
Updated
Introduction
In this comprehensive guide, we explore essential best practices and advanced audio settings designed to optimize audio quality to its highest potential. By implementing these strategies, you can ensure the possible crystal-clear audio and enhanced overall user experience for the agents.
Settings
The few steps to ensure that the audio quality will be best are:
Click on Settings available just before the URL & just after the Home Button of the browser
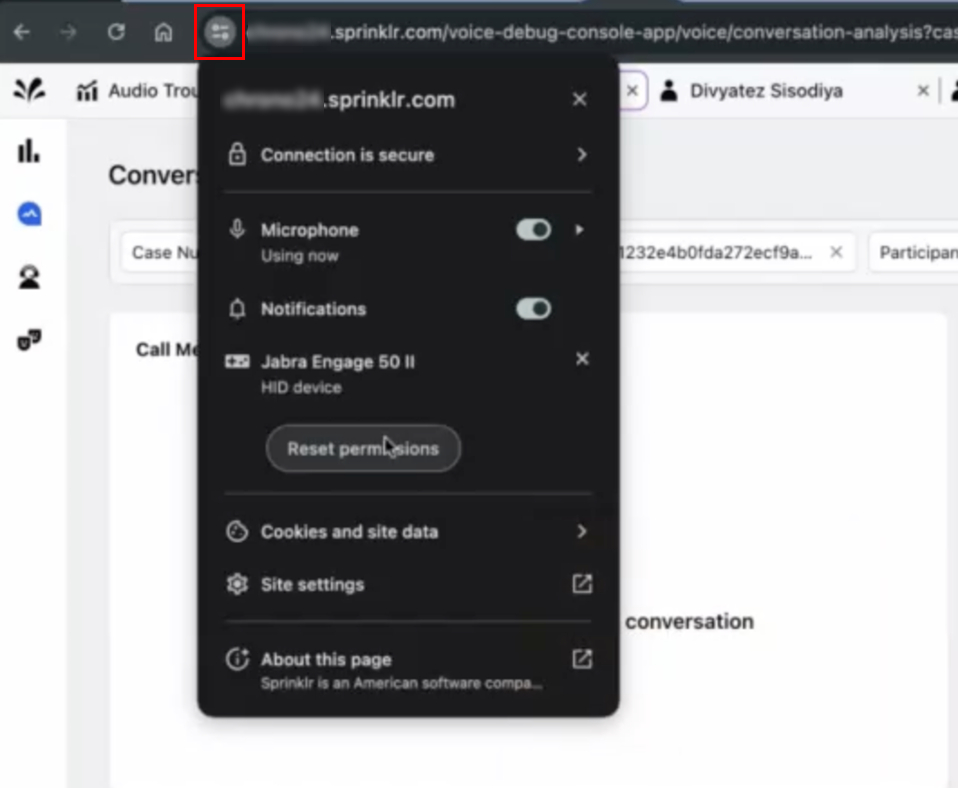
Fig.1Click on Reset Permissions and hard Refresh the Page once.
After Refreshing, system will ask for different Permissions. For Microphone Permission Notification, click on “Allow on every visit”.
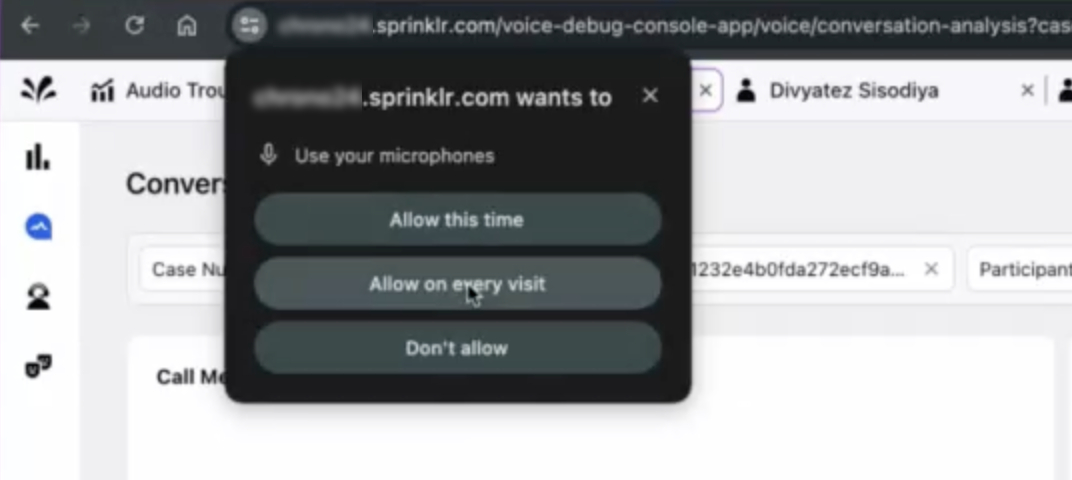
Fig.2
For Notifications Permissions, click on “Allow”
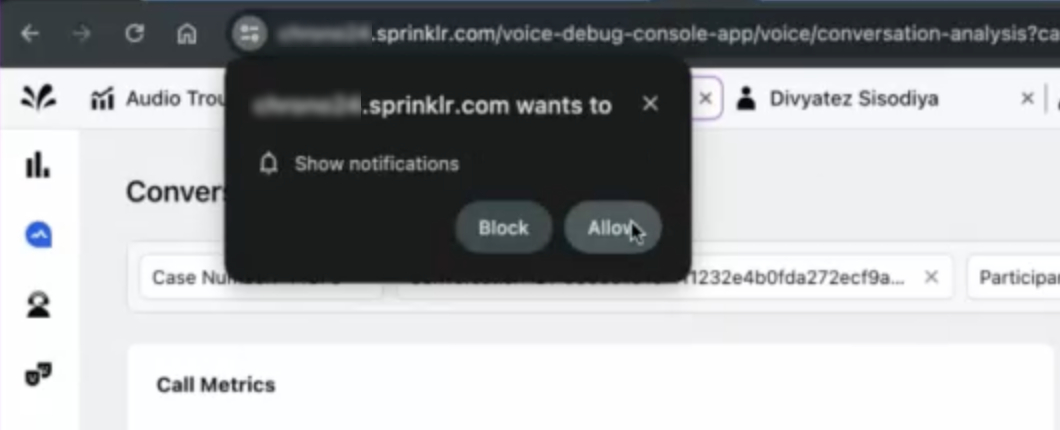
Fig.3Click on the “Grant” for HID permission .
Fig.4
Click on “Jabra Engage 50 II” & then click on “Connect”. After this, refresh the page
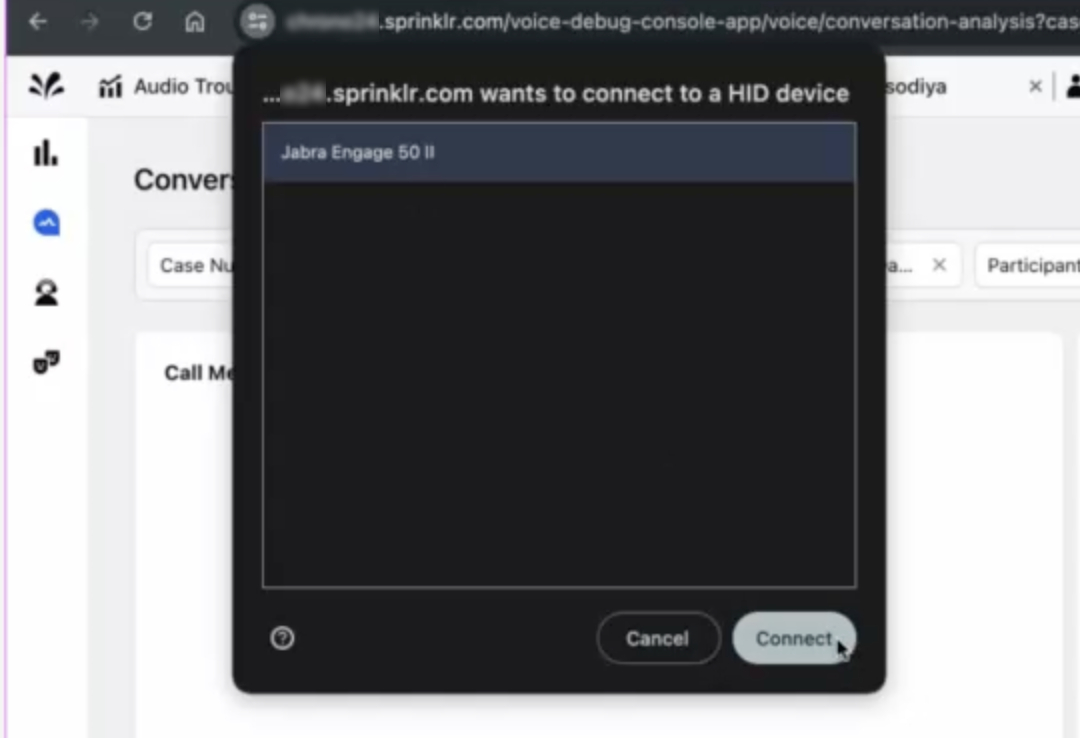
Fig. 5
Using all the above steps, Audio issues are expected to be resolved with updated Settings.
Knowledge Base Link: Best Practices for Jabra Headphones | Sprinklr Help Center
Additional Settings to be Performed by Users who are facing Audio Issues
If an agent is on the call & detects that they are not audible to the customer, then they need to change the Audio Devices from the Call Controls Settings and check if any of the different devices is working or not.
Refer image below - For this, navigate to the Call Tab and click on the Settings Icon.
Fig. 6
Then change to different Input & Output Devices and check the connection by Clicking on Test.
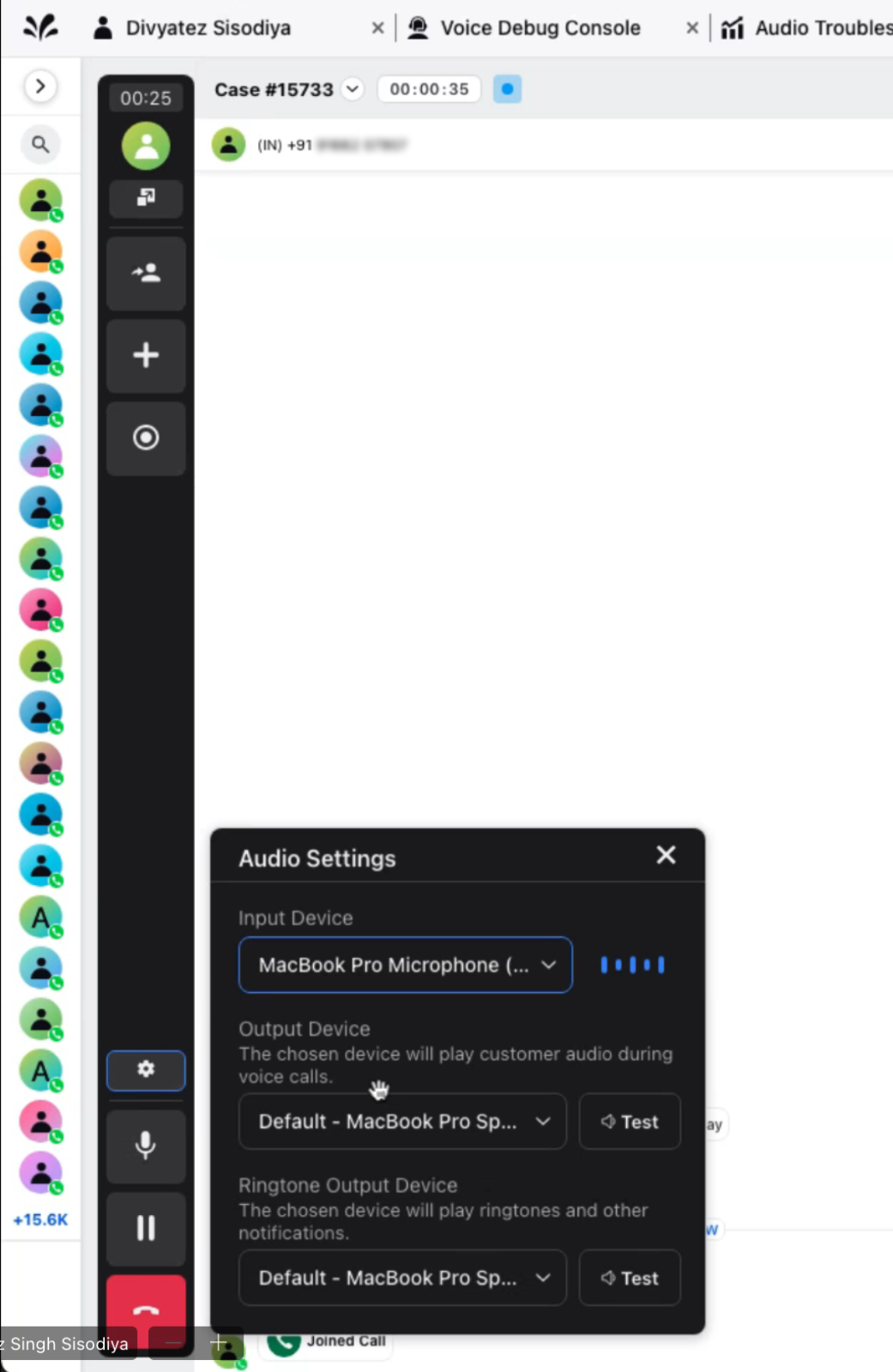 `
` Fig. 7
If after Step 1, the user is still facing issues, then refer to the below instructions
Ask the Agent to mark themselves as “Unavailable”. Then Click on the Agents Icon to go to the Global Audio Settings. Then Test different devices and switch to the device which works.
Knowledge Base Link for this Step: Global Audio Settings | Sprinklr Help Center
Fig. 8
After completion of the Step 2, perform the below instruction for testing the Audio Quality.
Test the settings once by making a Manual Outbound Call and test if the Audio Quality is as expected or not
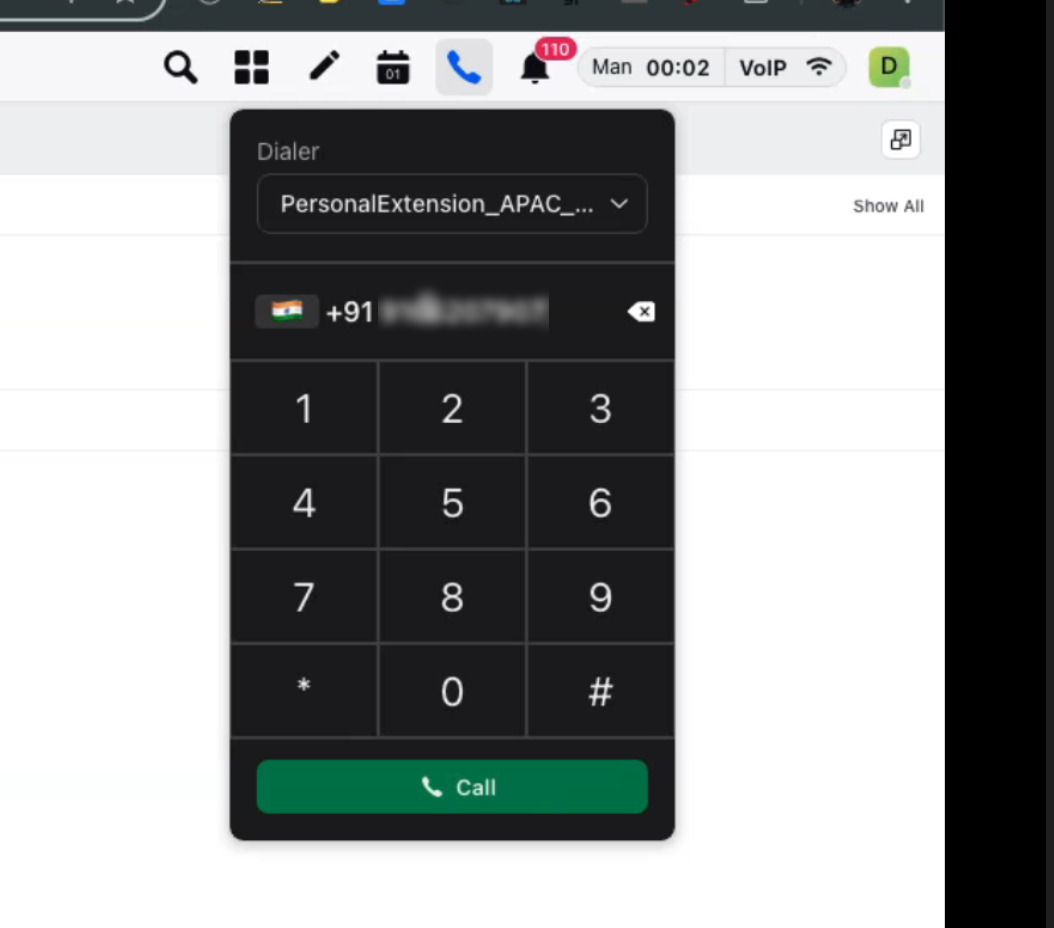
Fig. 9
If still the Audio Quality is not up to the mark or the Global Audio Settings do not work, then refer to the following instruction.
Ask the User to Hard Refresh the webpage one and then Again test the devices from the Global Audio Settings (as mentioned in the Step 2)
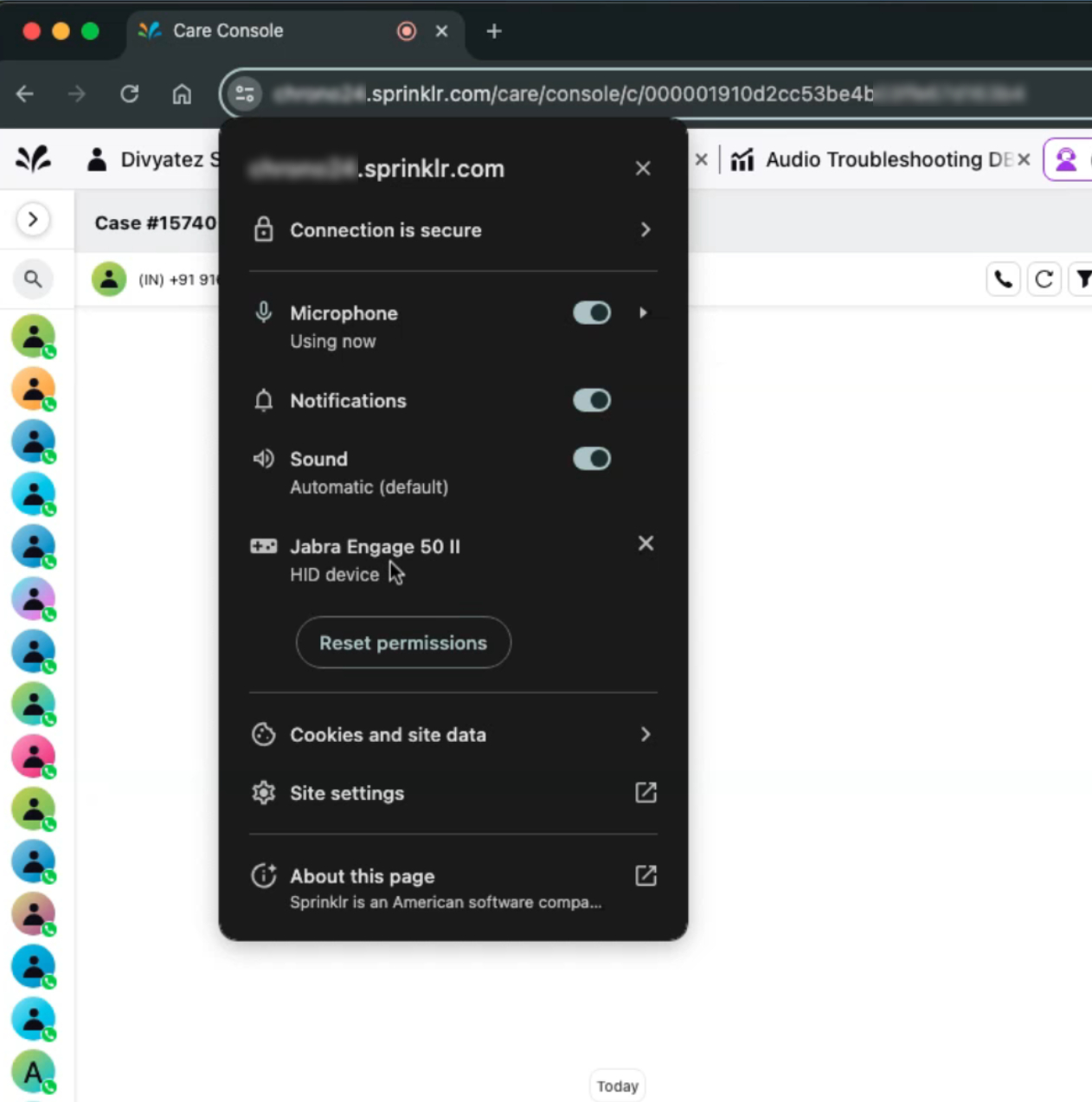
Fig. 10
If the issue persists, then go to Step 5.
Ask the user to unplug the device and plug it in once again and then Refresh the Page to check if the issue is fixed or not.
NOTE: If still the issue persists, then please raise this issue to Sprinklr Team and ask the user to join the Bridge with the Sprinklr Team to debug & resolve the issue quickly.