How to Add Alt Text to Ad Images or GIFs
Updated
In a continuous effort to make Sprinklr accessible for one and all, we have introduced the capability to add Alt Texts to your Ad images or GIFs. You will have a text box dedicated to your alt text alongside the media within Creative Library, Ads Composer, and Ads Manager. You can also add alt text to the images used in Twitter Cards. Additionally, you can apply alt texts to your images via Bulk Import.
What is Alt Text?
Alt Text (alternative text), also known as 'Alt Attributes', 'Alt Descriptions', or technically incorrectly as 'Alt Tags' are used within an HTML code to describe the appearance and function of an image on a page.
Adding alternative text to photos is first and foremost a principle of web accessibility. Visually impaired users using screen readers will be read an alt attribute to better understand an on-page image.
Alt text will be displayed in place of an image if an image file cannot be loaded.
Alt text provides better image context/descriptions to search engine crawlers, helping them to index an image properly.
Note
|
To Add Alt Text via Creative Library
Click the New Tab icon. Under the Sprinklr Marketing (Ads) tab, click Creative Library within Plan.
You will be redirected to the Digital Asset Manager (DAM) with Ad Creatives selected.
In the top right corner of DAM, click the Drop-down icon alongside Add Asset and select Ad Creative.
On the Create New Asset window, enter the Creative Name or Use a Naming Convention, select a Channel, the respective Objective, and Ad Account for your new creative.
Select the desired option from the Post Type drop-down based on the supported objective.
In the Creative Details section, enter your desired Alt Text alongside the media.
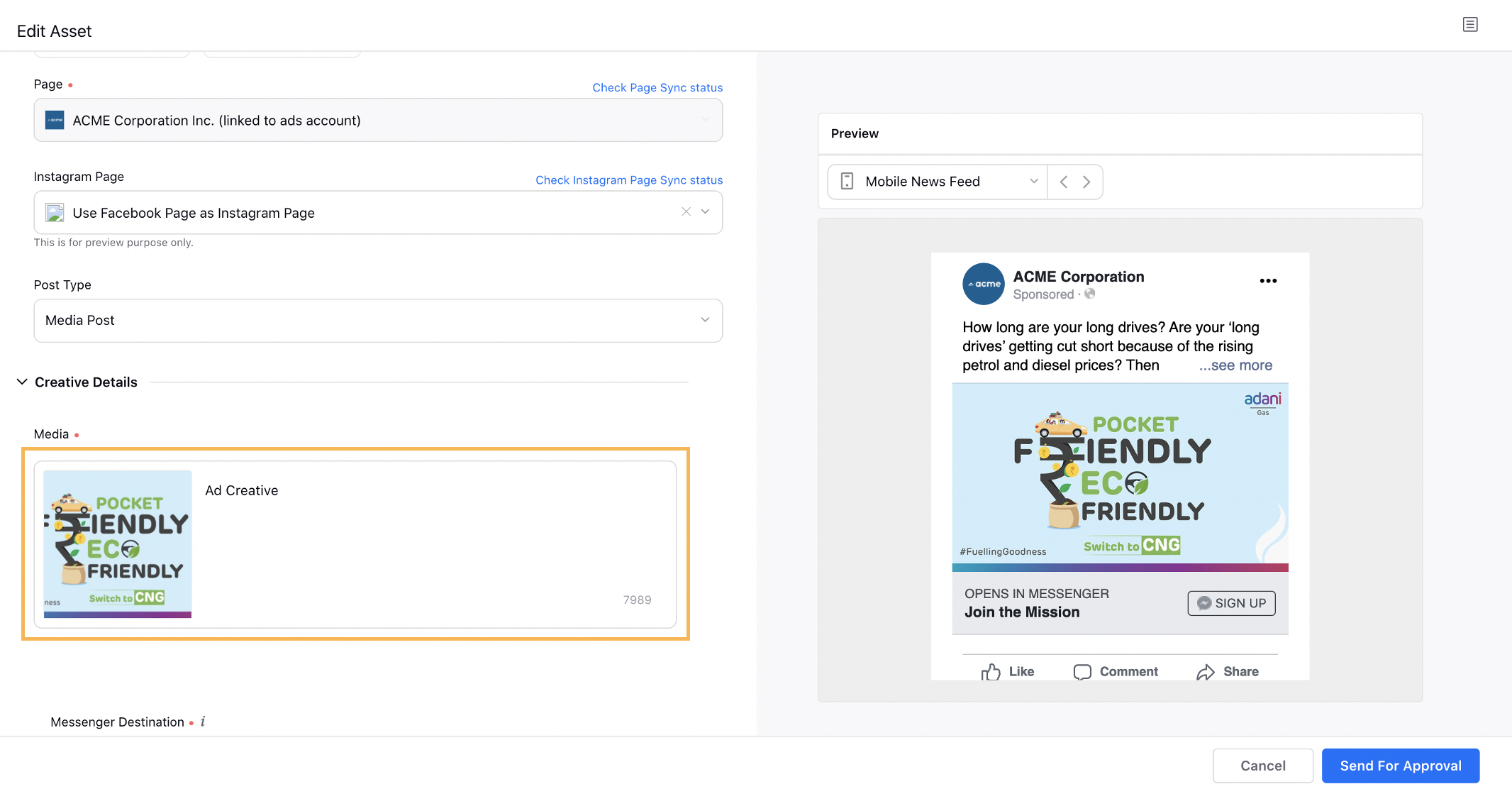
Fill in the other information, and hover over Save in the bottom-right corner, and select from the following:
Publish - Publish the creative from the Creative Library itself without creating a campaign.
Save as Draft - Save the creative as a draft.
If you have selected an Approval path, click Send for Approval in the bottom-right corner to save the creative as a draft and send for approval.
To Add Alt Text to Twitter Cards
Click the New Tab icon. Under the Sprinklr Marketing (Ads) tab, click Creative Library within Plan.
You will be redirected to the Digital Asset Manager (DAM) with Ad Creatives selected.
In the top right corner of DAM, click the Drop-down icon alongside Add Asset and select Twitter Card.
On the Create New Asset window, select your desired Template within the Twitter Card section and add an Ad Account from the drop-down menu.
Click Add Photo to add an Image or GIF and enter the Alt Text in the text box alongside the media.
Fill in the other details and click Save in the bottom right corner.
To Add Alt Text via Ads Composer
Click the New Tab icon. Under the Sprinklr Marketing (Ads) tab, click Ads Composer within Execute.
Follow the steps in About the Ads Composer to compose your ad campaign. Proceed to the Creatives section.
In the Creatives section, click Create new Creative.
On the Create New Creative window, select the desired option from the Post Type drop-down. To learn more about the supported post types for alt text, see Supported Post Type — Alt Text.
Note
For Facebook, ensure that you have unchecked the Publish as Dark Post checkbox at the bottom to add alt text.
In the Creative Details section, select the media and enter your desired Alt Text alongside.
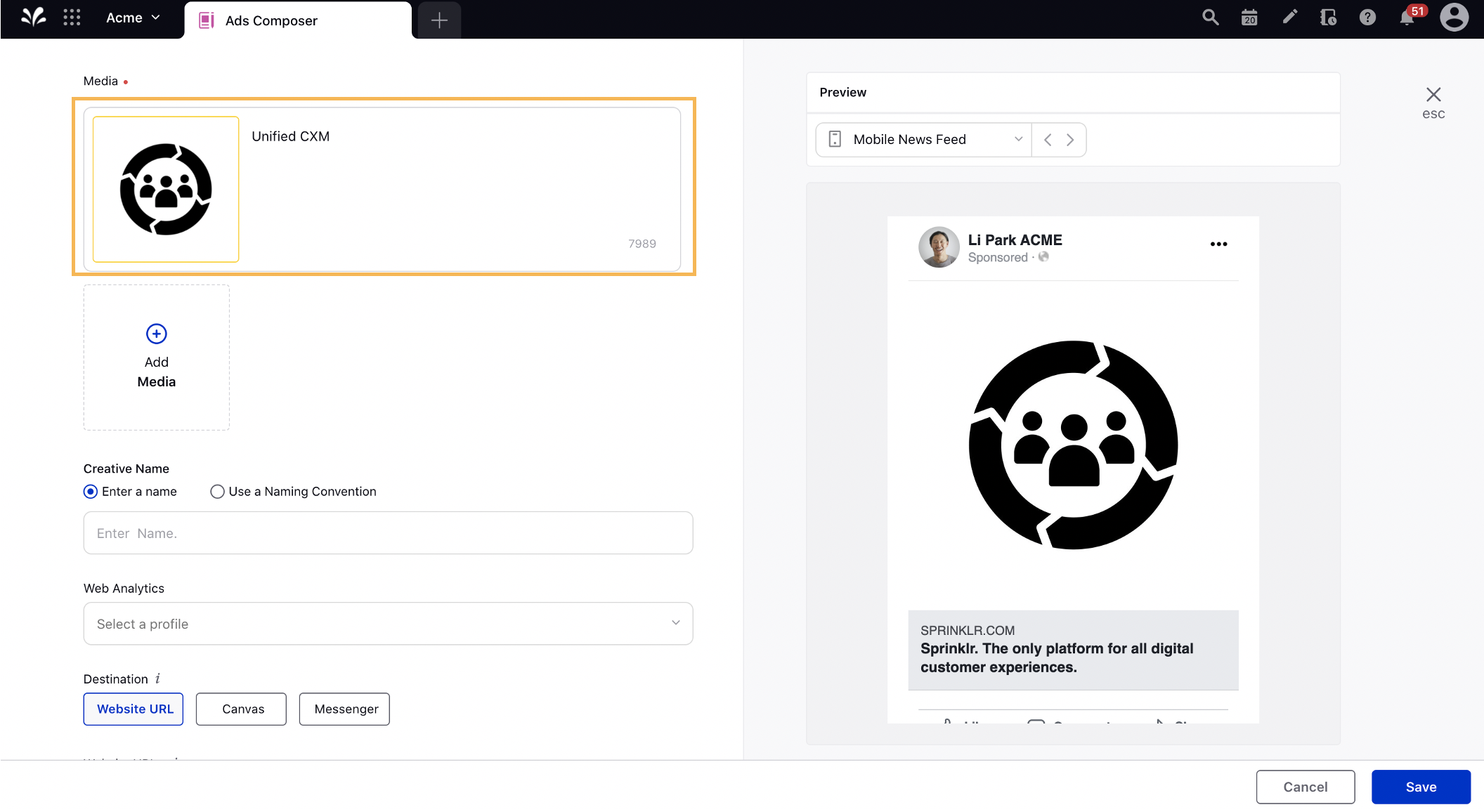
Fill in the other details and click Save in the bottom-right corner.
To Add Alt Text via Ads Manager
Click the New Tab icon. Under the Sprinklr Marketing (Ads) tab, click Ads Manager within Analyze.
On the Ads Manager window, navigate to the Ads section from the top dashboard bar.
Click the View and Edit icon alongside the desired Ad. Ensure that the selected Ad supports alt texts. To learn more about the supported post types for alt text, see the section named Supported Post Type — Alt Text .
In the Creative Details section, enter your desired Alt Text alongside the media.
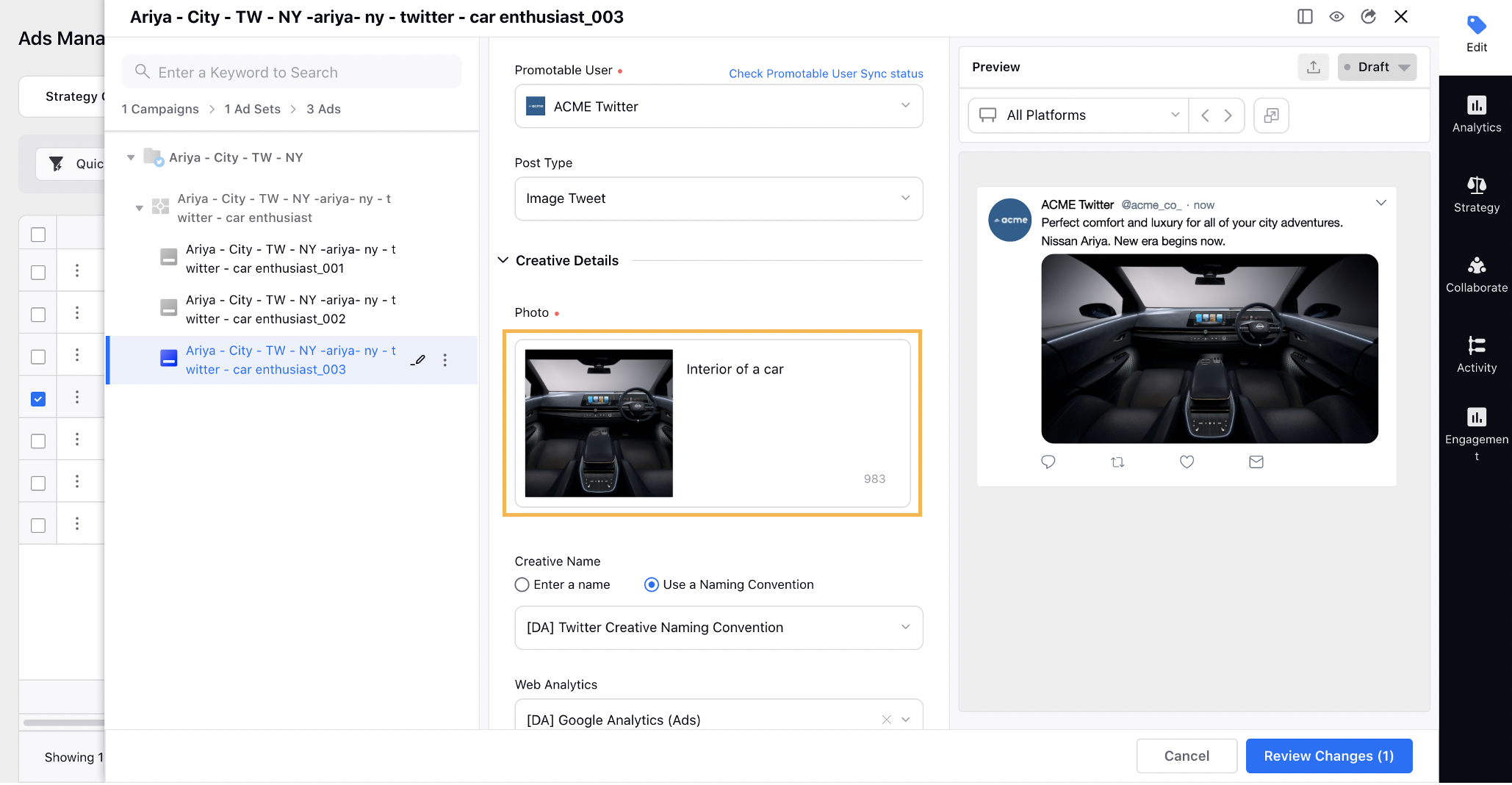
From the bottom-right corner of the Edit window, click Review Changes to review your changes.
On the Review Changes window, click Apply Changes in the bottom right corner.
Supported Post Type — Alt Text
Channel | Post Type | |
| ||
| ||
| ||
|
Limitation
All other Ad Types (except the ones mentioned above) do not have API support for Alt Text.