How to Apply Dynamic Image Templates to Catalogs
Updated
Dynamic Image Templates give you the ability to incorporate desired changes in the product images in one or more product feeds without the need for editing and uploading product feed sheets over and over again. This unique feature offers a way to efficiently change the way product images are displayed in your feed-based campaigns. All you have to do is create a dynamic image template once, and you are ready to use it across multiple products with one click.
To Apply Dynamic Image Template to Catalog
1.Click the New Tab icon. Under the Sprinklr Marketing (Ads) tab, click Product Catalog within Plan.
2.Hover over the Options icon alongside the desired Product Catalog you want to incorporate changes to and select Manage Catalog.
4.Click on the drop down on the top left of the screen and chose the option Dynamic Templates
5.Then Click on Apply Saved Template which will open the DAM ( Digital Asset Manager ) . From there you can chose the DIT you wish to apply on that catalog
6.After chosing the DIT you wish to apply click on Add button to the bottom right.
6.Provide the desired Feed Column Headers for Dynamic Image and Dynamic Text from the drop-down. For more information, see Dynamic Elements Input Fields.
7.Click Conditional Mapping above the respective Dynamic Image and Dynamic Text fields to set the requirement-based mapping. For more information, see Conditional Mapping Dynamic Image Template.
Click Apply in the bottom right corner to apply Dynamic Image Template to the product catalog
To Manage the Applied Dynamic Image Template
On the Dynamic Templates window, you will find the list of all the Dynamic Image Templates applied to the Catalog. Hover over the Options icon alongside the desired Dynamic Template and select from the given options.
For more information, see Manage Template Options.
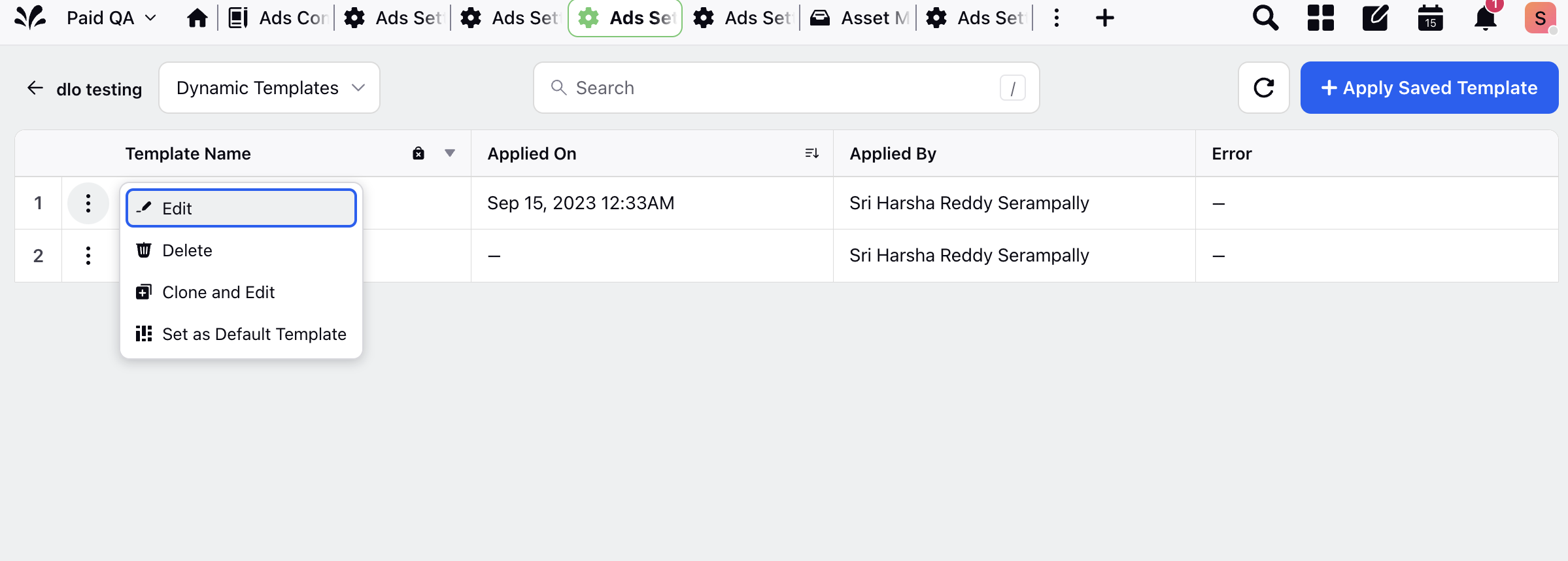
Advance Usecases