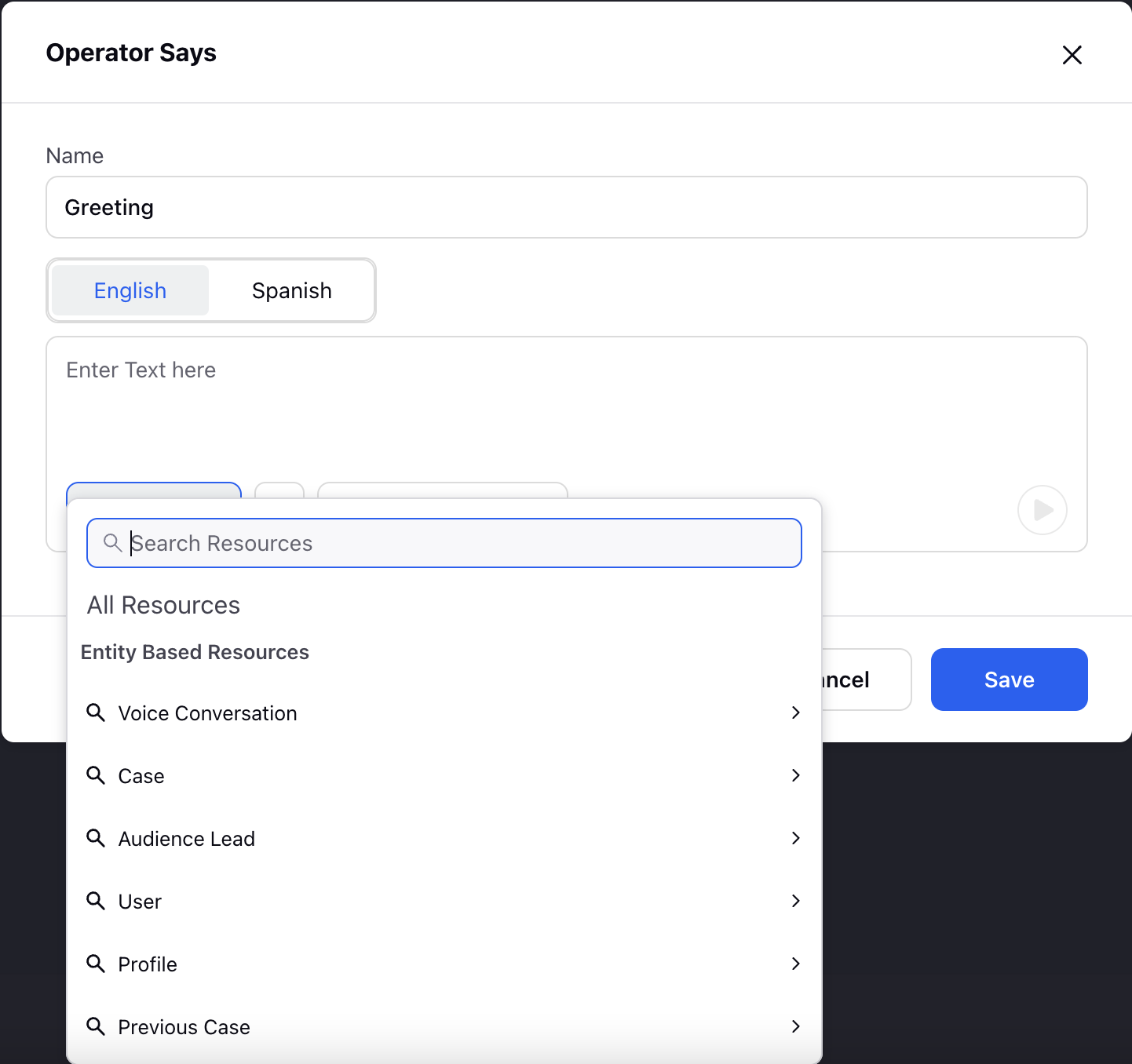How to Voice out Information to Customer
Updated
Pre-requisite for configuring this node in IVR: Sprinklr Voice should be enabled for the environment and your user should have IVR View, Edit or Create permission

The Operator Says node allows us to define the messages played for users in the IVR. Within this node, you can enter text that will be converted into speech using the IVR's Text-to-Speech feature. Additionally, you have the option to upload recorded prompts. Furthermore, you can dynamically voice out variables in various formats such as numbers, text, alphanumeric, date, time, and more. This node allows for personalized and flexible message customization in the IVR system.
In this example, there are two tabs for each language(English and Spanish) where we can define messages for each language. The message played will depend on the language chosen by the user in the IVR. In the provided example, the variable ${PROFILE.FIRST_NAME} and recording "Thankyou for calling us.mp3" is utilized along with text.

Note:
Variables are also voiced out using Text to speech
The language options that comes in this node comes from the language chosen while creating the IVR
This functionality is used as a component in other nodes like Gather customer response and Gather customer language node.
Components
The Operator says node major components are:
Node Name: This field allows users to assign a name to the node, which will be displayed on top of the node in the canvas. Furthermore, this name will be used in IVR reporting, appearing in the reports generated for analysis and tracking purposes.
Content box: This is the place dedicated to define the message which will be played to the customer, Here, You can add text, recorded prompts and the resources simultaneously
You can enter text which will be converted to speech using TTS
You can click on audio wave button to add audio, where you can upload the recorded file from you machine or you can use a already uploaded asset
You can click on "${x} Say as" button to add resources, on clicking over this a resource menu will open from where you can select the resource which need to be voiced out. You can also utilize custom fields within IVR workflows such as Case, Account, and Profile CFs.
If you need to play the audio using a variable which contains URL of the audio, you can click on "${x} Audio Variable" button which will open resource menu, select that audio URL variable - this will render that URL and play that audio.
Note: In order to play the audio from URL, That URL should be acessible by the Sprinklr system.