How to Tag Information Using Custom Fields?
Updated
Pre-requisite for configuring this node in IVR: Sprinklr Voice should be enabled for the environment and your user should have IVR View, Edit or Create permission

While working with any entity like a message, customer profile, or case, there’s always a need to store metadata or some properties for that entity. That’s where Sprinklr Custom Fields come into play.
What are custom fields?
Custom fields are key-value pairs that are stored for each entity like a message, profile, or case. These are used to define specific properties for each such entity.
For example, you might want to store several metadata or property for a customer profile like Customer tier, Customer lifetime value, products owned, birth date, etc. Each such property can be saved as profile custom fields. Similarly, for a case, you might want to store - priority, line of business, etc.
Types of custom fields
Each entity in Sprinklr can have custom fields defined for them but the most commonly used in service use cases are
Profile Custom field - to store properties of a profile
Case Custom field - to store properties of a case
There are other assets on which you can define custom fields like - Ads, Tasks, Rule, Audience etc.
Allowed data types in custom fields
There are multiple data types allowed in custom fields as shown below-

Single Select List - Single select list are used to provide option of a drop down in a custom field from which one value can be selected. The source of dropdown can be
Manual list - Manually entered list of values
System generated list - like list of users in platform etc.
External - List fetched from external systems
Multiple Select List - The source of dropdown is same as Single Select List but in this scenario, multiple values can be selected
Text - This allows to enter a string without new line characters. There's no practical limit on number of characters. The value can be validated using Regex
Text Multi - These allows you to store multiple string values in a field
Text area - This allow you to add a multi paragraph text in a field
Number - You can store different number format in this field
Date - You can store date values in this field
How to set custom fields in IVR worklow?
Inside IVR we can use Custom field Action Node to add, remove, merge or in general edit any case and profile level custom fields. In order to add custom field node-
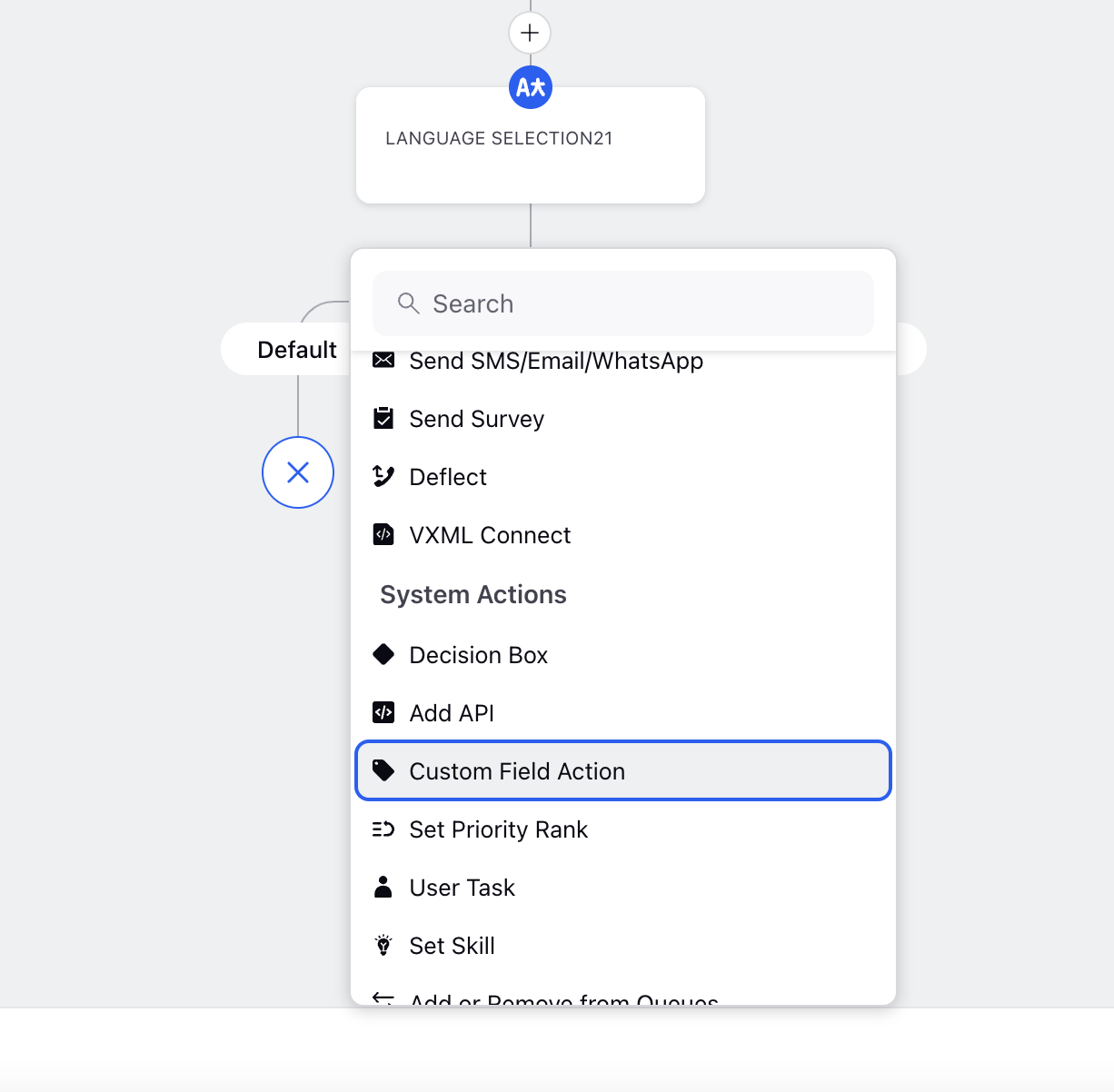
In the IVR Builder, click the New
icon and select the action Custom field action Message.
Here is the example of one sample configuration for custom field node
Components
Major components-
Set Fields: This is used to set any static value to an already created custom field. All you need is to select a field from the dropdown, choose the operator (set, unset, merge etc.) and add the value to the field. This can be done for both case custom fields and profile custom fields.
Copy Fields: This is used when there is a need to set a user input taken during IVR or data coming from some external system to a custom field. It can also be used to copy the value from one custom field to another. On the left-hand side input field, user can select a IVR variable or a Custom field from which value is to be copied and on the right-hand side, in dropdown user can select Case or Profile level Custom field to which value will be copied.
Note:
Always ensure that data type of variable from which value is being copied and CF type to which value is copied should be same, when using Copy fields.
For example, setting “A” value from a Text variable in number type CF will throw an error in workflow
When setting a string value in single picklist type of custom field, ensure that string value is part of eligible values defined for that custom field.
For example, for Priority CF with eligible values High and Low, when using custom field copy fields in workflow and copying the variable with value Great will not be set in Priority CF, but workflow will proceed further and will not throw any error.
When setting system field like full name, email address, phone number etc. using copy fields, always ensure that variable from which values is being copied can never have value as null or add handling for null using groovy for that variable. If null value is set to these Custom Fields than flow will break.
Apart from setting the custom field value, you can take many different actions. You can unset, merge or remove, or increase or decrease the value if it is numerical. You can also manipulate multiple custom fields as well as copying the value of one field to another.