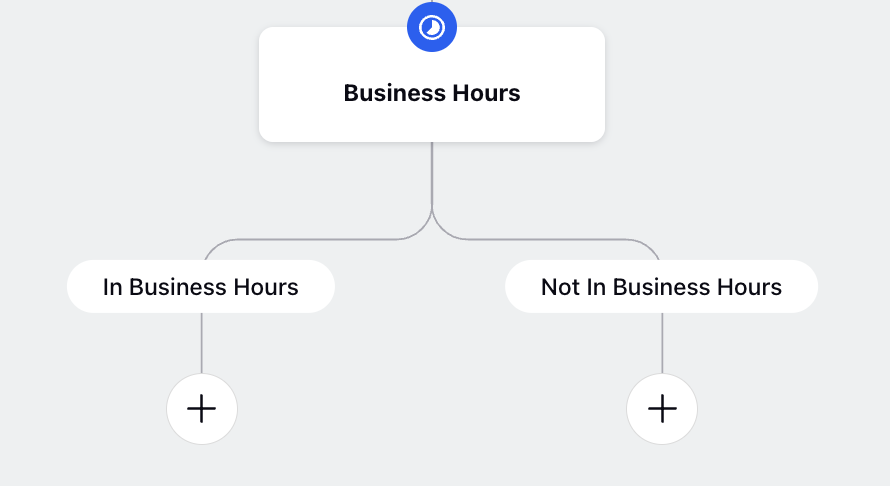How to Take Decision On Different Parameters In IVR
Updated
Pre-requisite for configuring this node in IVR: Sprinklr Voice should be enabled for the environment and your user should have IVR View, Edit or Create permission

When designing IVR flows in Sprinklr, there are two key nodes that enable decision-making and path creation: the Decision Box and the Check Business Hour node.
Decision Box in IVR allows users to create multiple paths based on specific conditions. In this you can specify the criteria for selecting a particular path by utilizing various resources and conditions. Users can easily define conditions by choosing fields and values through the menu. By defining specific conditions within this node, you can determine the appropriate path for callers to follow.
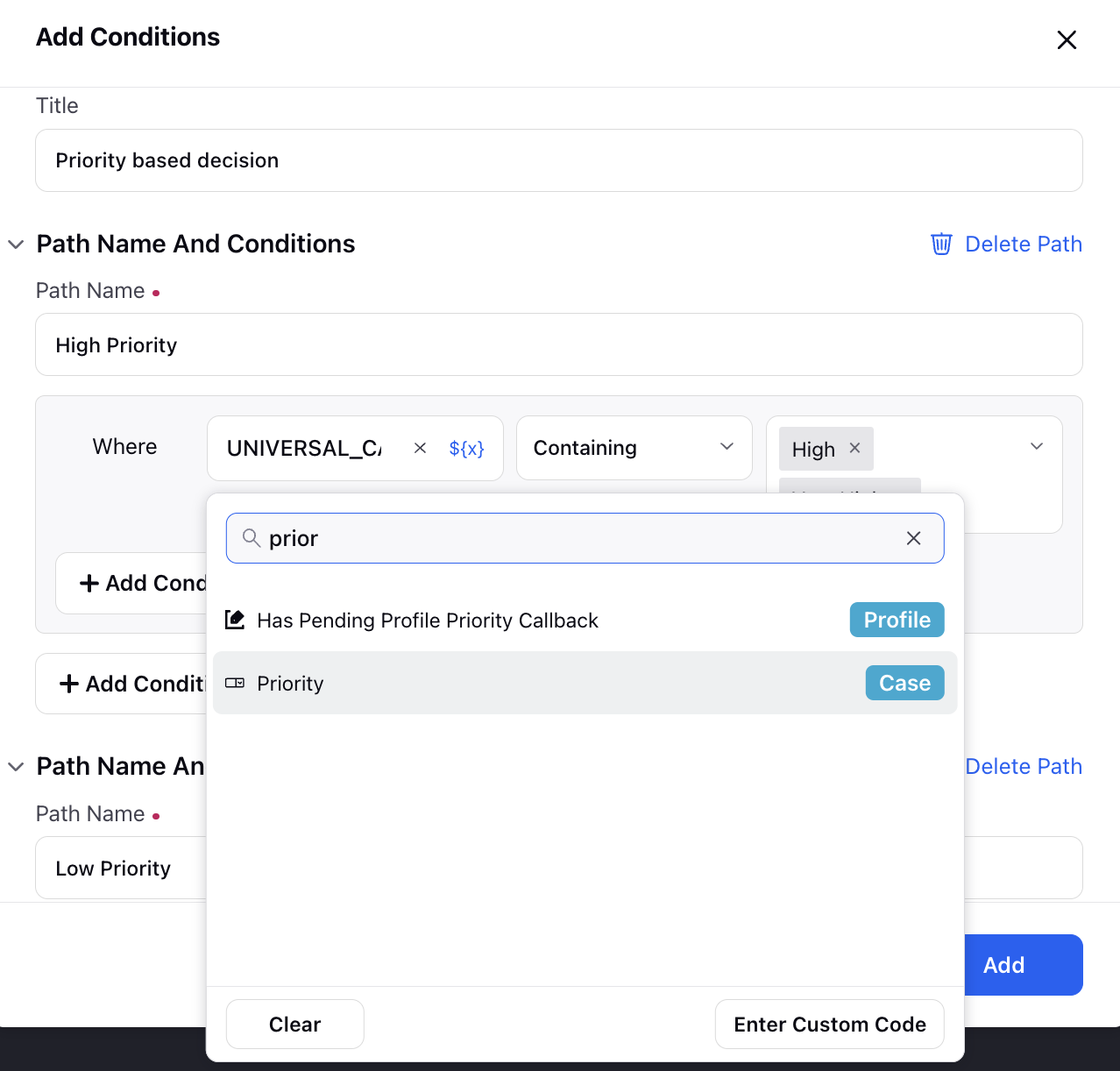
On the other hand, the Check Business Hour node helps you to put condition on business hour. This node is particularly useful when you want to create paths based on whether the call is received during or outside of business hours.
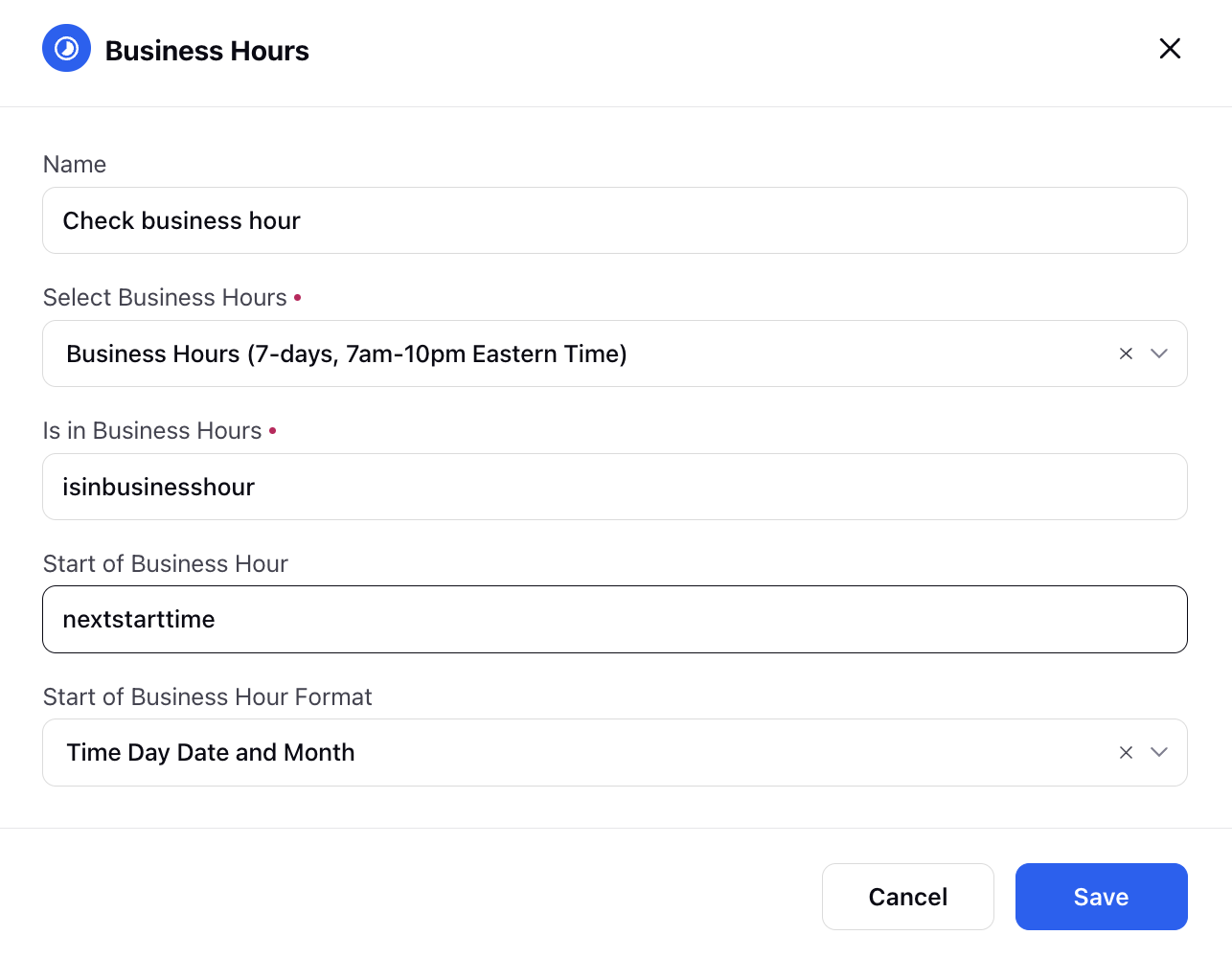
By leveraging these decision-making nodes effectively, you can create dynamic and customized IVR experiences that efficiently guide callers based on different parameters and business requirements.
How to configure decision box and its components-
To add a decision box in flow Select Decision Box from the dropdown
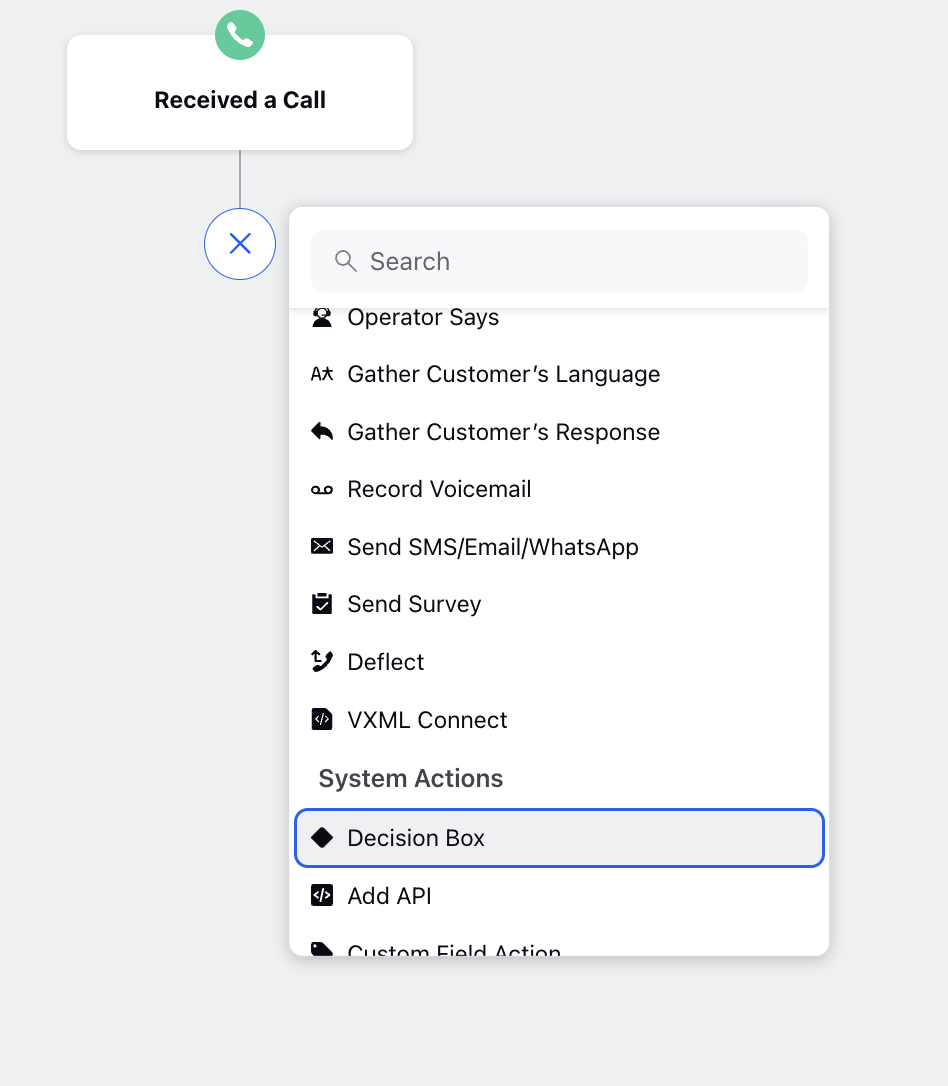
To add a path, follow these steps:
Give every path a name
Add multiple conditions to every path if needed.
Add default path if needed
Click "Save"
Note: Its a best practice to always add the default path as when no condition will get satisified this path will be executed
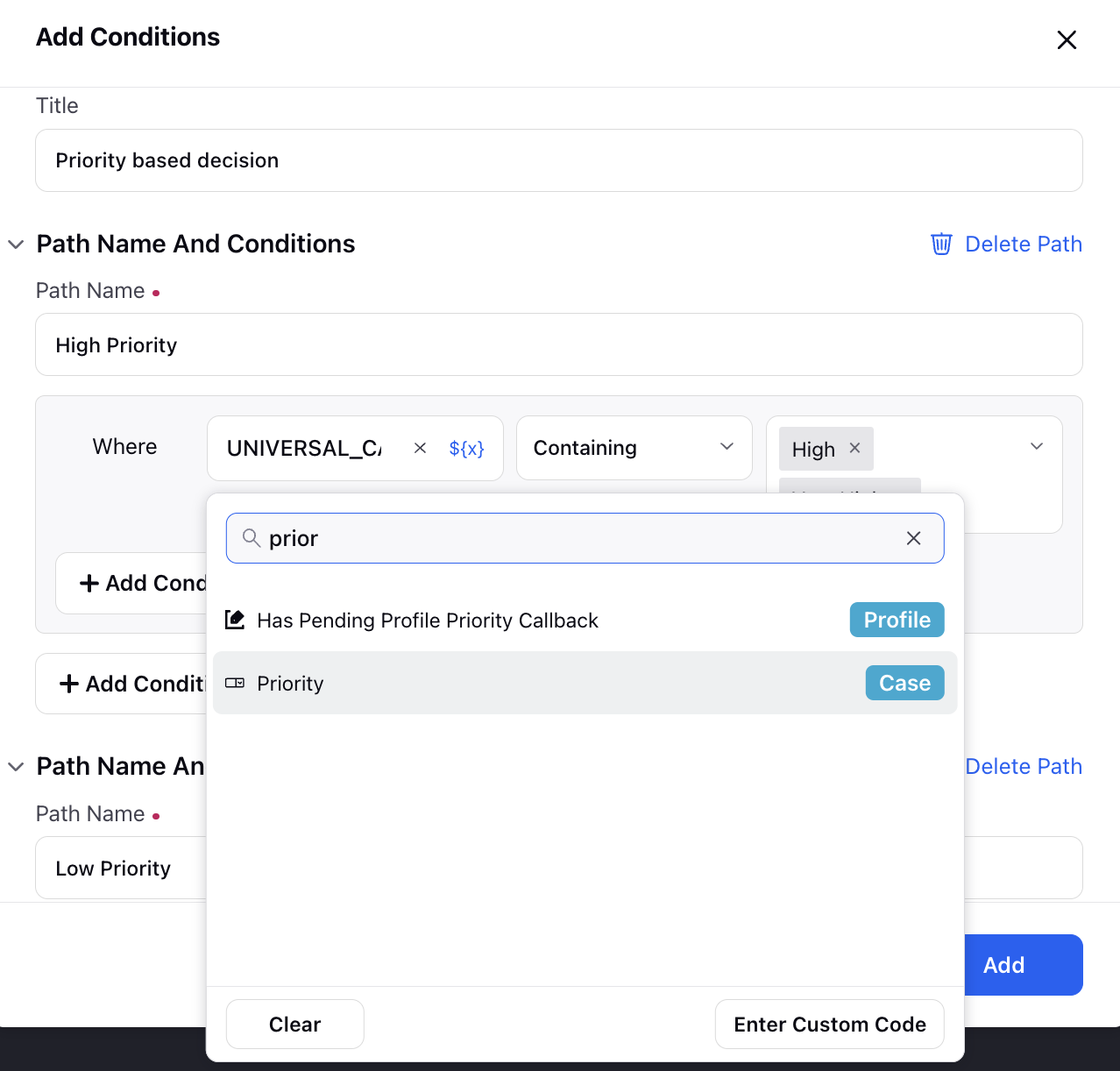
Major components of the decision box-
Path Name: Different paths can be created from a decision box according to use case. You can give individual names to each path.
Add Condition: This is where you define the condition based on which the path will get executed. You can add more than 1 condition for the same path.
Add Condition Group: This allows you to create complex conditions by grouping multiple conditions together. You can add multiple condition groups, each containing multiple conditions. This helps in organizing and applying logical operations between different groups of conditions. By selecting the AND or OR operator between condition groups, you can control how the conditions are evaluated. It's like having different groups of rules, and you can decide if all the rules in each group have to be true or if just one rule from each group is enough.
Example for condition group:
As a brand i want to apply a condition on when a agent option should be presented to the caller. The condition for that is-
The caller is high priority or issue type is critical give agent option or the caller is calling in business hour and caller is not low priority.
The condition that we can apply in decision box-
[(Caller equals High priority)OR(Issue type equals Critical)] OR [(Call is in business hour equals true) AND (Caller not equals Low Priority)]
Highlighted in yellow is one condition group and highlighted in green is the other one.
Add Another Path: This is used to add more paths and define condition for them
Default Path: A default path option is available at the very end of all paths so that this path can be followed in cases when none of the other conditions are met. Default path appears on the canvas if the path name is provided, otherwise it stays disabled.
Delete Path: This button is used to delete any added path.
Note: When using the Decision Box, it's important to understand that conditions are evaluated sequentially. This means that the conditions are checked one by one in the order they are listed, and the flow will follow the path of the first condition that is satisfied without evaluating the remaining paths.
Therefore, when setting up your Decision Box, ensure that you arrange the paths based on the priority or desired order of evaluation. The path that is most crucial or needs to be checked first should be placed at the top, followed by conditions of decreasing priority.
How to configure Business hour check and its components-
To put the condition on business hour, follow the below process-
Add business hour check node > Give Name to the node > Select business hour > Define the variable name for Is in business hour and start of business hour > Define the format of start of business hour field
Major components of the business hour check node-
Select Business Hours: You need to select the business hour for which this check will be conducted.
Note: You need to setup business hour with holidays seprately on Sprinklr platform under All settings > Partner > Business Hour > Create business hour. Once configured, they will be available in a dropdown menu for selection.
Is in Business Hours: This field allows you to assign a variable that will hold either "true" or "false" depending on whether a call is received during business hours or outside of business hours. This variable can be used later in the IVR to make decisions or customize the call handling accordingly.
Start of Business Hour: This field lets you assign a variable that holds the date and time for the beginning of the next business hour. This variable is useful for informing customers about the upcoming start of business hours, scheduling messages to be sent at the start of the next business hour, or setting up callbacks for that time.
End of Next Business Hour: This variable is used when we intend to inform the customer about the end time of our business hours for the next time slot.
Start of Business Hour Format: This dropdown lets you choose the format of Start of Business Hour variable to be retrurned. Following are the formats options available with example-
Time Day Date and Month - 10 AM, Monday, 12th June
Date Month and Time - 12th June, 10 AM
Day and Time - Monday 10 AM
Timestamp - This will return in epoch format
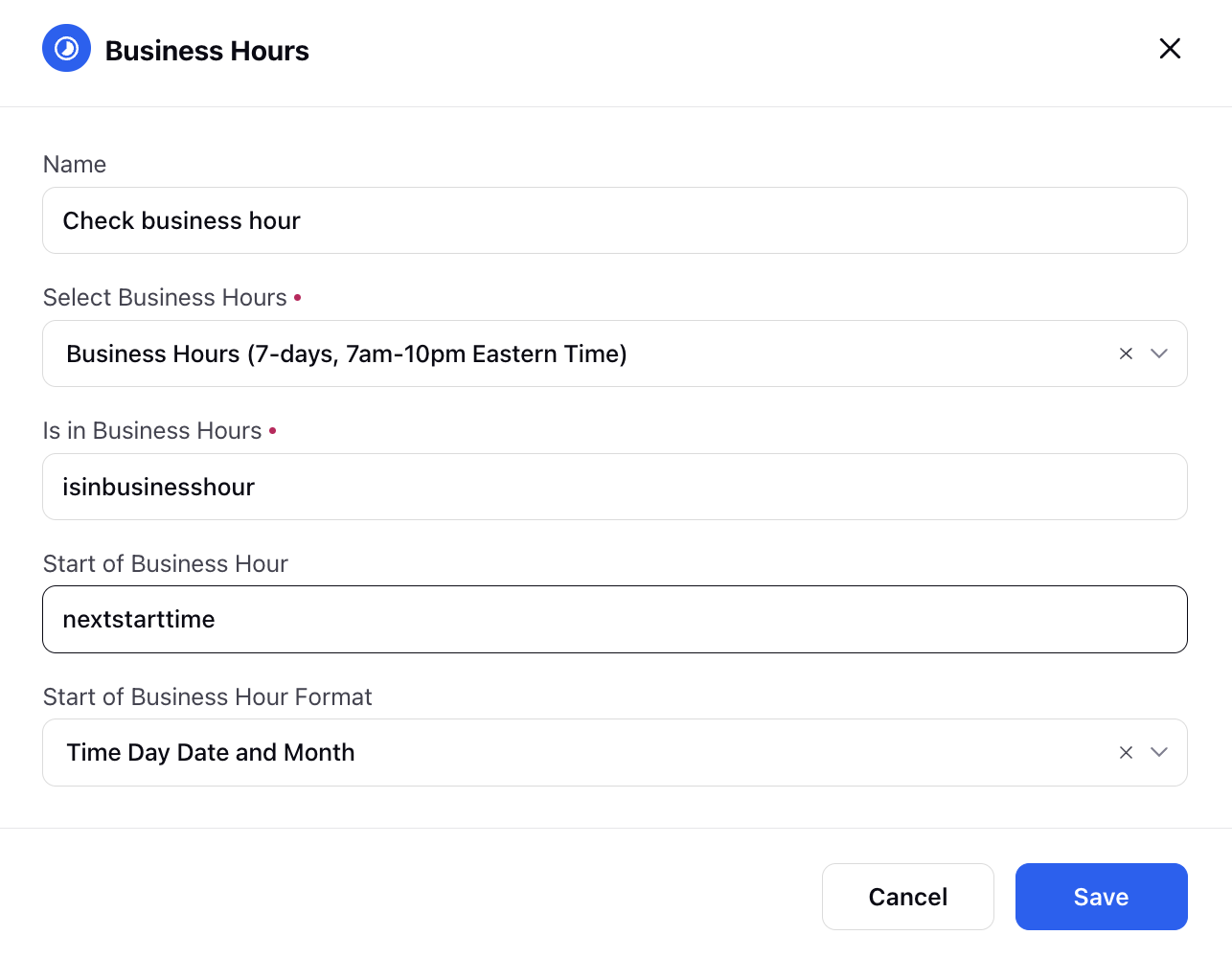
Is Business Holiday: This resource variable is automatically generated after the business hours node is used. It serves the purpose of helping determine whether the current time falls within a business holiday that has been added to the business hours schedule.
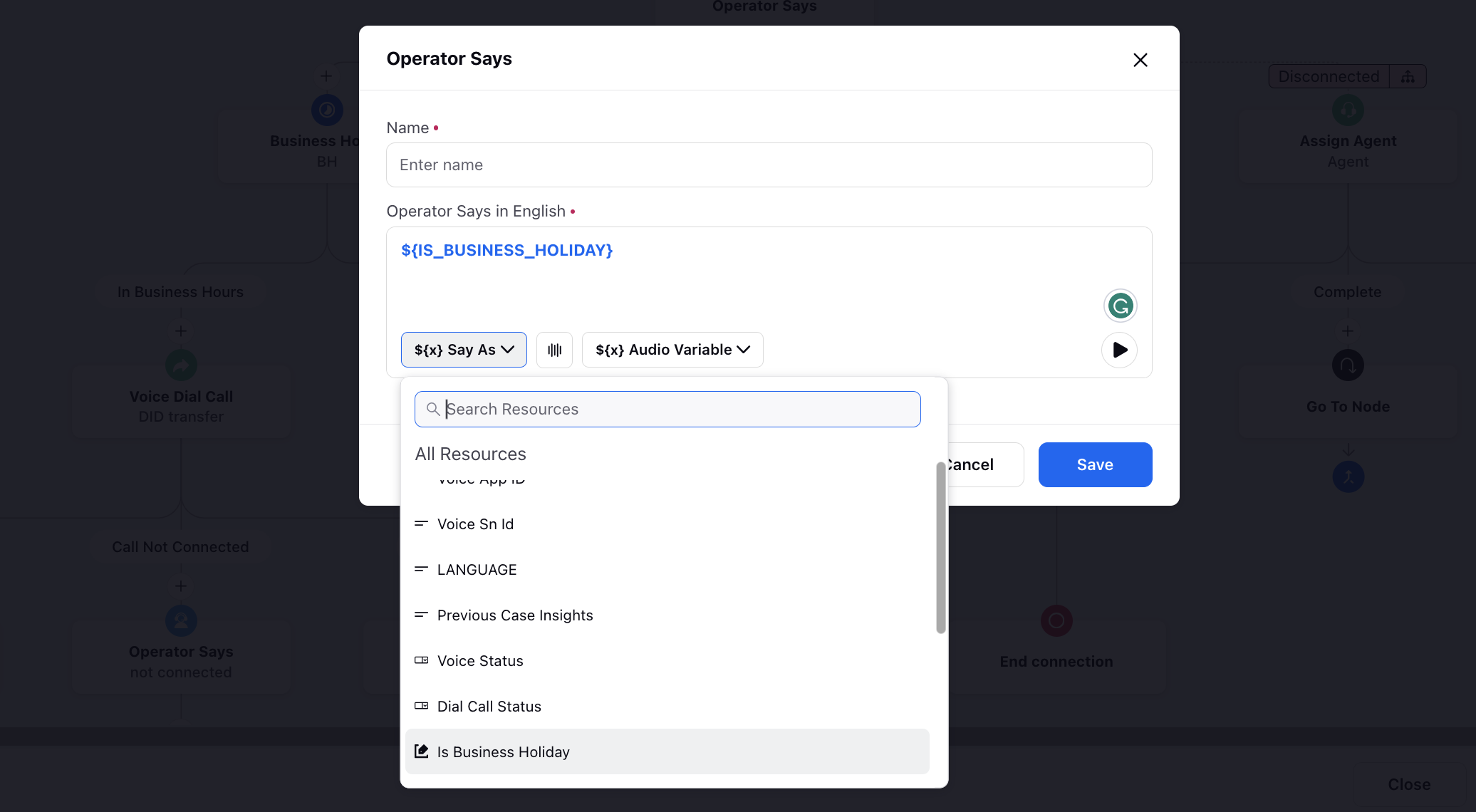
Note: Business Hour node bifurcates into two paths, In Business Hours and Not In Business hours. The call takes respective path as per the business hour and the time of the call.