Create an iMessage template
Updated
The quickest and easiest way to provide a richer user experience is to use standard business chat interactive messages like List Pickers and Time Pickers. For additional functionality, you can design a customer experience, that's delivered through an iMessage app (standalone or integrated into your iOS app).
For example, an airline can use an iMessage app to let customers choose a seat or view a flight’s progress on a map. Similarly, a retail store can use an iMessage app to let customers view product details or an in-store map.
An interactive message from an iMessage app looks like a normal chat bubble, but it opens your custom native interface when selected by the customer. If your iMessage app (or your iOS app containing an embedded iMessage app) isn’t installed on the customer’s device yet, the customer can quickly download it without leaving the conversation.
To create an iMessage template
Follow steps 1-3 of Date/Time Picker template.
Under Asset Specific, select iMessage from the Template Type dropdown and Apple Messages for Business from the Channel dropdown.
Under Received Message, click the Upload Image icon and add the desired image. Enter Title, Subtitle and preferred Style in the respective fields. Style is the size of the icon inside the template. You can select the desired size from the dropdown.
Next, fill in the below details and select Yes/No if you want to show the Live App layout in the message.
App Id: An App ID is used by Apple to identify your app and associate it with your development team.
App Name: It is the name of the app that you desire to send.
Bid: It is the Business ID of the brand. BID - A string identifying the iMessage extension that the user interacts with while using the Messages app.Sample BID for Youtube App
com.apple.messages.MSMessageExtensionBalloonPlugin:EQHXZ8M8AV:com.google.ios.youtube.MessagesExtensionApple documentation for team ID - https://developer.apple.com/help/account/manage-your-team/locate-your-team-id/
For extension ID the brand will have to check if their app is configured so that it can be used as an extension, and then genrate the id accordingly - https://developer.apple.com/documentation/messages/
Under Query Params, provide the Base URL (Key, Values) and upload an image.
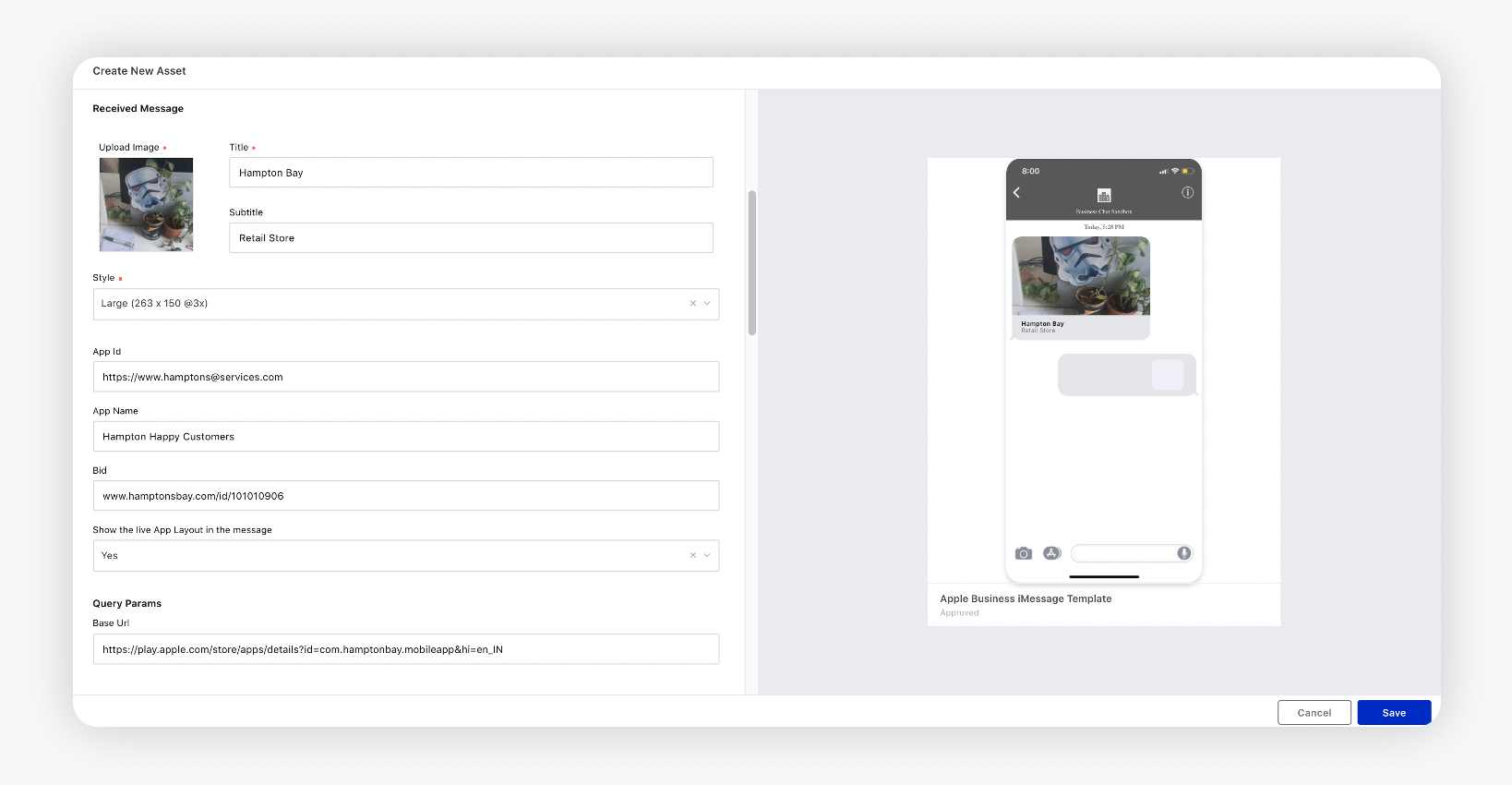
Under Reply Message, click the Upload Image icon and add the desired image. Enter Title, Subtitle and preferred Style in the respective fields.
Under Asset Details, enter the asset details like Campaigns, Status, Available From, Visible From, Expires on, etc.
Under Asset Sharing, select the Workspaces and Users/Users Groups you want to share your asset with. Check the Visible in all workspaces box to make it visible in all workspaces.
Next, apply the desired Properties to the asset.
Click Save in the bottom right corner to create the template.