Import External Content to Sprinklr Knowledge Base (CSV Import)
Updated
This is a step-by-step guide on how to bulk import your existing content into the Sprinklr Knowledge Base. To learn more about the automatic import process, click here.
To Import Articles
If you want to import a set of articles into the Sprinklr knowledge base, create a CSV file.
1. Click the New Tab icon. Under the Sprinklr Service tab, select Knowledge Base within Resolve.
2. In the Knowledge Base builder, click the Options icon at the top and choose your preferred method of import. Select Import as CSV.
3. Make sure that you have already created the categories in the Sprinklr Knowledge Base for the articles to be imported before starting the import process.
Note: Please ensure you have the required permissions. To learn more, see Sprinklr Service Permissions.
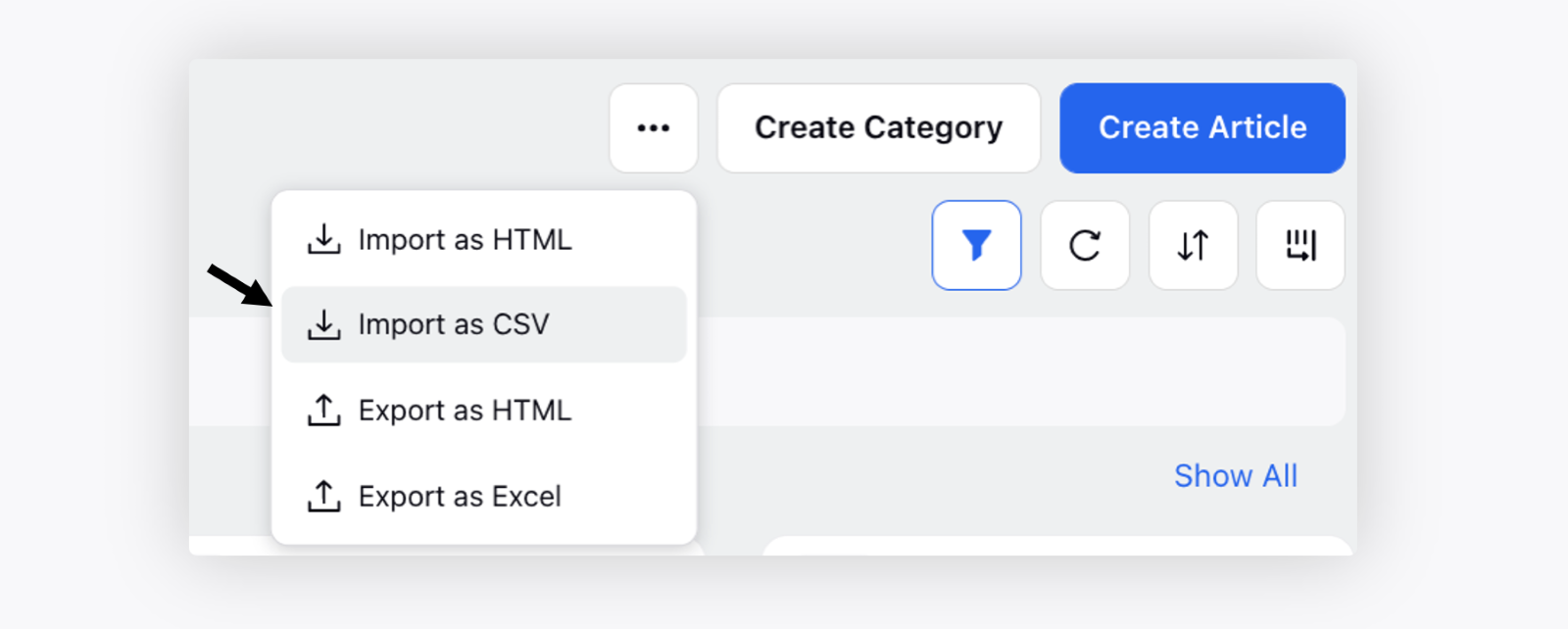
If your content exists in an unstructured format, like documents, PDFs, or Excel files, it's advisable to use this import method. You can easily copy the content from various sources into the import CSV file as text or HTML markup text with metadata like images, tables and attachments etc. When importing HTML content, any images included with public URLs will be automatically added to the Digital Asset Manager. After importing, you can use our feature-rich article editor, which supports various components like tables, tabs, and sections, to format the content as per your preferences.
If importing as CSV, on the Asset Import pop-up window, upload the CSV file.
4. Once the import is completed, you will get a platform notification with a response file to download. The response file will contain the details on the errors (if any) detected during the import.
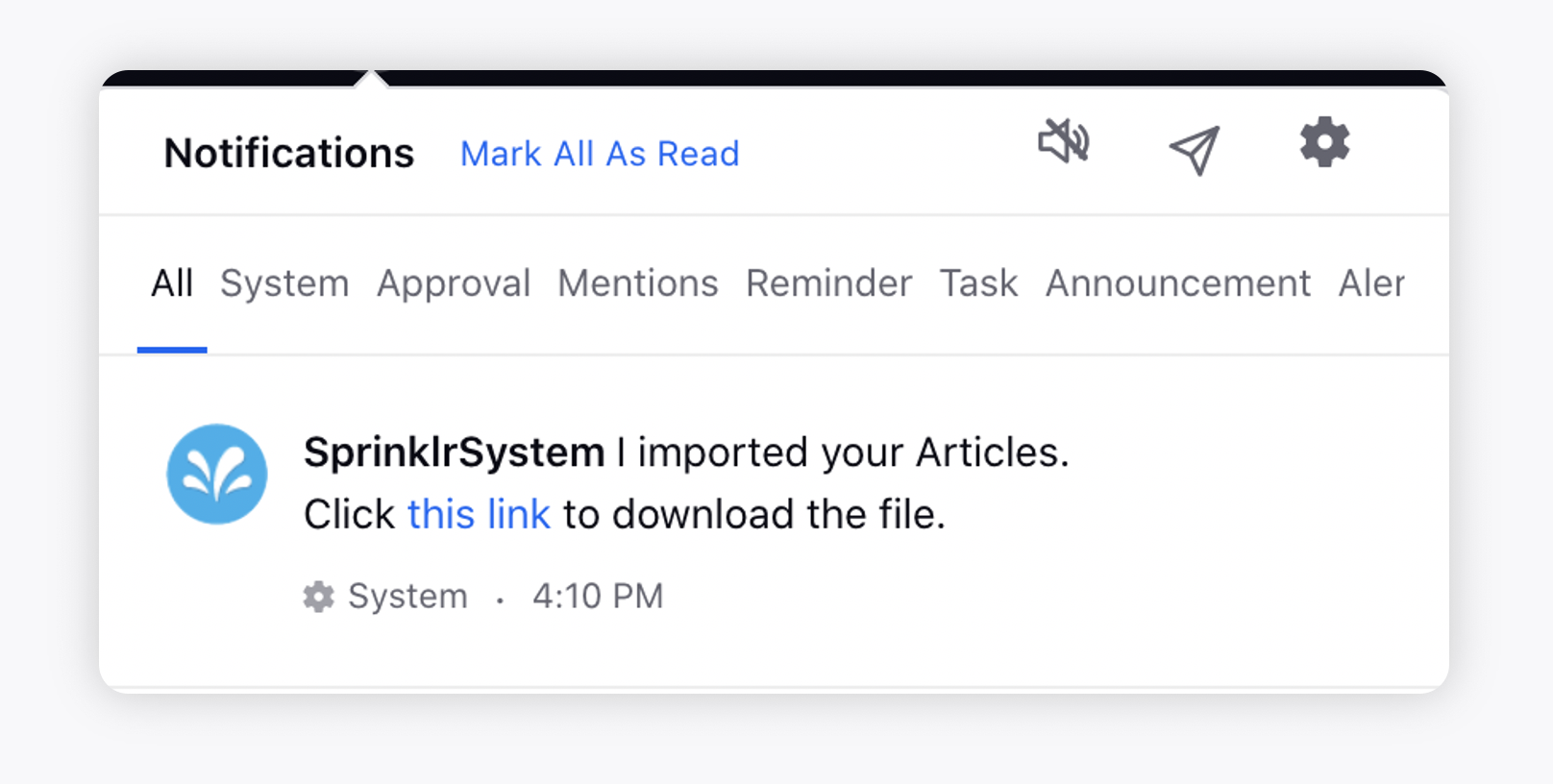
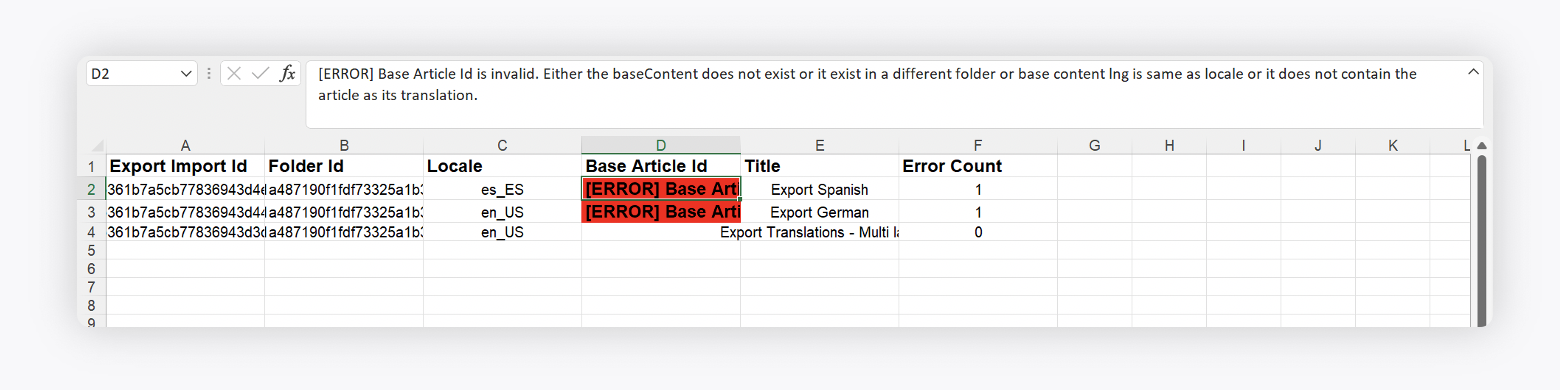
Note: You can get email notifications for import/export events. To get this capability enabled, please work with your Success Manager.
To Create a CSV File for Import
Create a CSV file and add the details as explained below. There is a CSV file required for "Import as CSV" option comprising of the fields explained below. The format is shown at the end of the article.
Export Import Id
For "Import as CSV", this field is just a unique identifier for each row (i.e., each article). Hence, this can be any random numeric value(s).
Folder Id
The Id of the knowledge base category to which you want to add the imported article. You can get the folder ID from the category page URL as shown below.
If this column is missing or contains null values, an error will be flagged in the response file, indicating a failure to import.
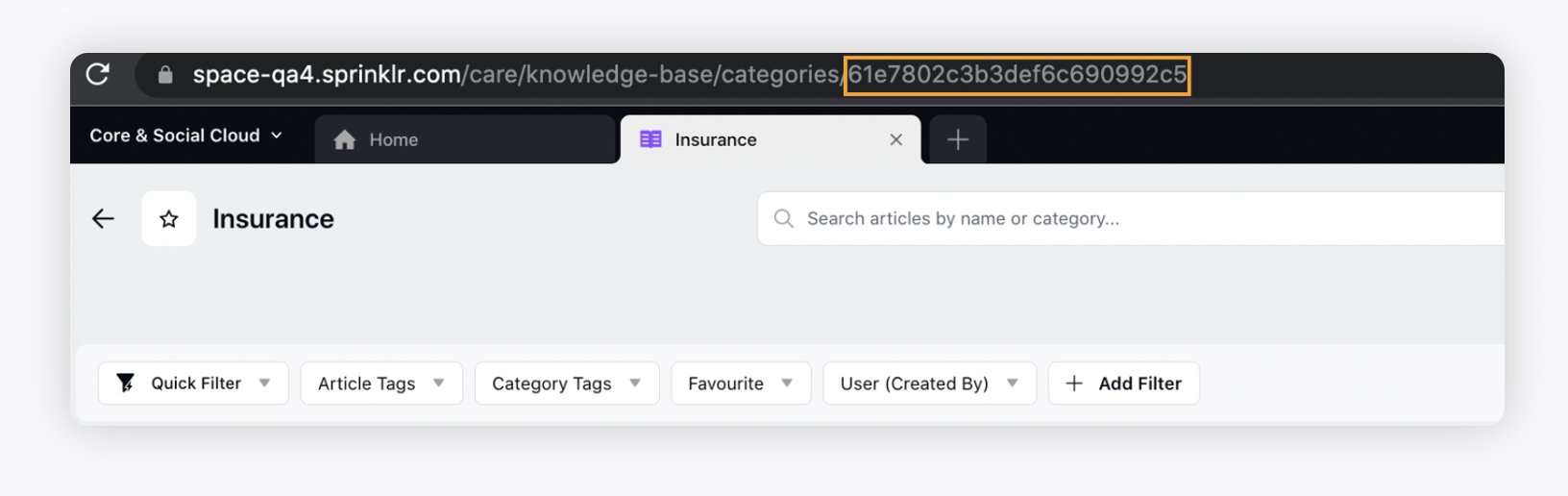
Locale
Base Article Id
The optional field applicable only when the base article is already imported/created and now you want to import the translations of that article. You can get the article ID from the base article URL as shown below.
For every article, we designate the base language, meaning the original language of the article. Should you wish to have the translations of that article imported, you can add them under the base article using the corresponding base article Id.
Note: To learn more about how to create a new article in the base language, click here.
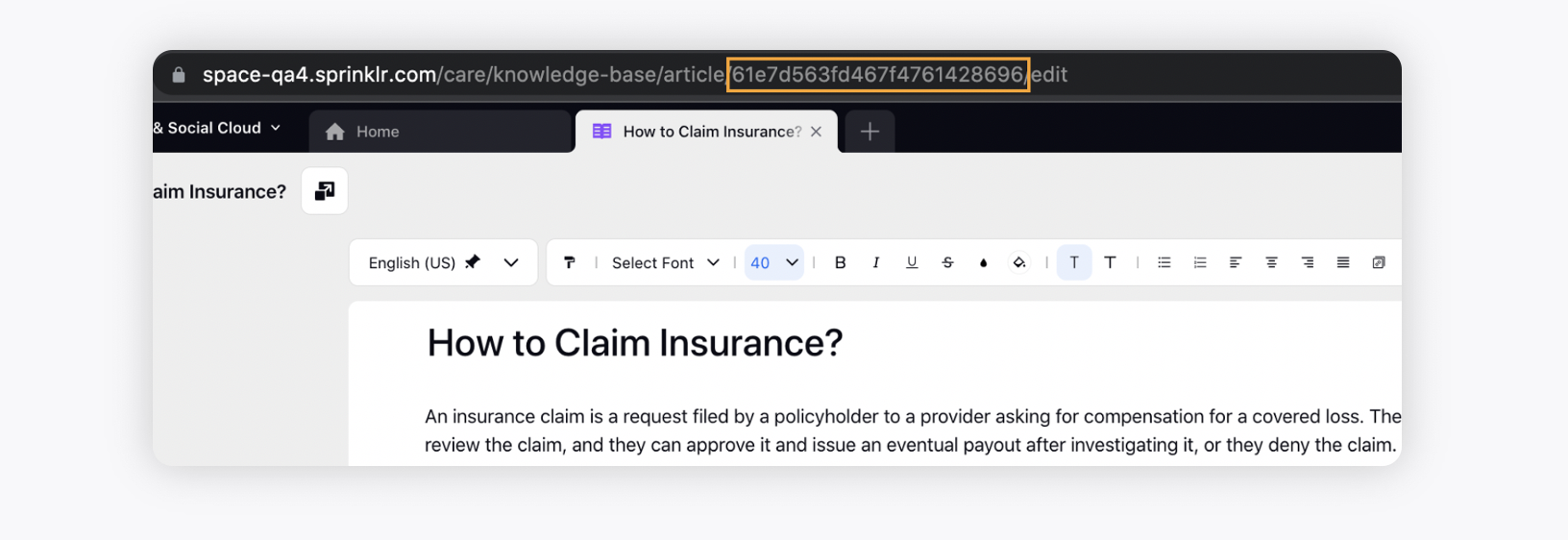
Title
The title of the article that you wish to add in Sprinklr.
Content
The body of the article refers to the main content of the article. This field is specifically relevant for CSV imports and can accept either plain text or HTML format.
Status
The Status column allows you to specify the current status of the content, such as Approved, Draft, etc. If this column is missing or contains null values, an error will be flagged in the response file, indicating a failure to import.
Tags
Specify the article tags in the Tags column.
Migration From
The Migration From column indicates the platform or source from which the content is being migrated.
Migration ID
The Migration ID column contains the ID of the content on the platform from which it is being imported, facilitating easy tracking and reference.
Sample Data for Import via CSV Format
.png)
For adding Translations, add the base article id of the the article to which the translations needs to be added.