Google Drive DAM Integration
Updated
Welcome to the Google Drive Integration Guide for Sprinklr’s Digital Asset Management (DAM) system. This guide will walk you through the steps necessary to seamlessly integrate Google Drive with your DAM system, enabling a more streamlined workflow for managing and accessing your digital assets.
Google Drive is a widely used cloud storage solution that offers features for file storage, sharing, and collaboration. Integrating it with Sprinklr’s DAM platform allows you to leverage the power of both systems, ensuring that your digital assets are organized, easily accessible, and securely stored.
By integrating your Google Drive with Sprinklr, you can upload various assets, including:
Documents
Presentations
Excel files
Images
Videos
This integration will enable you to directly search and upload Google Drive assets from the Sprinklr Media Uploader UI. These assets can be seamlessly added to your Sprinklr Projects, Tasks, Campaigns, Sub-campaigns, Messages, and Requests.
Let's get started on enhancing your digital asset management capabilities with Google Drive integration.
Note: This is currently in Limited Availability Stage. To learn more about this integration, reach out to your Success Manager. Alternatively, you can submit a request at tickets@sprinklr.com. You can then follow the steps mentioned in this document to setup the integration.
Prerequisites
Before we start with the integration steps, ensure that you have the following prerequisites in place.
Active Google Account: Ensure you have a valid Google account with appropriate access to Google Drive.
Active Sprinklr Account: Verify that you have a valid Sprinklr account with the necessary user permissions to access Google Drive through the Media Uploader module.
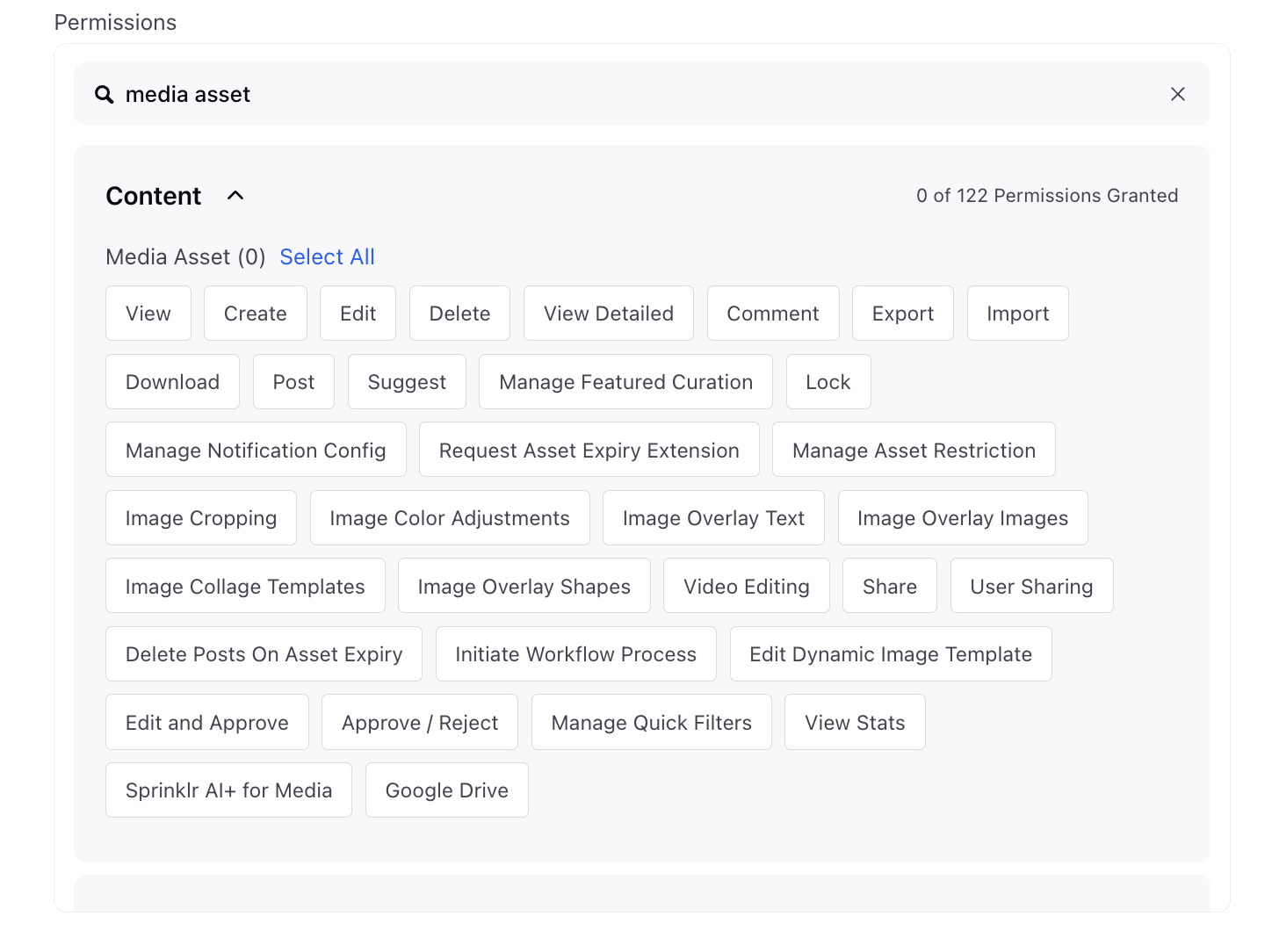
Integration Steps
You can initiate the integration from the following screens:
Integration from Digital Asset Management
Follow these steps to integrate Google Drive with Sprinklr’s DAM:
Step 1: Access the Sprinklr DAM System
Open Sprinklr’s Digital Asset Management system from the Sprinklr Launchpad.

Step 2: Open the Media Uploader
Click the Create Asset button and select the type of asset you want to create.
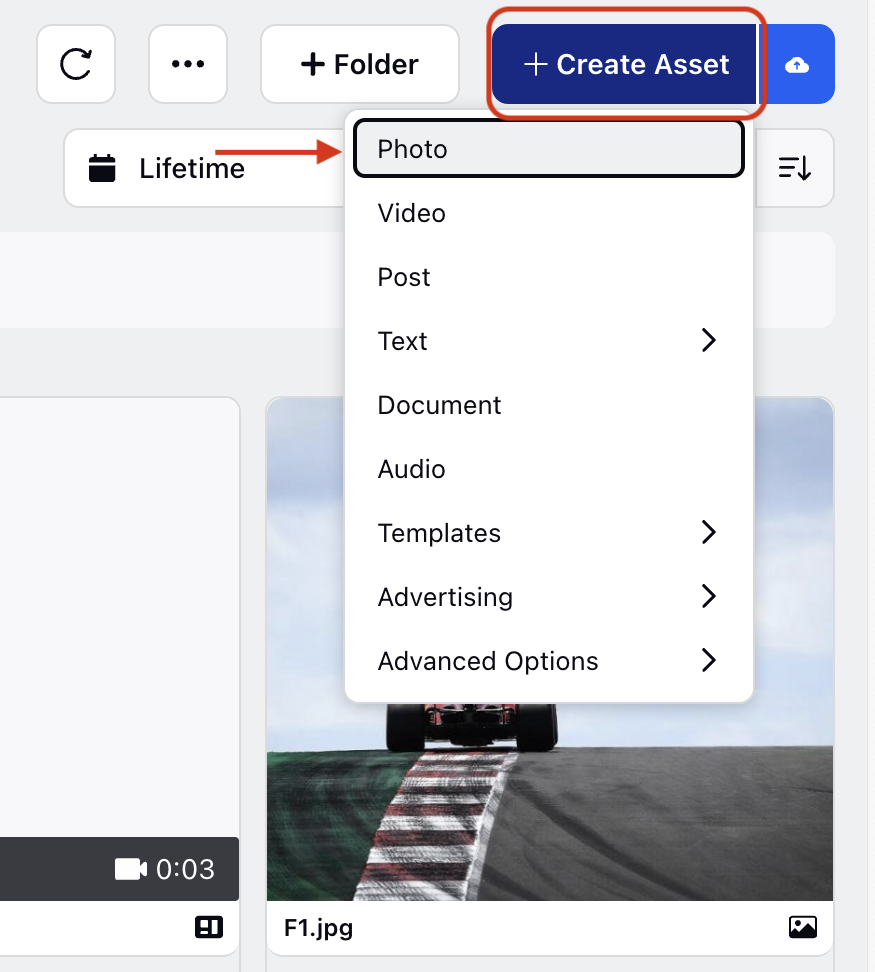
Once you select the asset type, the Media Uploader module will open. The Media Uploader module allows users to upload assets from various sources, including Google Drive.
Step 3: Select Google Drive for Upload
In the Media Uploader tab, select Google Drive. This action will open the Google Drive Authentication iFrame.
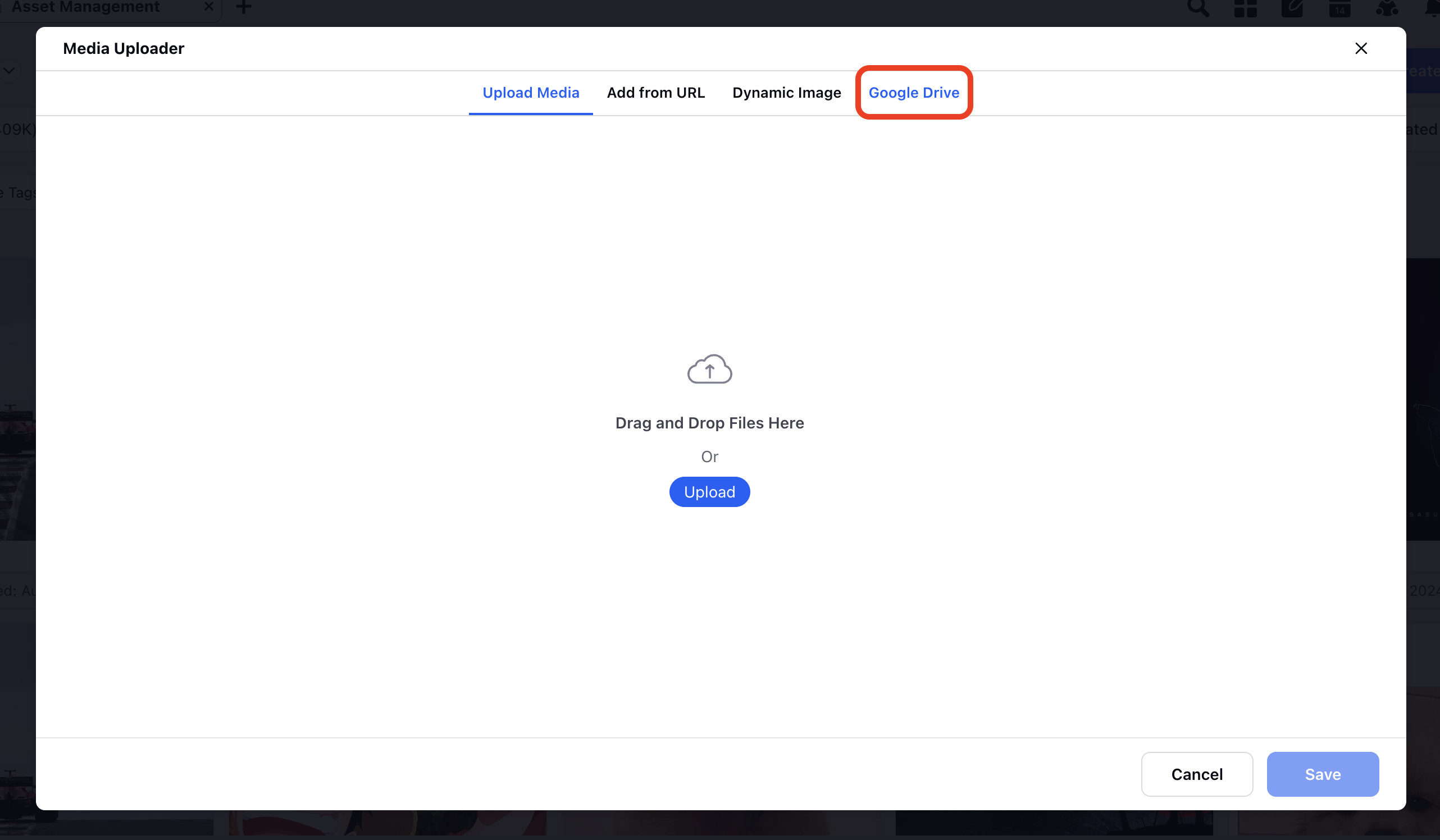
Step 4: Authentication
Log in with your Google credentials to access your Google Drive.
First-time Authentication: If you haven’t authenticated your Google account with Sprinklr, click Authenticate Google Drive. You may need approval from your IT team before proceeding with authentication.
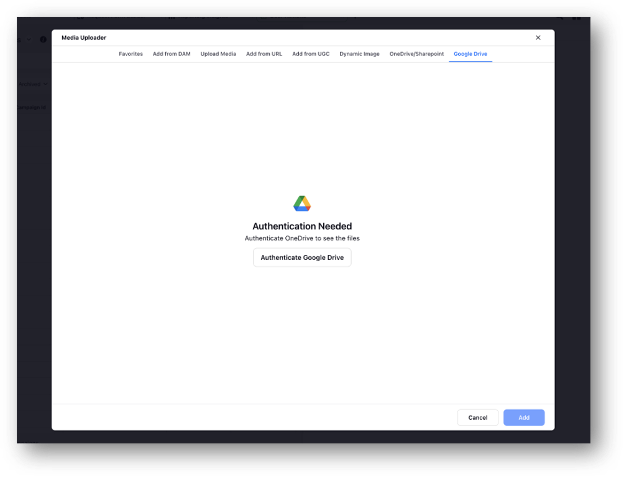
Switching Accounts: If you need to switch to another Google Drive account, log out from the iFrame and log in with the desired credentials.
Once authenticated, you are ready to upload Google Drive assets to Sprinklr. For steps, see:
Integration from Social Avatar
To integrate Google Drive from the Social Avatar, follow these steps:
1. Click the user icon at the top-right corner to open your profile.
2. On the user profile page, go to the Social Avatar tab.
3. On the Add Social Avatar screen, choose the channel you want to add. In this case, click Google Drive.
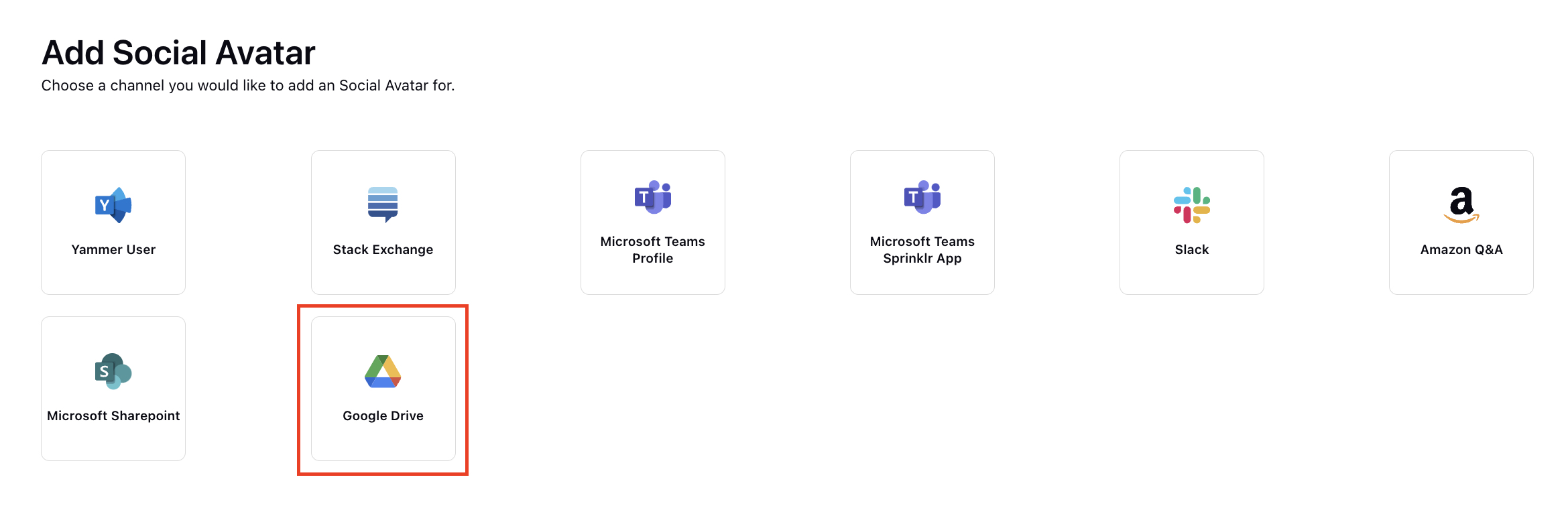
4. Click Add Social Avatar.
This will start the authentication process for Google Drive.
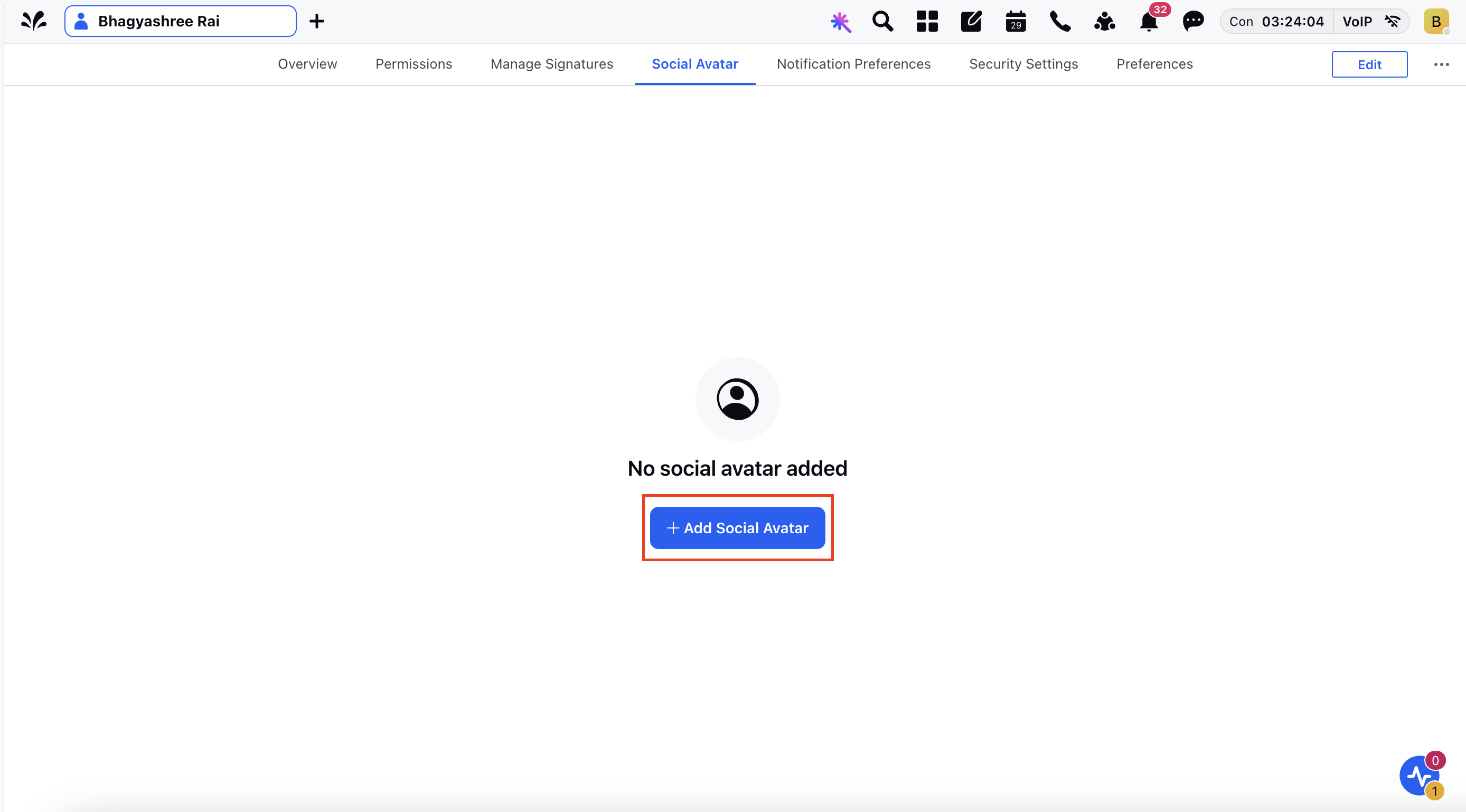
4. Enter your Google Drive credentials and proceed.
Note: Depending on your organization's authentication policies, you might need approval from your IT team before proceeding with authentication.
Once authenticated, you are ready to upload Google Drive assets to Sprinklr. For steps, see:
Uploading a Google Drive Asset to Sprinklr DAM
Follow these steps to upload a Google Drive asset to Sprinklr:
1. In Sprinklr, click New Page (+) or open the Launchpad (![]() ).
).
2. In the Launchpad, search for Digital Asset Management and click to open it.

3. On the Digital Asset Management screen, click Create Asset.
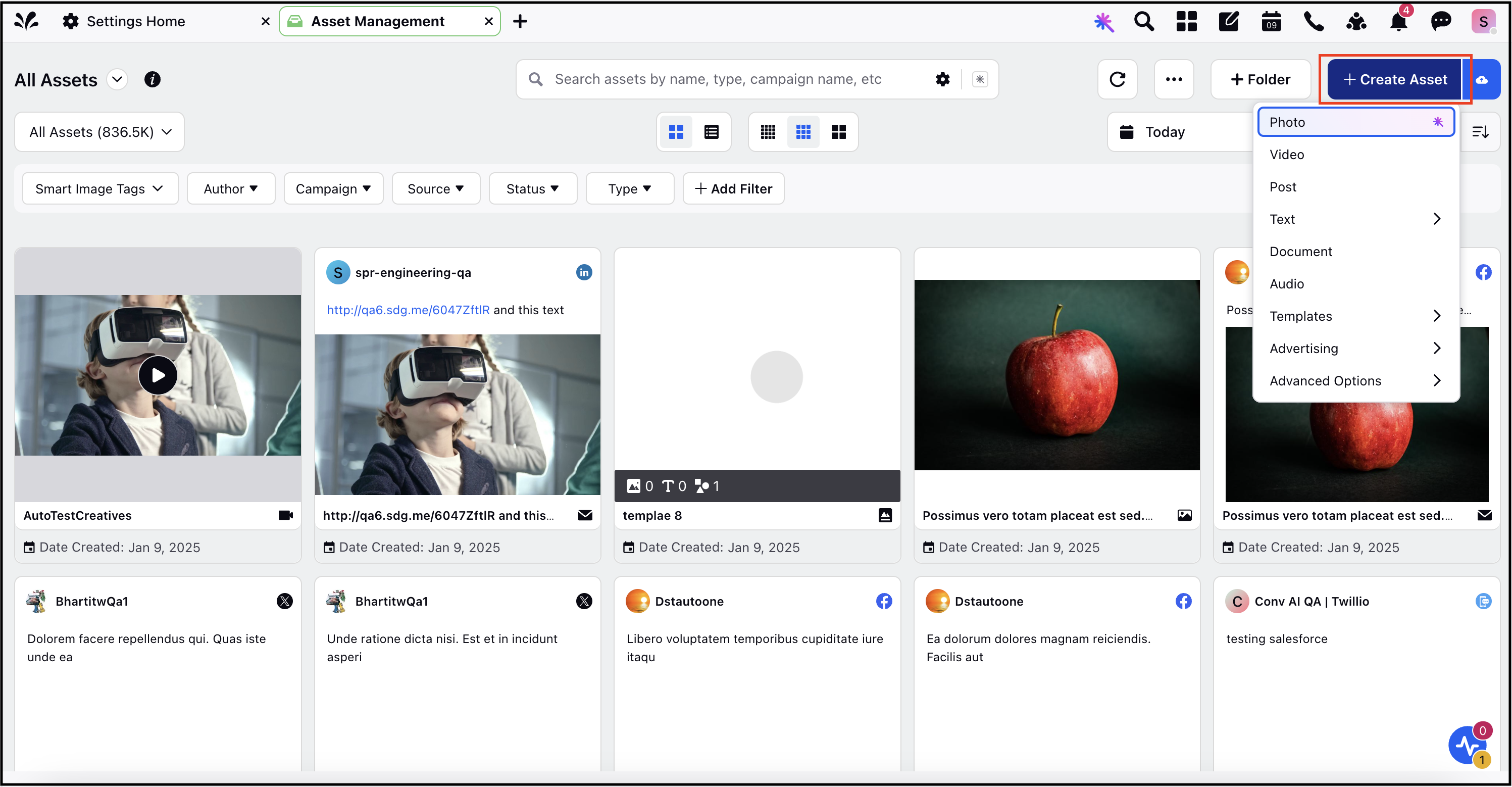
4. Select the type of asset you want to create. For example, Photo.
5. In the Google Drive tab of the Media Uploader, click Add.
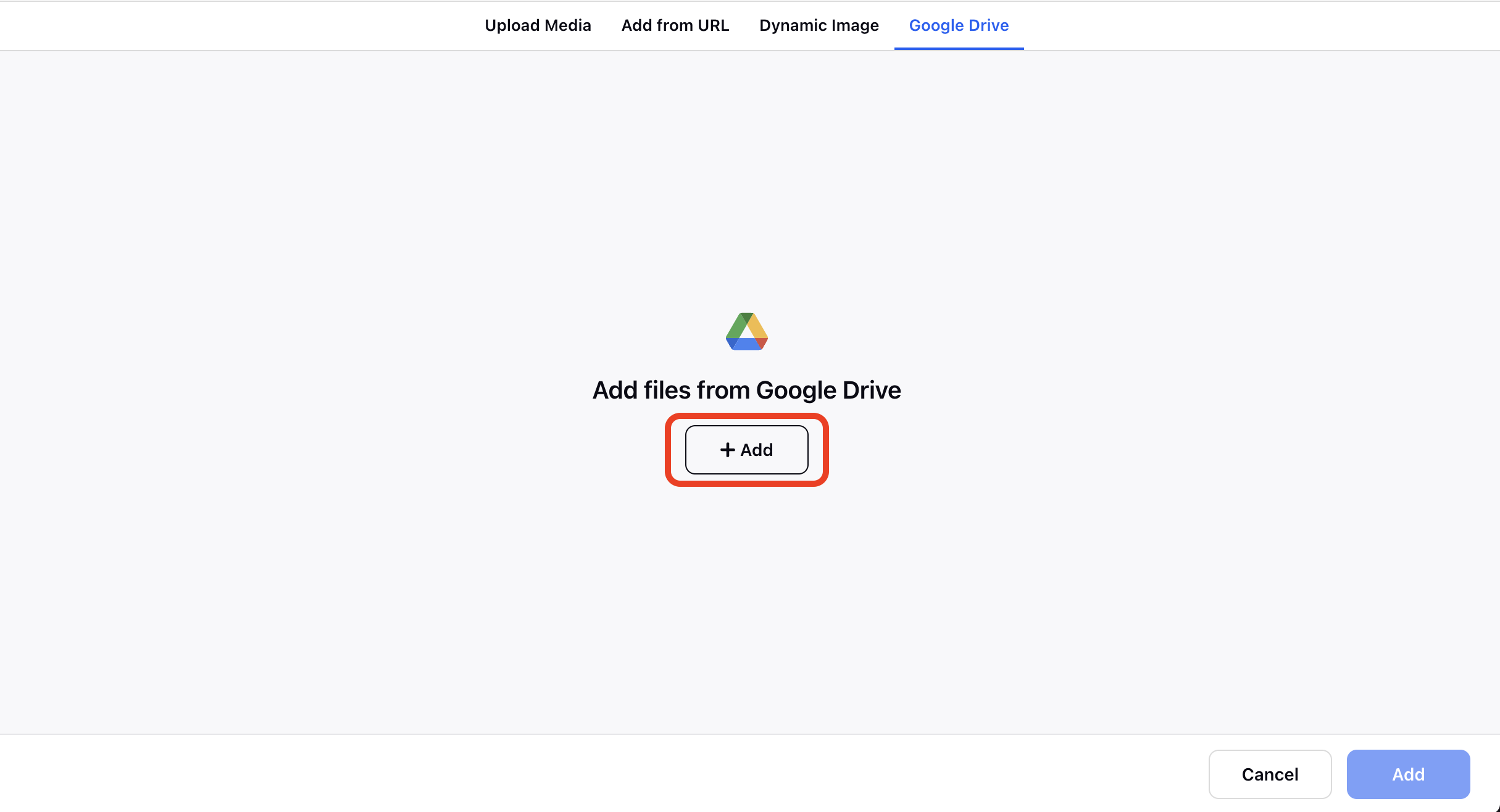
The Google Drive dashboard will open. Browse through your files to find the asset you want to migrate. Click on the desired asset, then click Select.
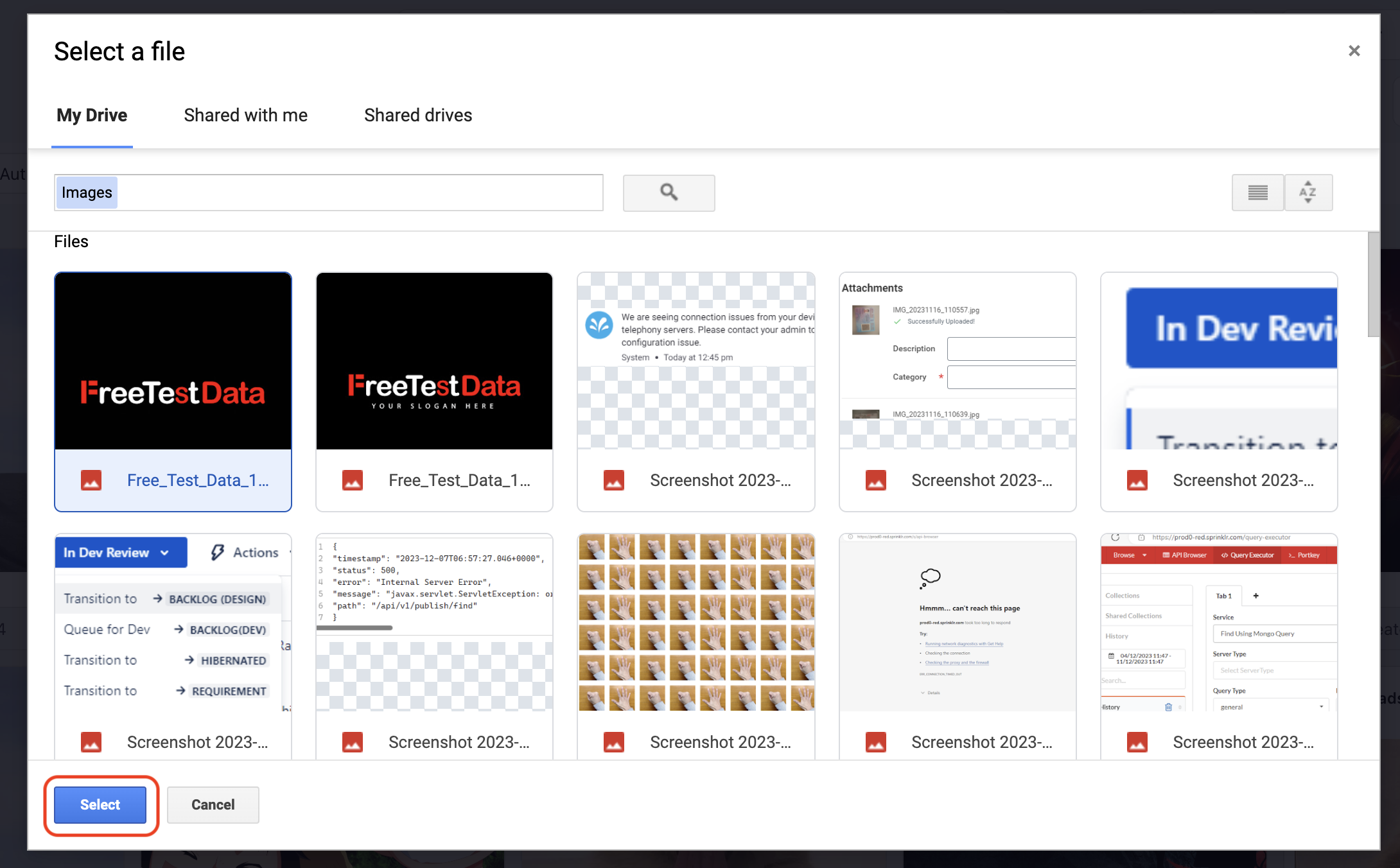
A preview of the selected asset will appear in the iFrame. Review it to ensure it’s the correct file. Click Add to proceed.
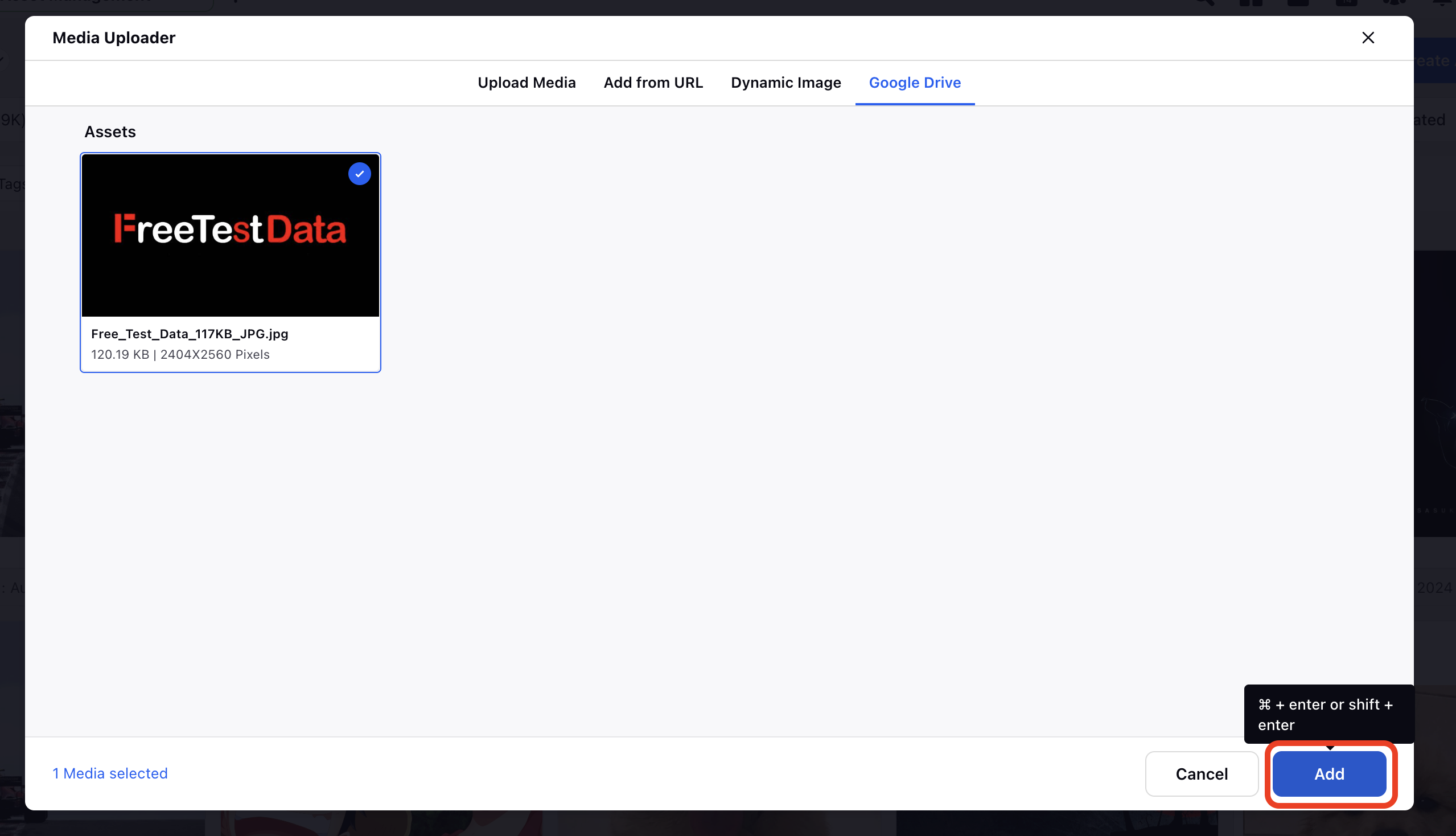
The asset editor will now open. Here, you can enter metadata information about your asset, such as title, description, and tags. Once you’ve completed the metadata, click Save.
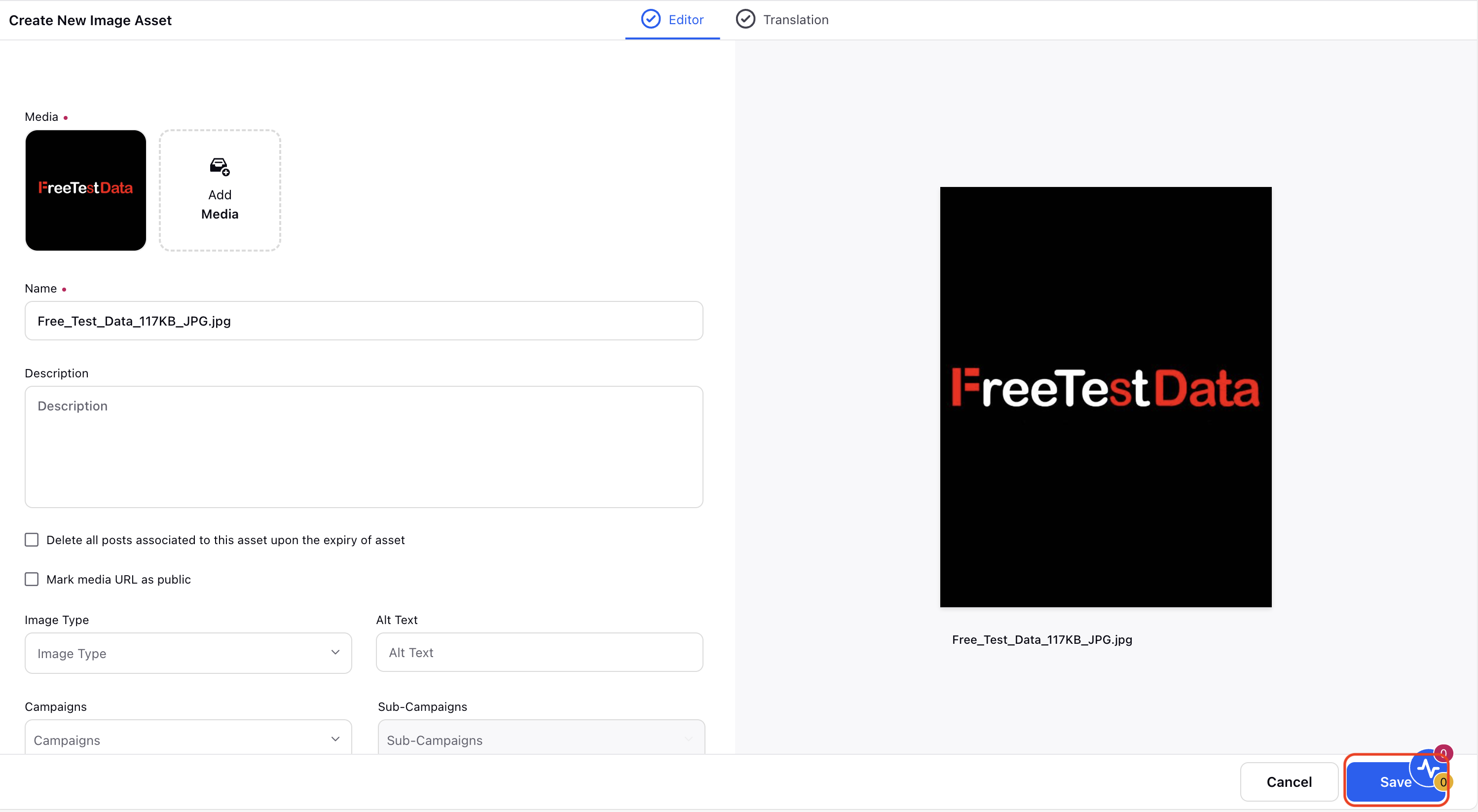
Your asset has been successfully migrated and is now accessible within your Sprinklr DAM system.
Uploading a Google Drive Folder to Sprinklr DAM
You can also upload entire folders using the Google Drive and DAM Integration.
To upload a Google Drive folder to Sprinklr DAM, follow these steps:
1. In the Sprinklr DAM system, click Folder.
2. Click Add Folder from Google Drive. The file browser window will open.

3. Select the folder you want to upload and click Select.
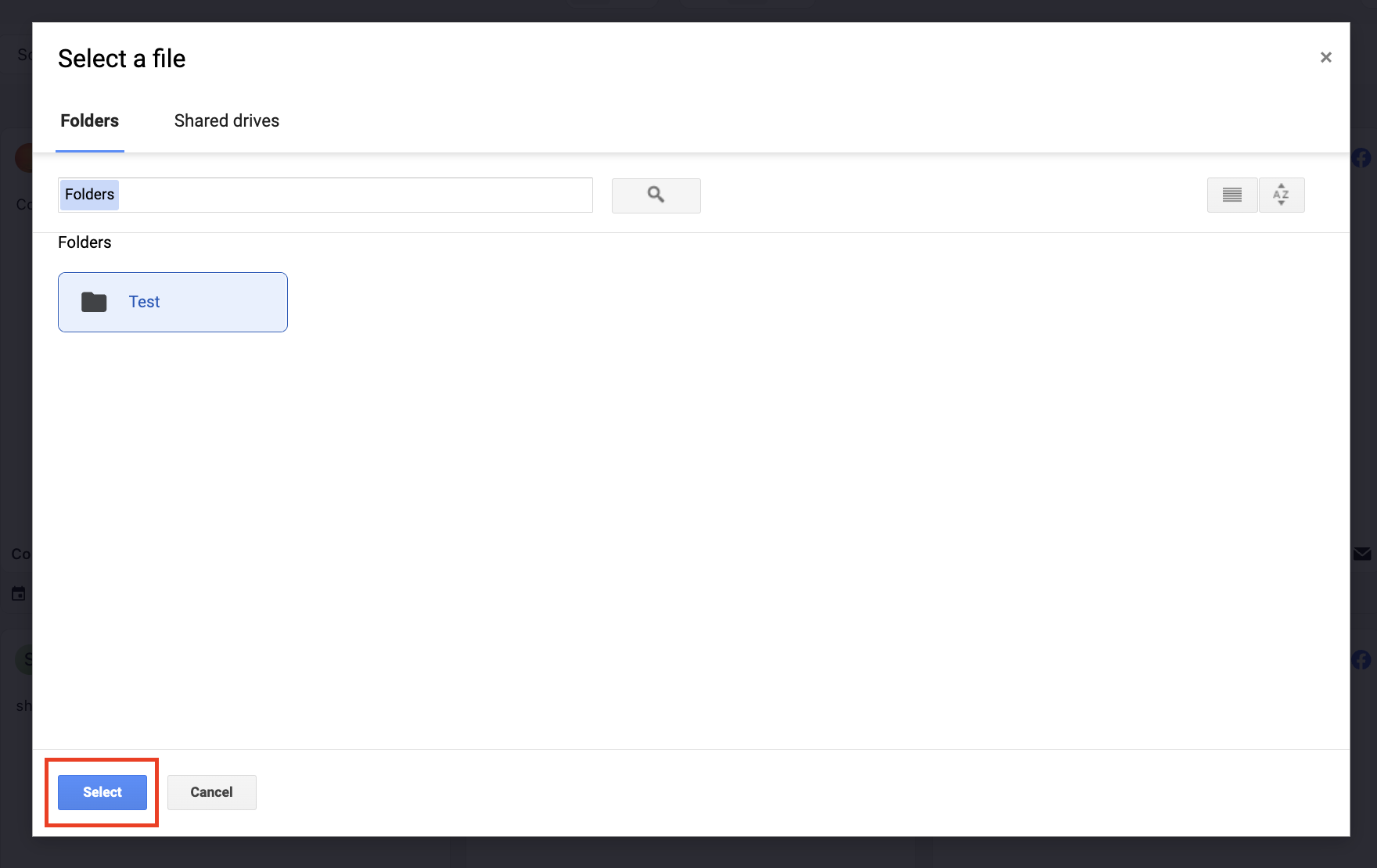
The selected folder will be uploaded, and you will be notified once the process is complete.
You have successfully integrated Google Drive with Sprinklr DAM and uploaded your assets and folders.
Supported Use-Cases
This section provides an overview of the key functionalities enabled by the Google Drive integration with Sprinklr's Digital Asset Management (DAM) system.
Asset Management
Google Drive can act as a central repository for media assets, such as images, videos, and documents, that users can easily access and manage within Sprinklr. You can use the integration to perform the following tasks
Import Multiple Files: The integration supports selecting and importing multiple files simultaneously from the Google Drive iFrame, simplifying bulk uploads.
Import Folders: Users can select entire folders from Google Drive and import all contained assets into Sprinklr Social Asset Management. This can be done either by using the folder link or through the iFrame interface. Users can choose to bring in assets individually or migrate entire folders.
Asset Duplication Handling: If an asset being added already exists in Sprinklr, a new asset will be created rather than updating the existing one. This ensures version control and preserves original content.
Visibility Management: Once an asset is added, it will be visible to all users by default. However, users can update visibility settings as needed.
Marketing
The integration enhances Sprinklr’s marketing capabilities by providing the following functionalities:
Content Marketing Integration: The integration supports attaching media from Google Drive to various content marketing elements, including Campaigns, Sub-Campaigns, Outbound Messages, and Requests via the Attachments Tab.
Project Management Integration: Google Drive assets can be added to Tasks and Projects, ensuring all relevant media is accessible within Sprinklr’s Project Management tools.
Click here to learn more about the Sprinklr Marketing use cases for Google Drive DAM Integration.
Note: The files attached from Google Drive under Sprinklr Marketing product are not migrated to Sprinklr; instead, a reference link is created. To maintain Google Drive's file-sharing governance, Sprinklr does not generate previews for files uploaded through Google Drive. You must click the link to access the files directly within Google Drive.
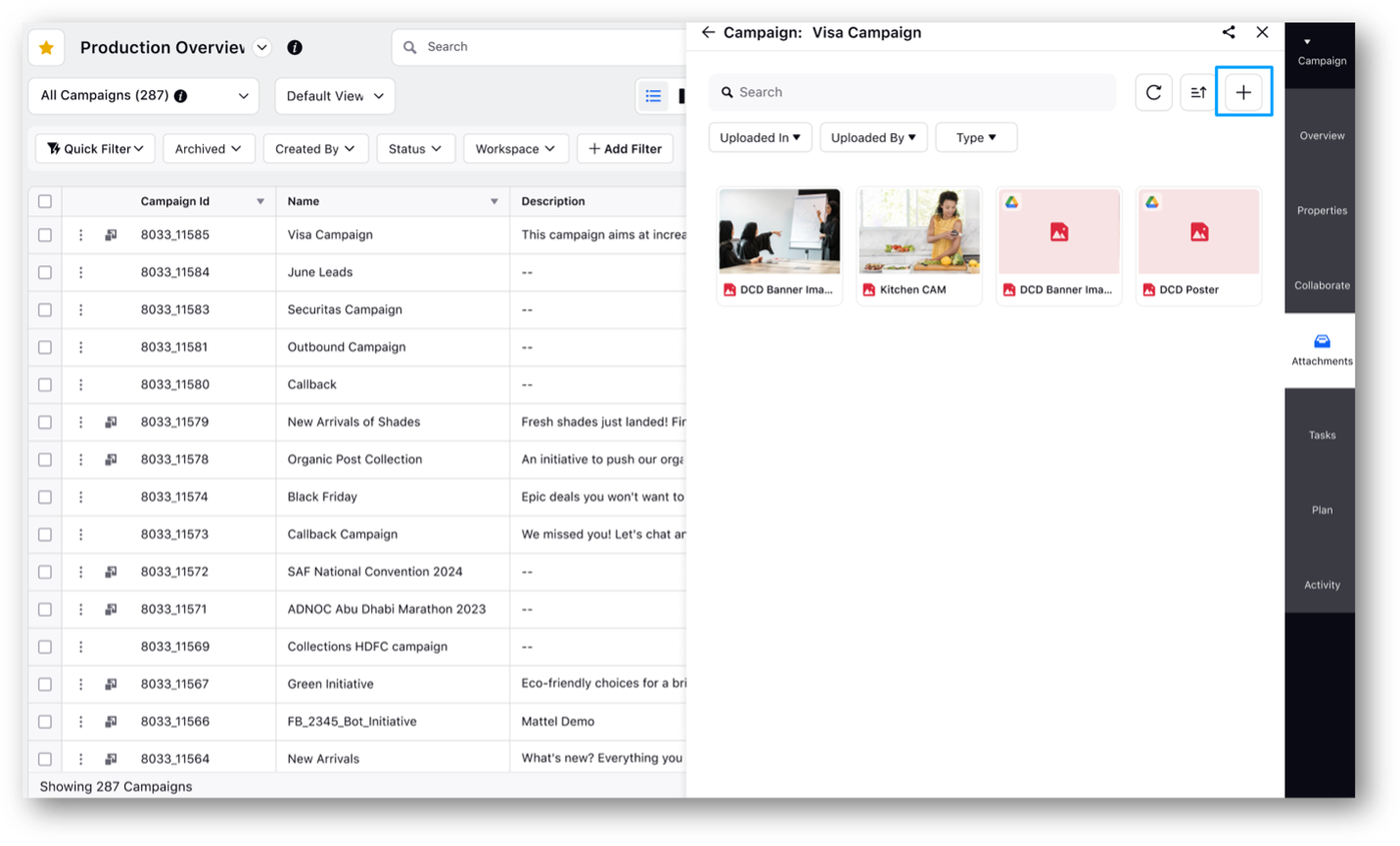
Cross-Product Access
The Google Drive integration is accessible across all Sprinklr products where the Media Uploader is present, ensuring a consistent and streamlined user experience.
Integrating Google Drive with Sprinklr’s Digital Asset Management (DAM) system offers a powerful solution for content marketers and social media managers. By connecting these two platforms, you can streamline your content workflows, improve collaboration, and ensure that your digital assets are organized, accessible, and securely stored within a unified system.