Broadcast Advocacy posts to Slack
Updated
We will allow advocacy admins to broadcast an advocacy post on a Slack channel in their workspace. In this way, you will have multiple forms to reach out to your advocate on their preferred channel of communication. Additionally, we will also provide you with the analytics for the number of times a message was broadcasted and by whom.
Getting started with Incoming Webhooks
Incoming webhooks are a simple way to share information from external sources(Advocacy Site) with your workspace.
STEP 1: Create a Slack app (if you don't have one already)
Create a new Slack app in the workspace where you want to broadcast your Advocacy Posts.
In a new browser tab or window, go to Slack App Management to create an app and click Create New App in the top right corner of the Your Apps window.
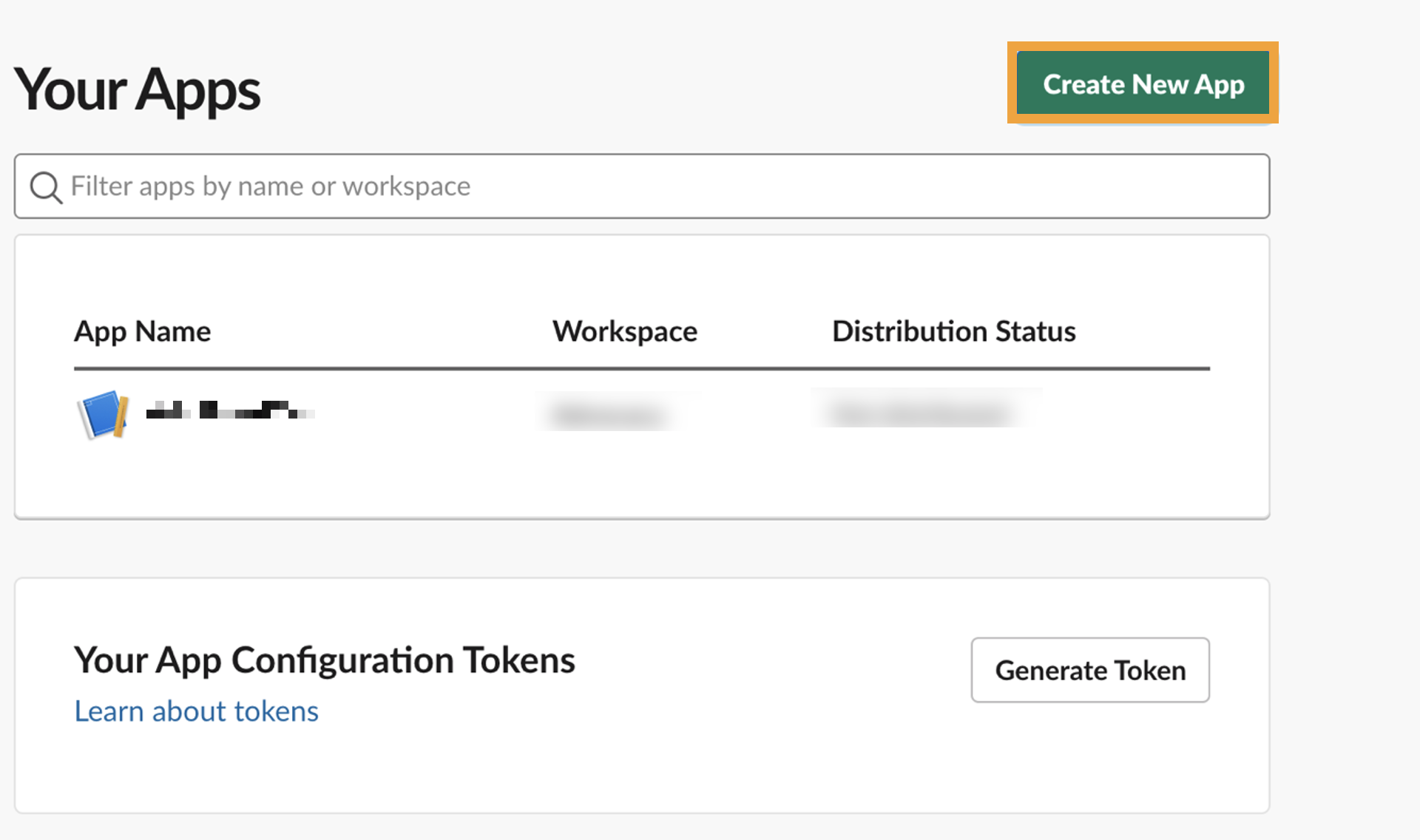
In the Create an app pop-up window, select From scratch.
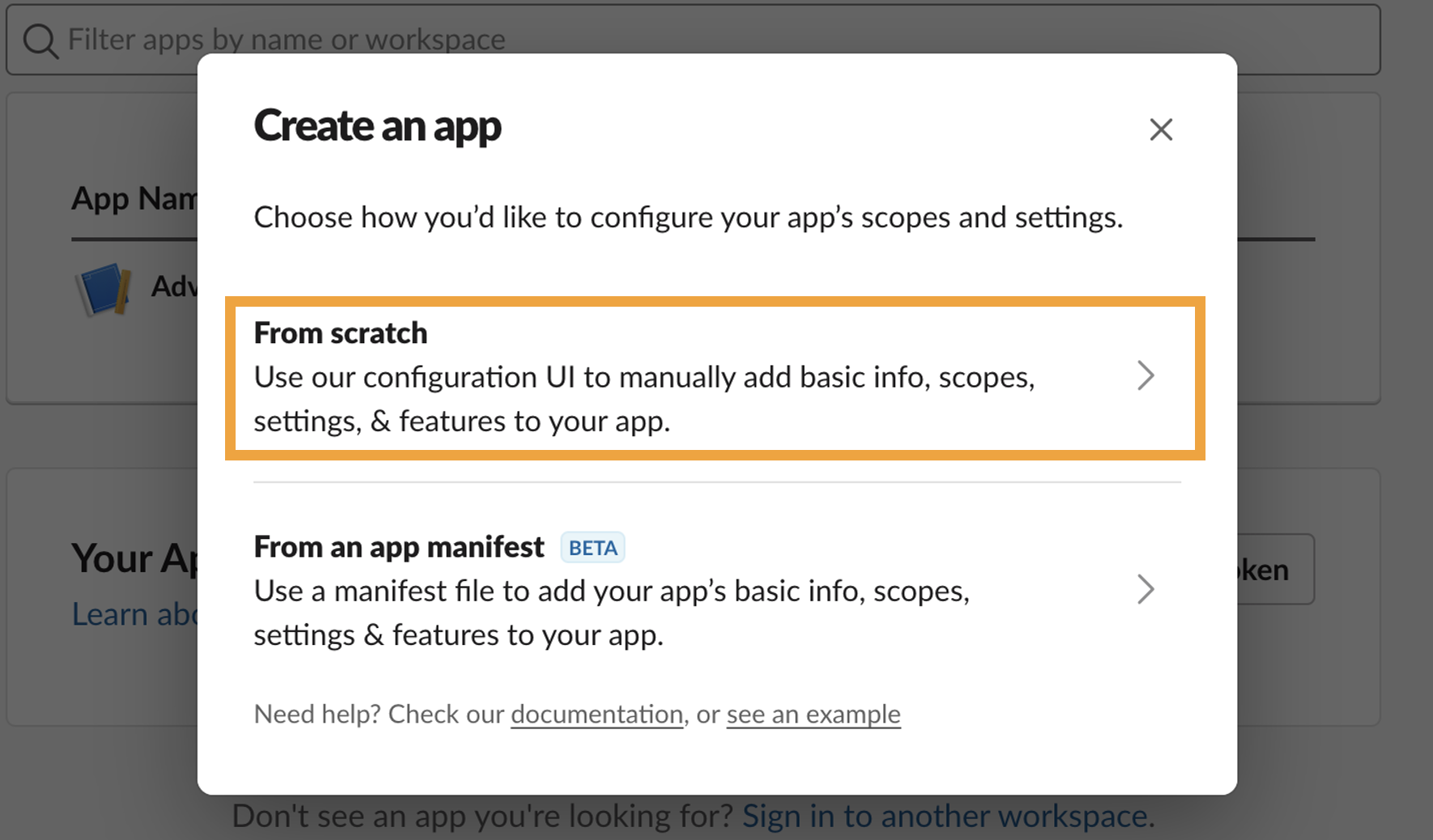
Next, give your new app a name and choose a workspace you want to install the app.
Click Create App in the bottom right corner of the Name app & choose workspace pop-up window.
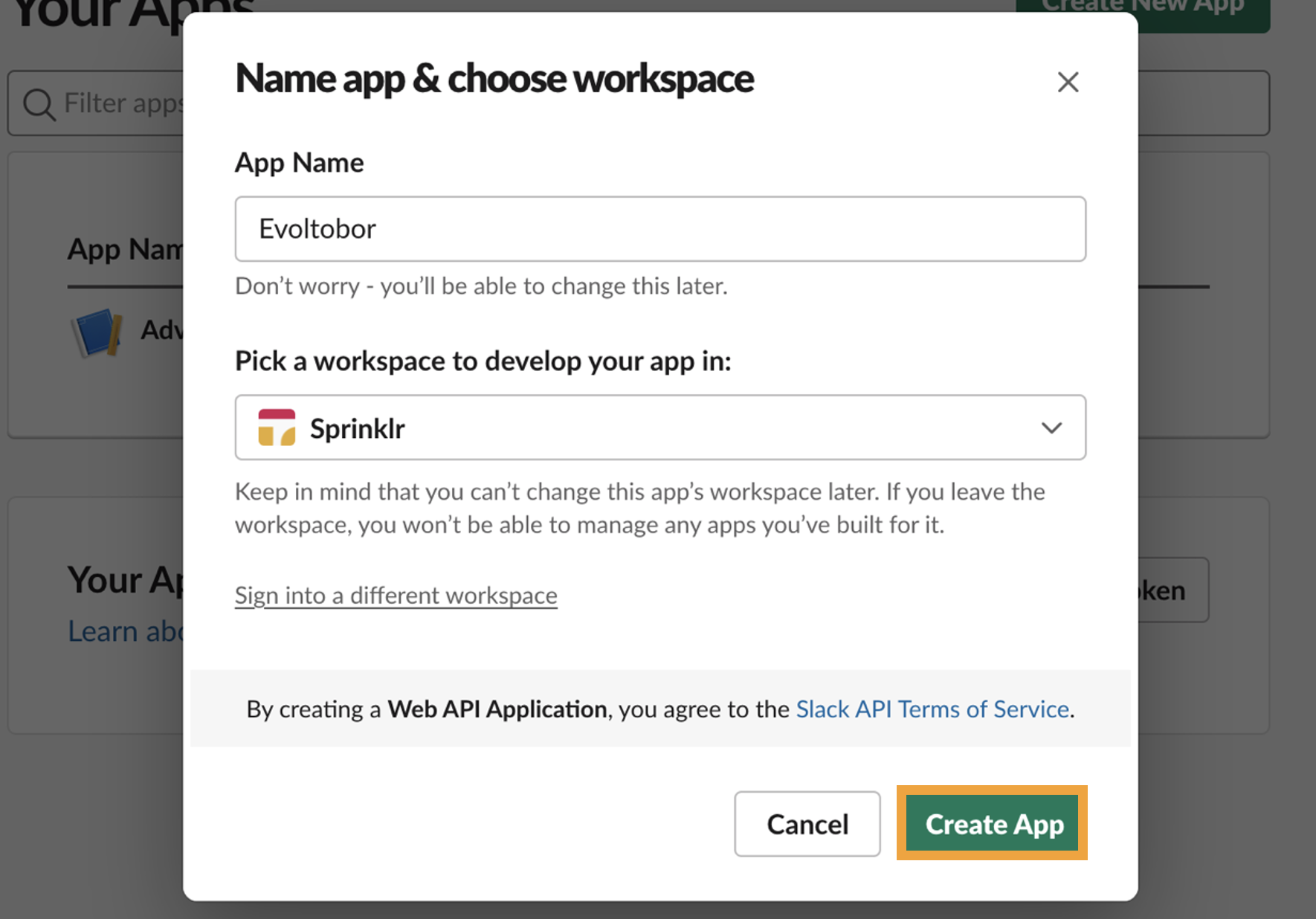
Once you create, at Settings > Basic Information window, scroll down to update the Display Information.
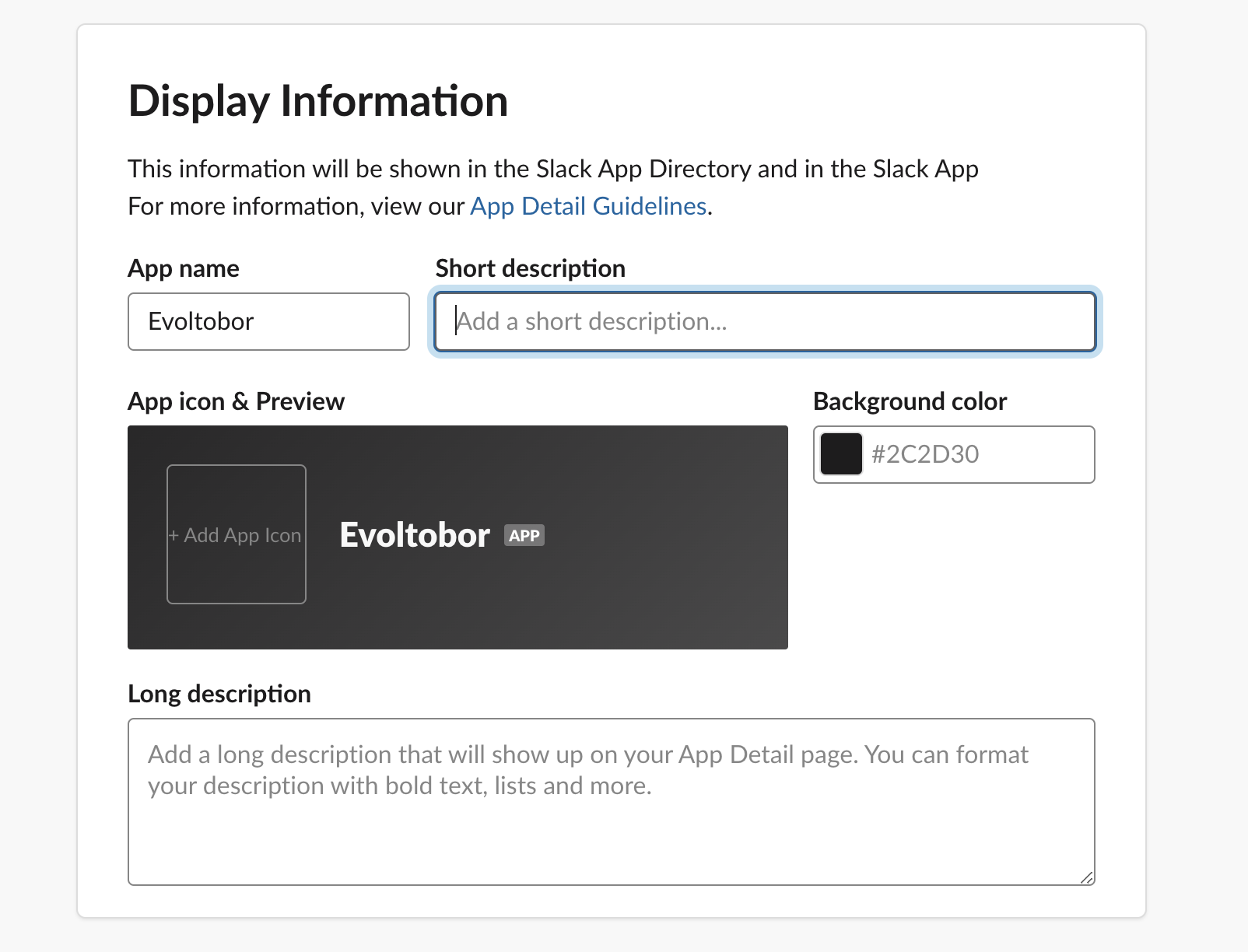
STEP 2: Enable Incoming Webhooks
After creating the app, you'll be redirected to the settings page for your new app.
Select the Incoming Webhooks feature in the left pane.
Click the Activate Incoming Webhooks toggle to switch it on.
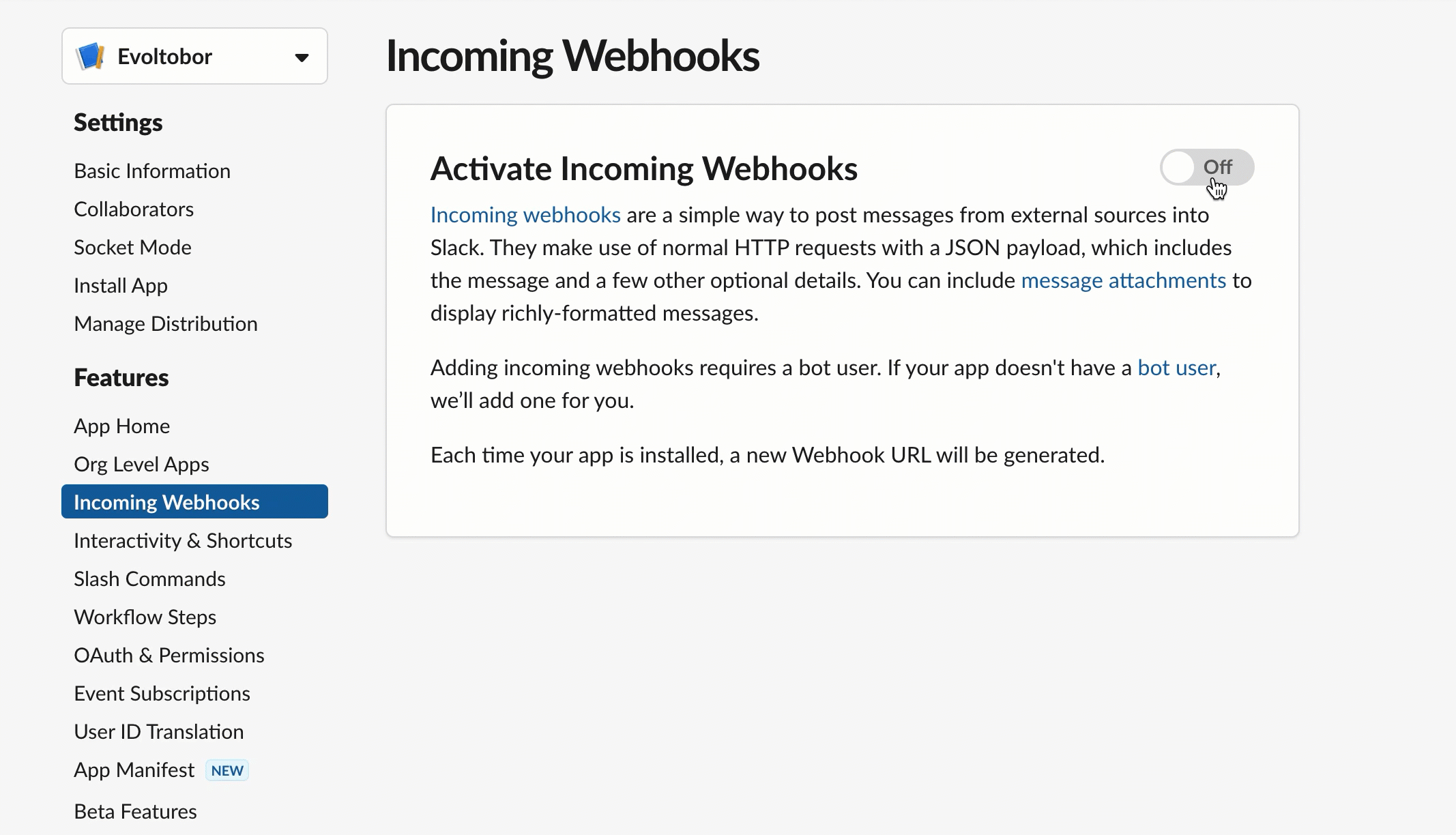
STEP 3: Create an Incoming Webhook
Now that Incoming Webhooks are enabled, the settings page should refresh and some extra options will appear. One of those options will be a really helpful button marked Add New Webhook to Workspace, and you should click it.
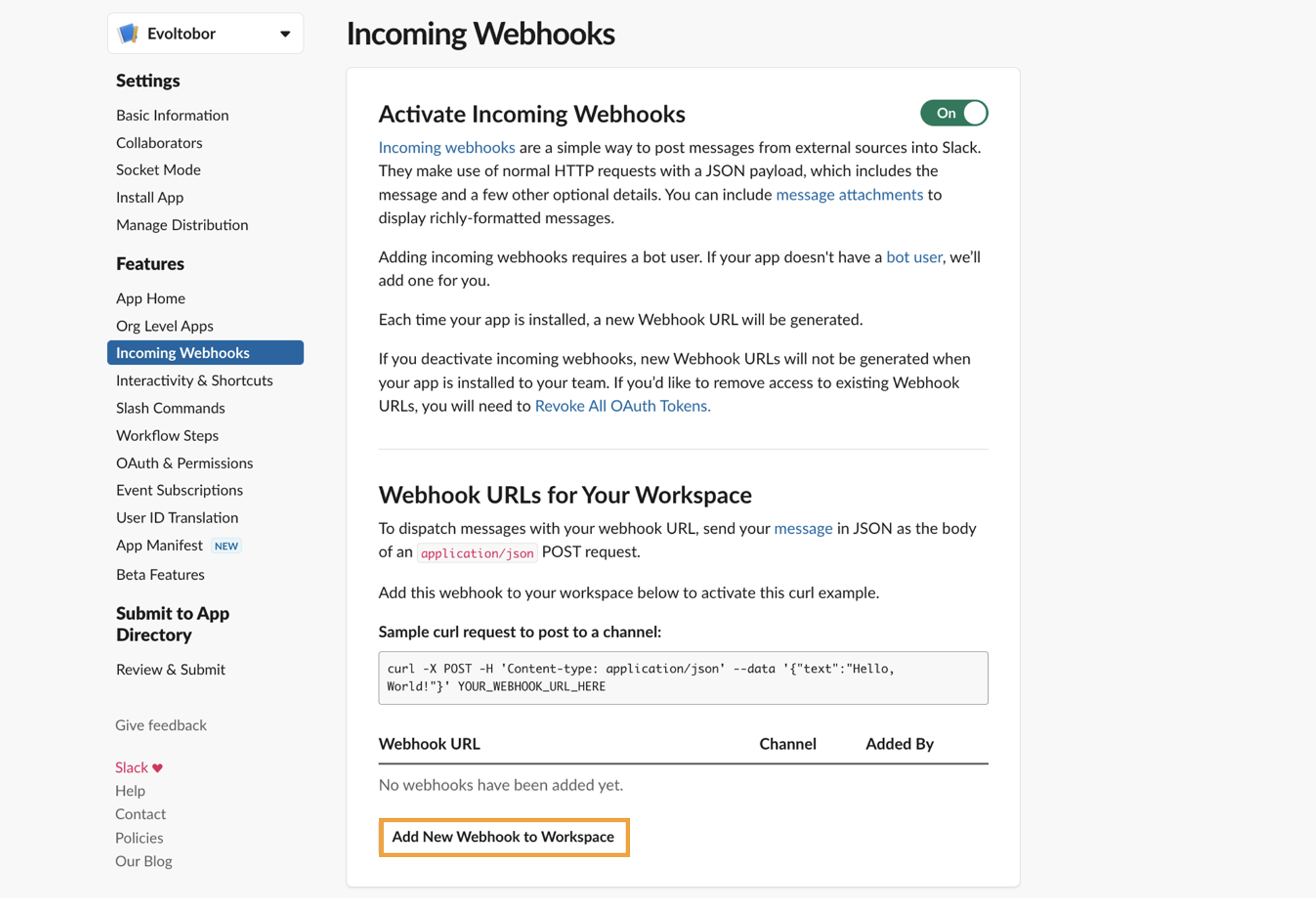
Go ahead and pick a channel that the app will post to, and then click Allow to authorize your app.
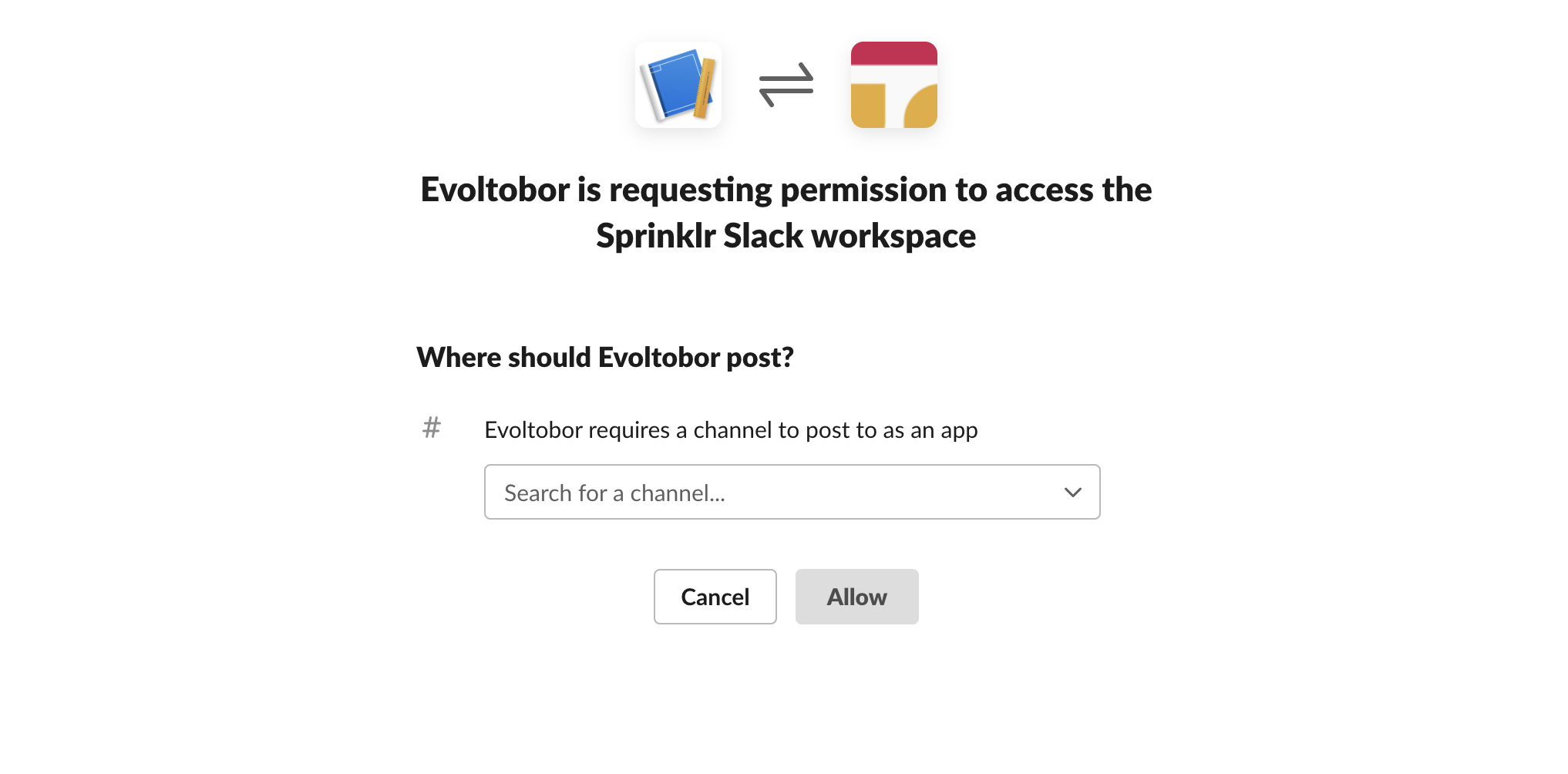
You'll be sent back to your app settings, and you should now see a new entry under the Webhook URLs for Your Workspace section. You can add multiple Slack channels.
STEP 4: Copying and Sharing the Webhook URL
To use your Incoming Webhook URL to broadcast your Advocacy Posts in a Slack channel, you are required to copy the Webhook URL.
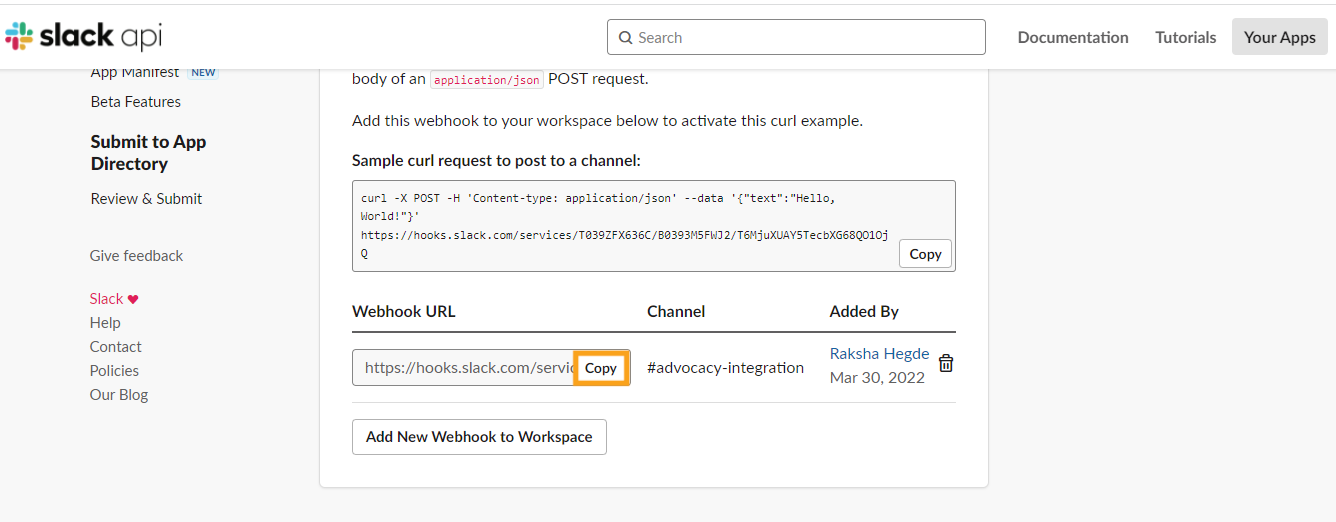
Along side each copied Webhook URL, please share the Account Name, Channel Name, & Slack Workspace Name with your Sprinklr Success Manager or drop an email at support@sprinklr.com. Sprinklr Team will integrate the Webhook URL with the Advocacy site.
The support team will requires the following details:
Fields
Description
Webhook URL
Provide the copied webhook URL.
Account Name
You are required to provide a desired account name. This account name will appear in the Broadcast window.
Channel Name
Provide the Slack Channel Name.
Slack Workspace Name
Provide the Slack Workspace Name.
You will receive a confirmation when this integration is complete on Sprinklr's end.
In order to start broadcasting to Slack, you need to give permissions to the intended broadcasters. See how to manage permissions for broadcasting Advocacy posts.
To manage Permissions for broadcasting Advocacy posts
Click the New Tab icon
. Under the Sprinklr Social tab, click Admin Console within Engage.
In the Community window, hover over the Options icon
 alongside an Advocacy Community and select View Sites.
alongside an Advocacy Community and select View Sites.Next to the site you'd like to make changes to, hover over the Options icon
 and select Roles and Permissions.
and select Roles and Permissions.In the Roles and Permissions window, click Create Role in the top right corner.
In the Add Role window, fill in the following details:
Enter a desired Role Name and Description.
Next, enable Broadcast permissions under the Select Permissions tab.
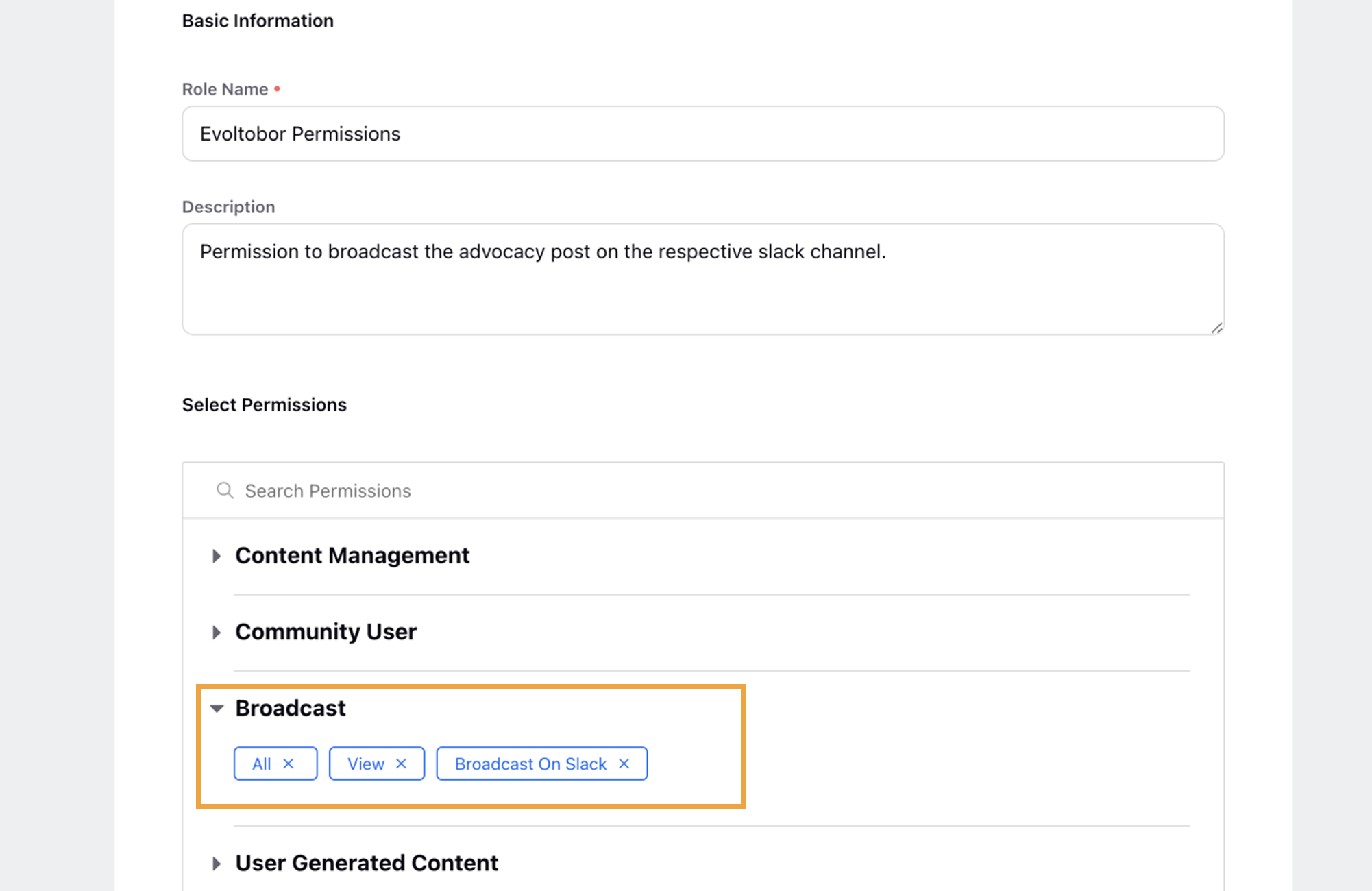
Select the desired user from the drop-down list under the Users to assign this Role to. Similarly, select the desired profile list from the drop-down list under the Profile Lists to assign this Role to.
Note: The selected users and the profile list will be able to broadcast the advocacy post on the respective slack channels.
Click Save in the bottom right corner.
To broadcast Advocacy posts in Slack channels
Launch the Advocacy Site from your device.
Log in to your respective Advocacy Site and click Content Management in the left pane.
Choose the desired Published Post and click Broadcast in the bottom right corner of the published post tab.
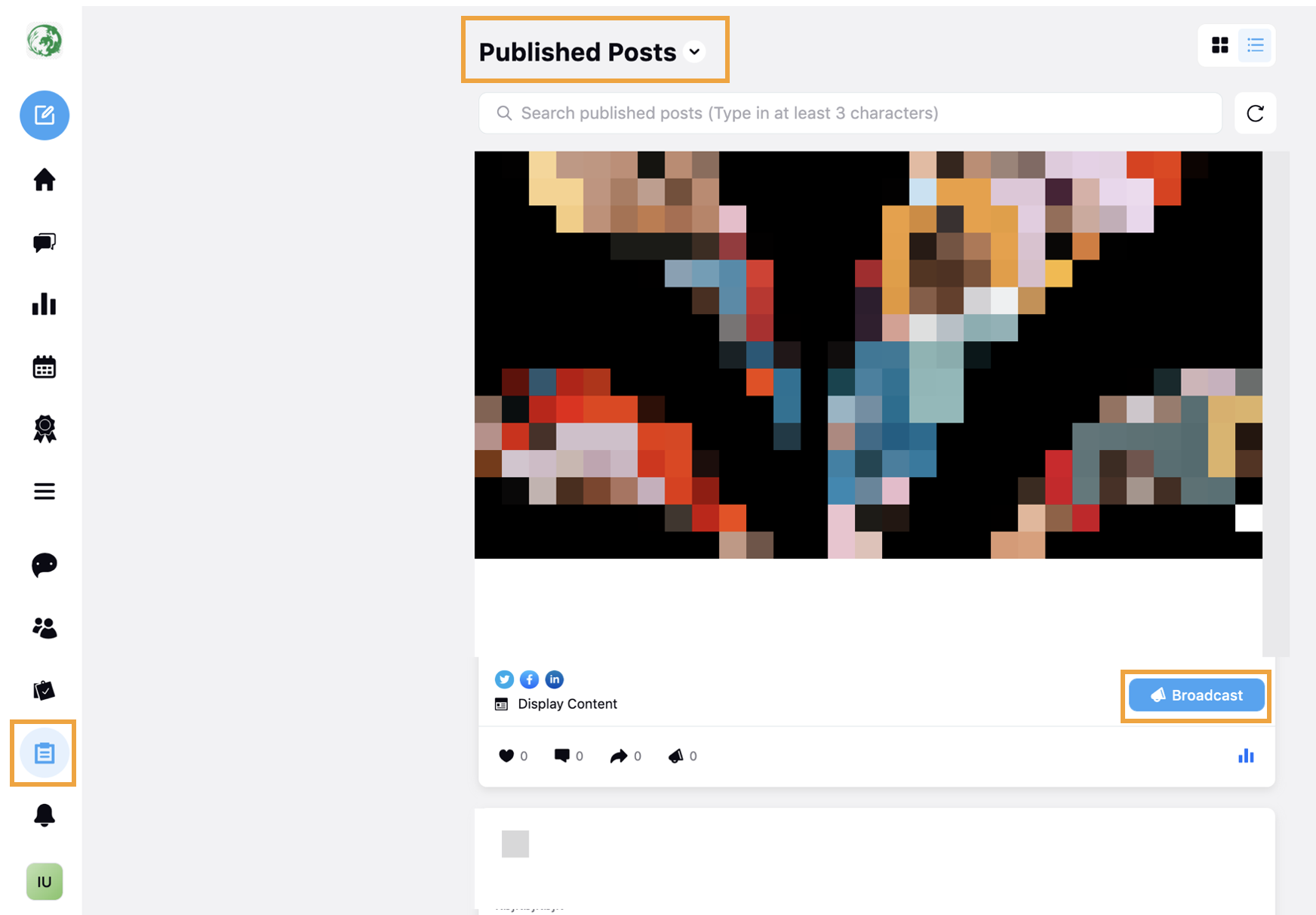
In the Broadcast Post window,
Under the Select Accounts field, choose the desired account(s) from the drop-down menu. Note that the accounts in the Broadcast Post window are the name of the Slack Channels available for you to broadcast your post.
Under the Enter Title field, you are required to enter a title for the post.
Under Enter Message field, you can update the message as per your requirements.
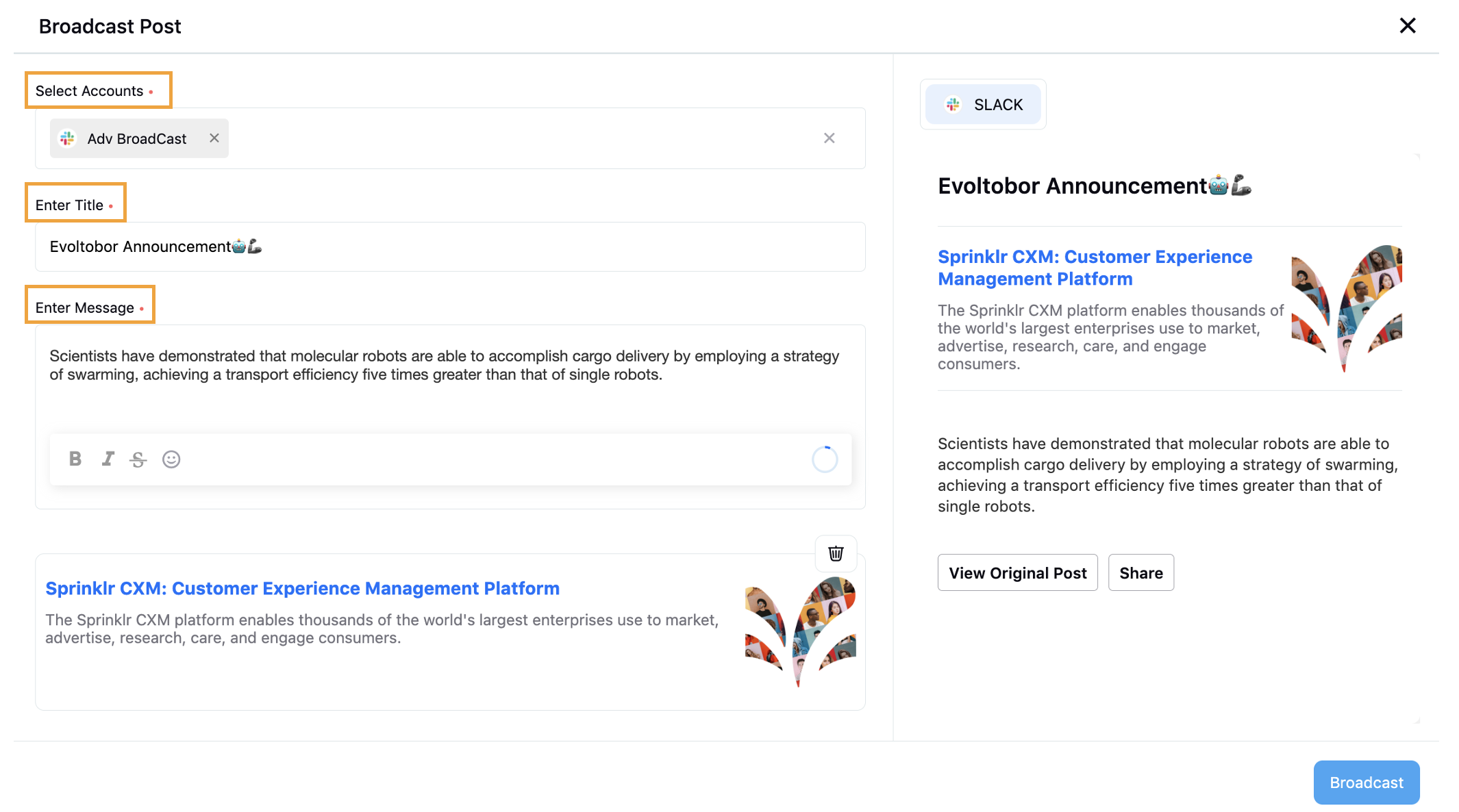
Click Broadcast in the bottom right corner of the Broadcast Post window.
Reporting for Slack Integration
With this capability enabled for Slack, you will be able to find the number of users redirected from “View post” option from Slack.