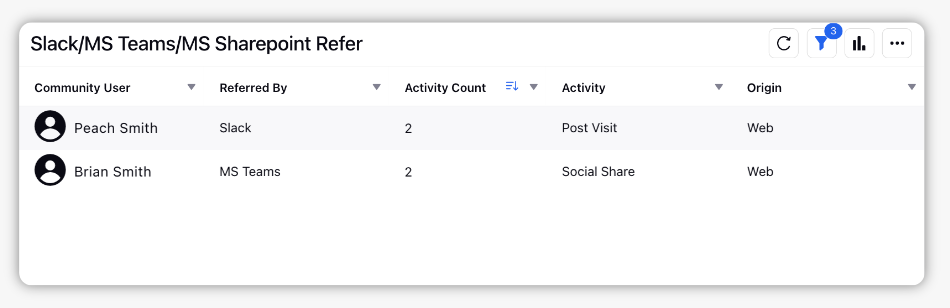Enable Broadcast & Content Feed Sharing in MS Teams
Updated
You can embed a feed of advocacy posts into your Teams environment for users to share on their respective accounts. This capability will help you in broadcasting any advocacy post to any selected MS Teams channel. As a result of that, you can reach out to your advocate on their preferred channel of communication.
Installing the Sprinklr Advocacy in SharePoint
Open SharePoint Store and search for Sprinklr Advocacy app in the search bar.
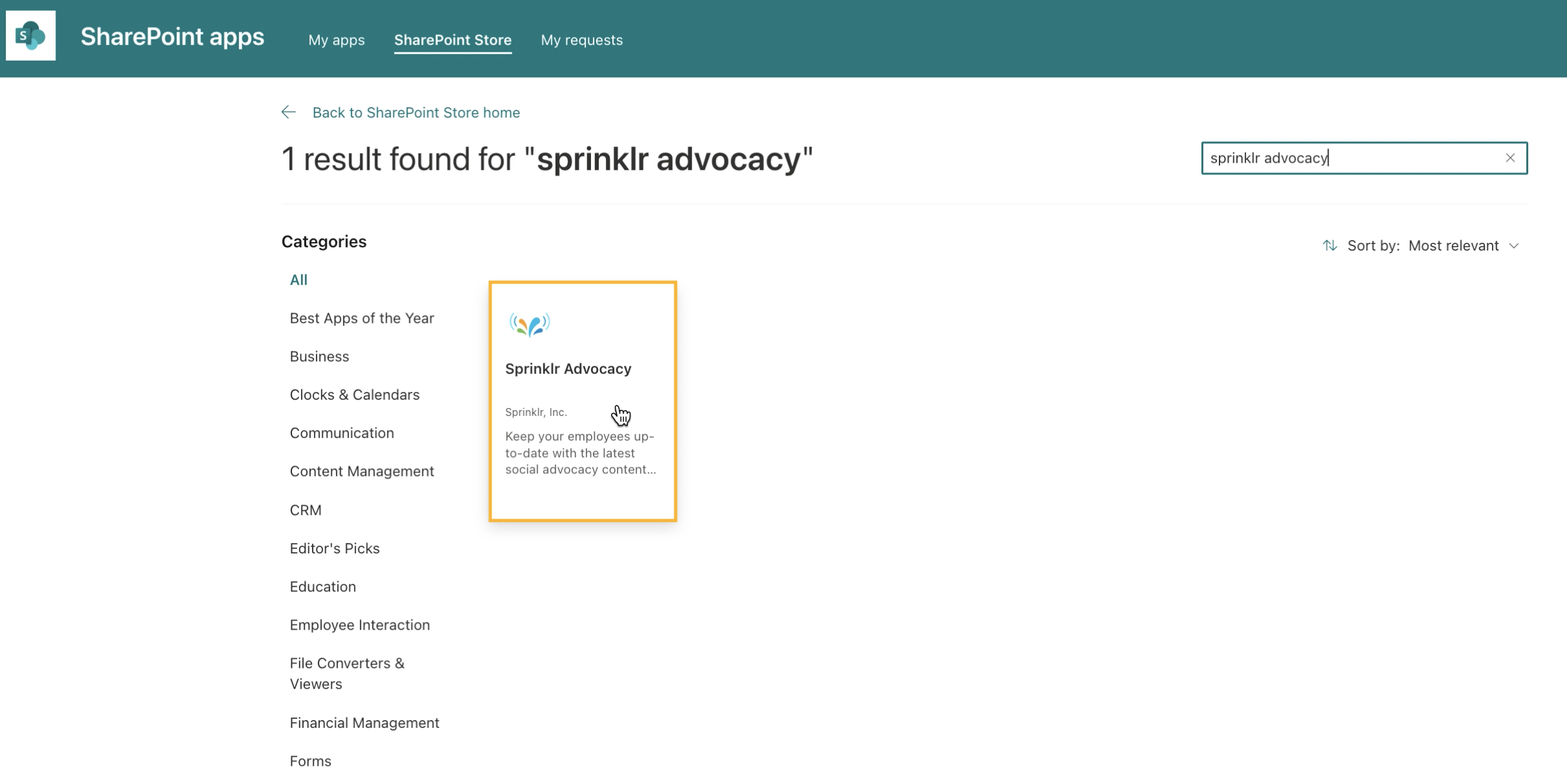
Click Add to app catalog in the Sprinklr Advocacy app window.
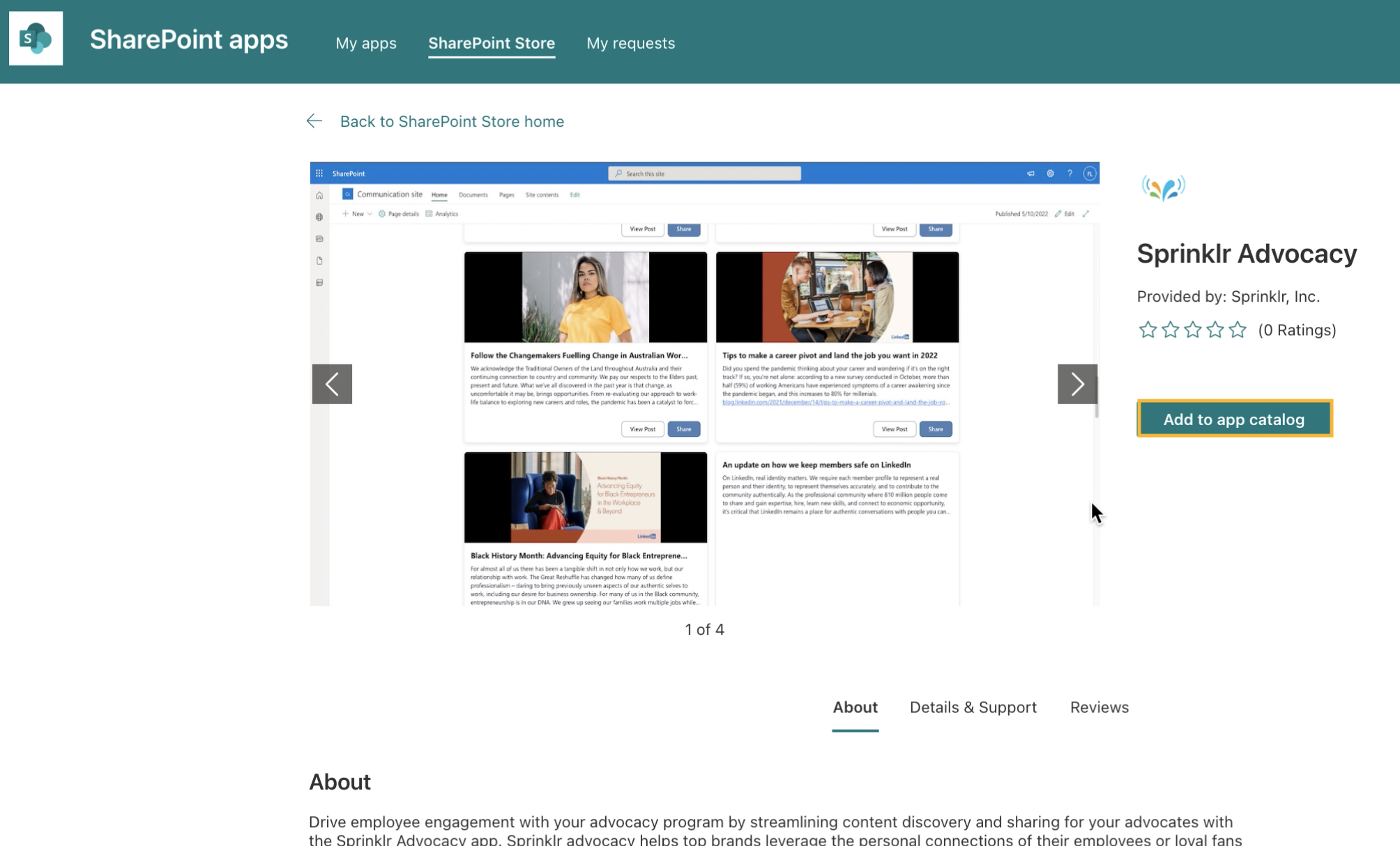
Next, select Add in the Confirm data access pop-up window.
In the Manage apps window, select the Sprinklr Advocacy app under the Apps for Sharepoint section.
After selecting the Sprinklr Advocacy app, click Add to Teams in the top bar of the Manage apps window.
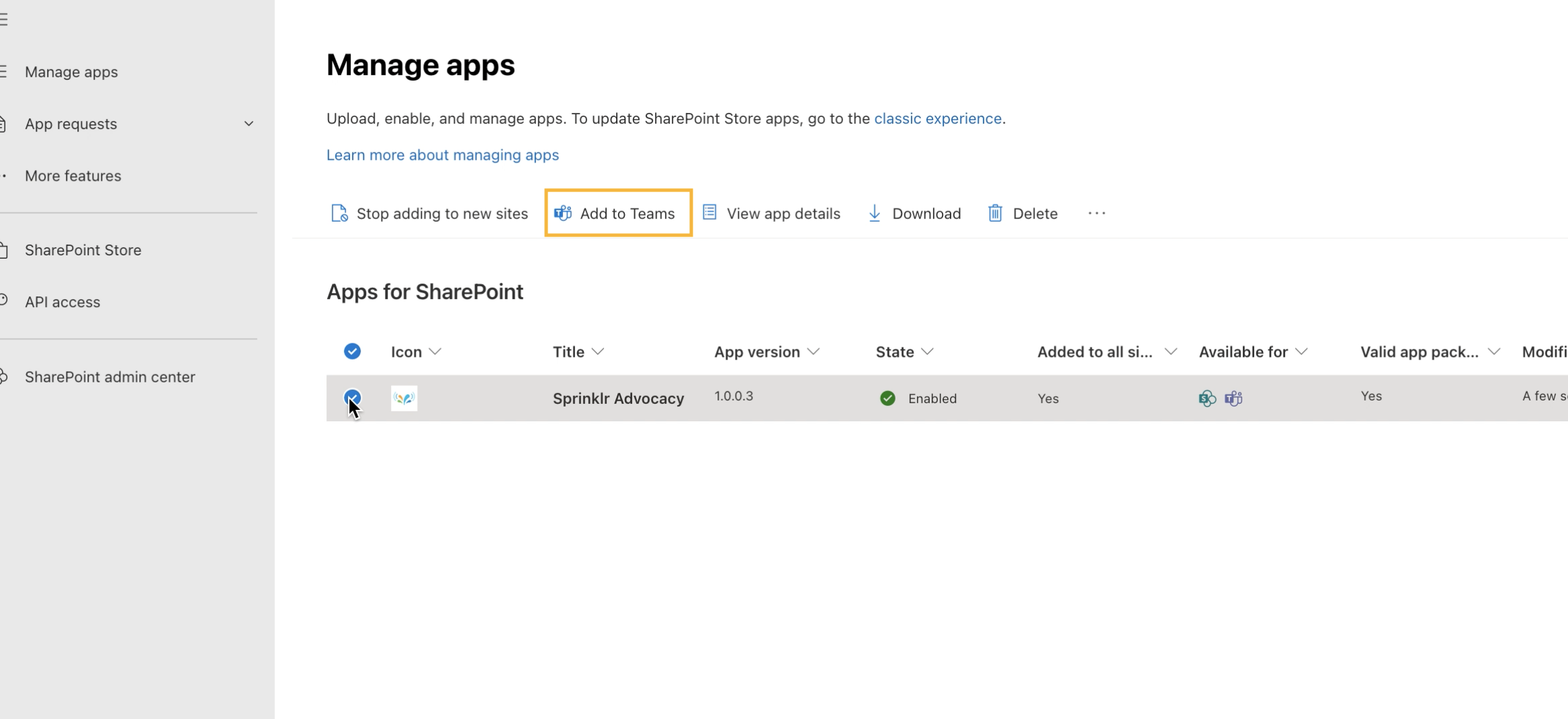
Installing the Advocacy App in MS Teams
Open Microsoft Teams and on the extreme left side of the Microsoft Teams window select Apps.
Select from a category to browse for an app. (Or use the search box.) Next, select the Sprinklr Advocacy Content Feed app.
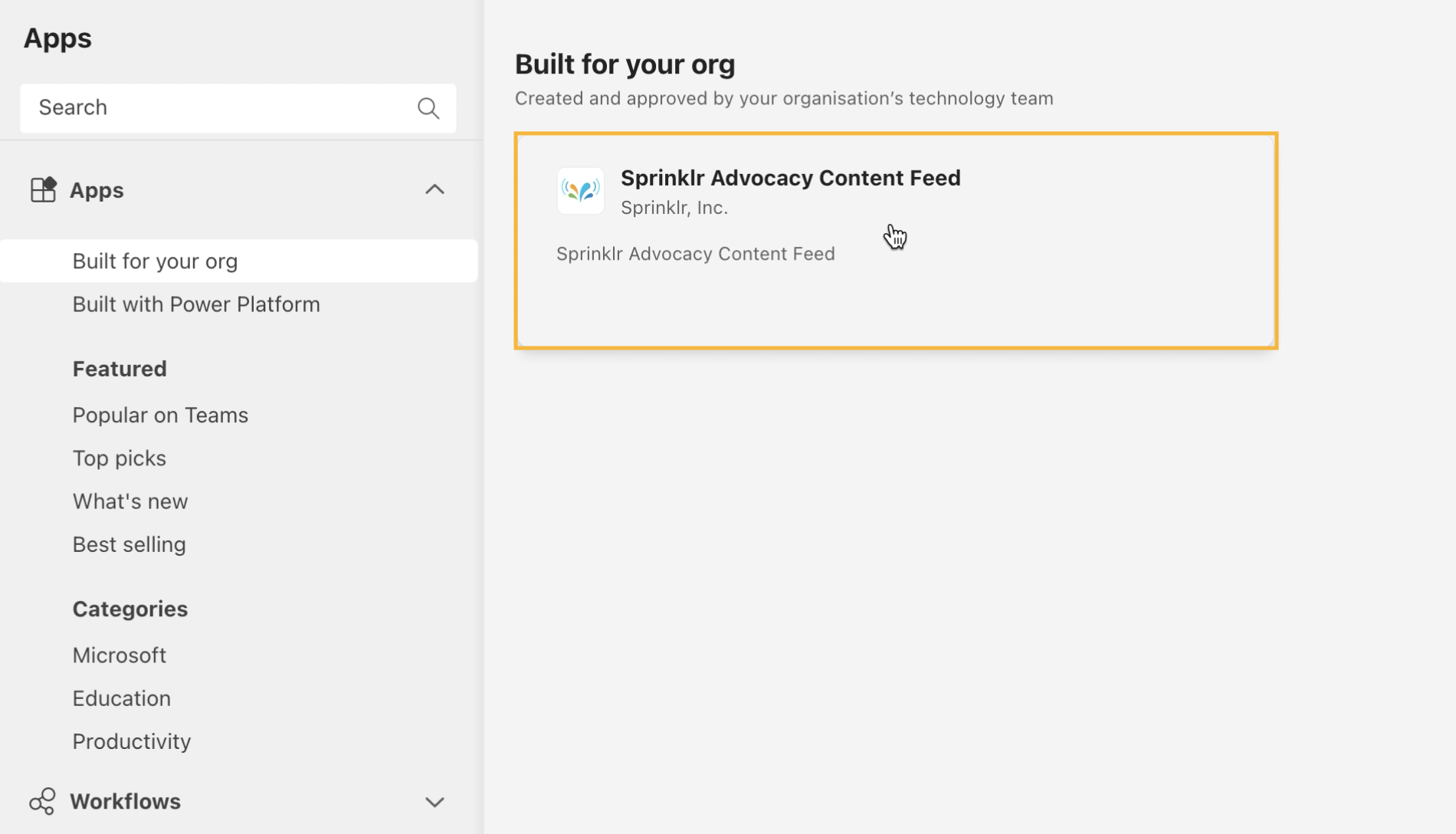
Click the Add to Team button in the Sprinklr Advocacy Content Feed window.
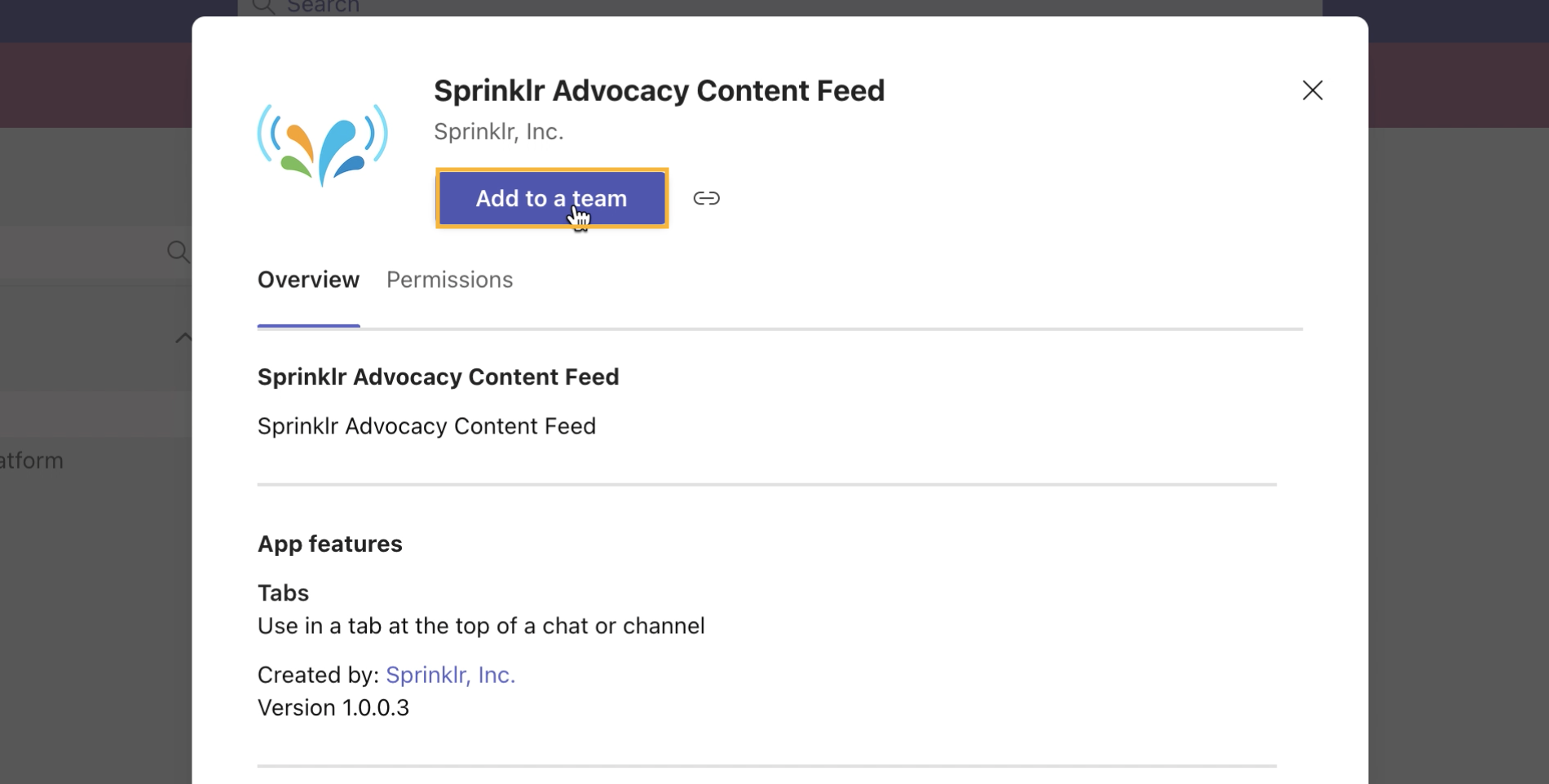
Next, choose the channel name from the drop-down menu on the Add Advocacy Sprinklr Advocacy Content Feed to a team window.
After choosing the desired channel name, click Set up a tab in the bottom right corner of the Add Sprinklr Advocacy Content Feed to a team window.
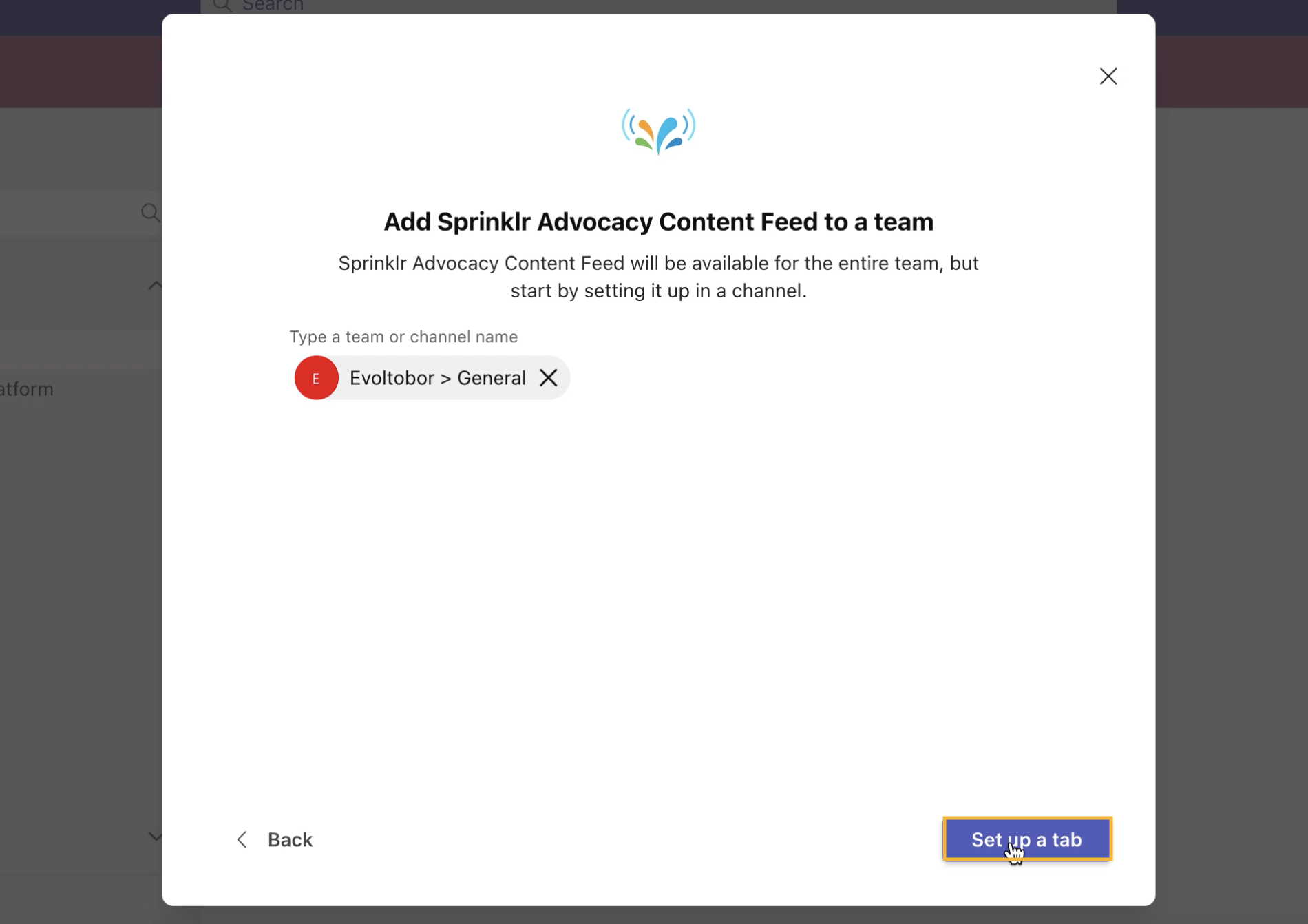
In the Sprinklr Advocacy Content Feed window, click Save in the bottom right corner. This step will add the advocacy content feed to the tabs. For more information, see To Set up Sprinklr Advocacy Content Feed on MS Teams.
To Generate the Advocacy Feed
To configure the Advocacy Feed in MS Teams, reach out to your Sprinklr Success Manager or drop an email at support@sprinklr.com.
You are required to raise a request for the Feed URL with the number of cards that you want to show in the Feed.
To generate the Feed URL, the support team will require the following details from the customer :
The support team will require the details of the Content list which you wish to share on the MS Teams site. Note that we can add multiple content lists in a single Feed.
Mention if wish to include Branded post in the Feed.
Mention if wish to include the non-shareable posts in the Feed.
To Set up Sprinklr Advocacy Content Feed on MS Teams
To add the Sprinklr Advocacy Content Feed to the tabs, all you need to do is click on the + that is located beside your last tab.
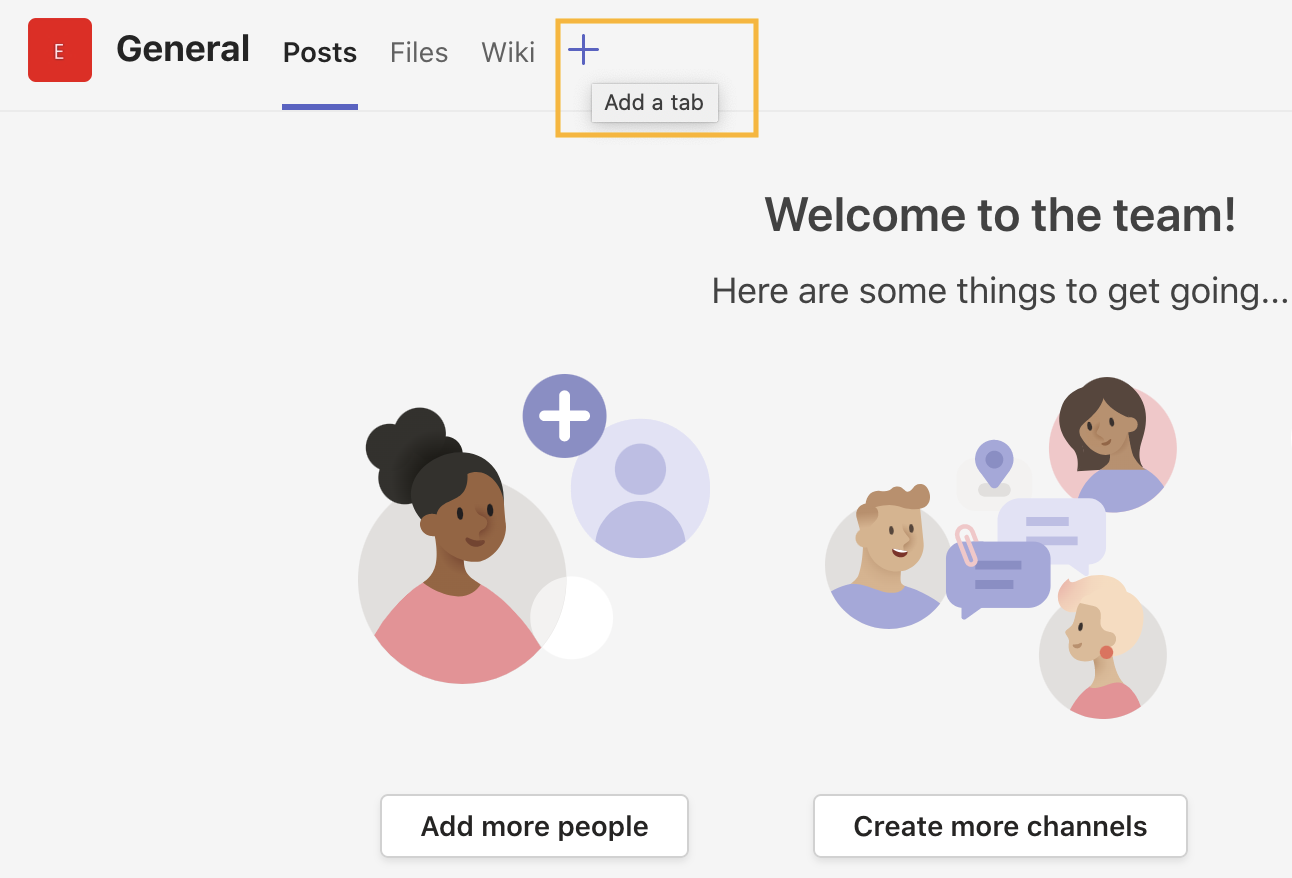
In the Add a tab window, select Sprinklr Advocacy Content Feed from the given options.
Next, click Save in the bottom right corner of the Sprinklr Advocacy Content Feed window.
In the klr Advocacy Sprinklr Advocacy Content Feed, you are required to enter the Title for the klr Advocacy Sprinklr Advocacy Content Feed.
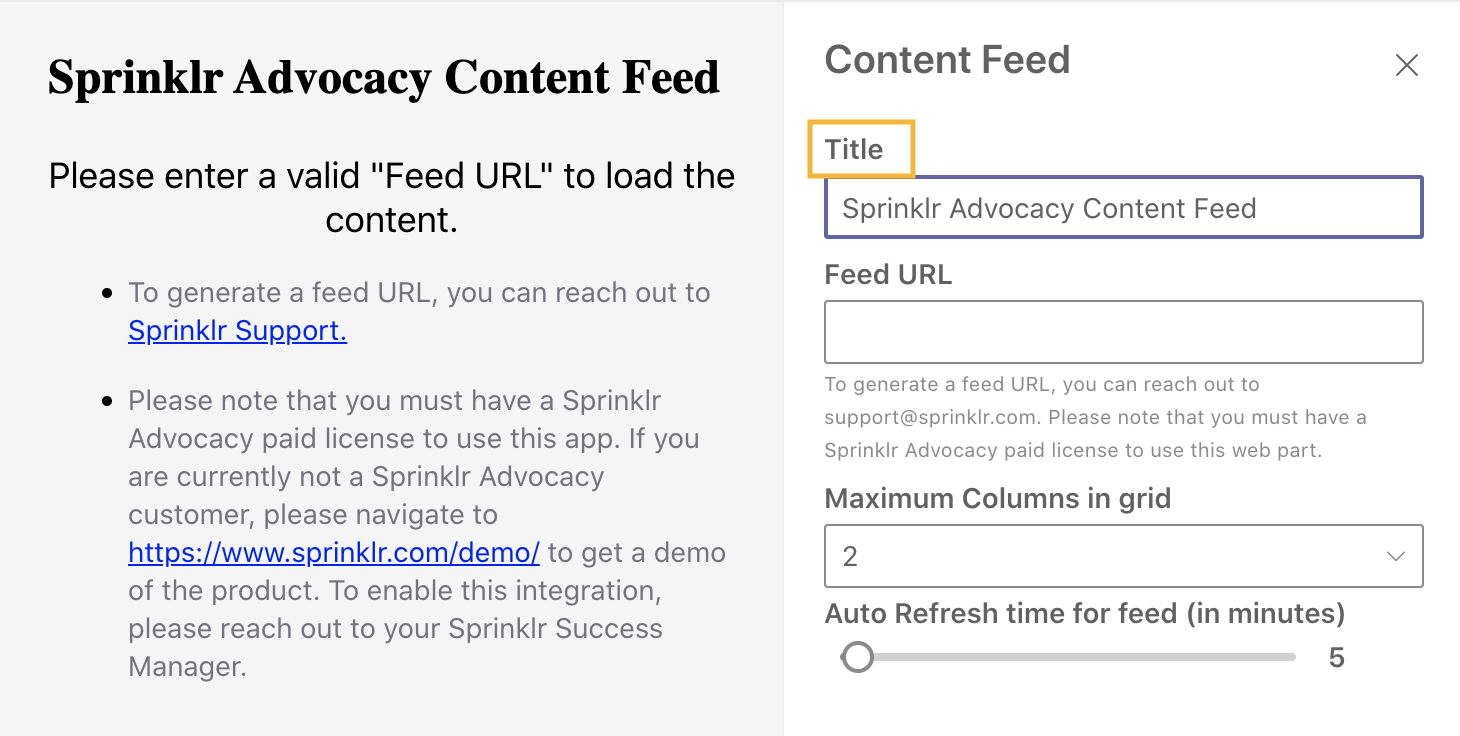
Enter the Feed URL that you got from the Sprinklr Support team.
Under the Maximum Columns in grid option, enter the maximum columns from the drop-down menu that you wish to be added in the grid.
Additionally under the Auto Refresh time for feed (in minutes) options, select the feed refresh time for a new post.
Once you have added the Sprinklr Advocacy Content Feed on the MS Teams channel, the advocacy content will look something like this:
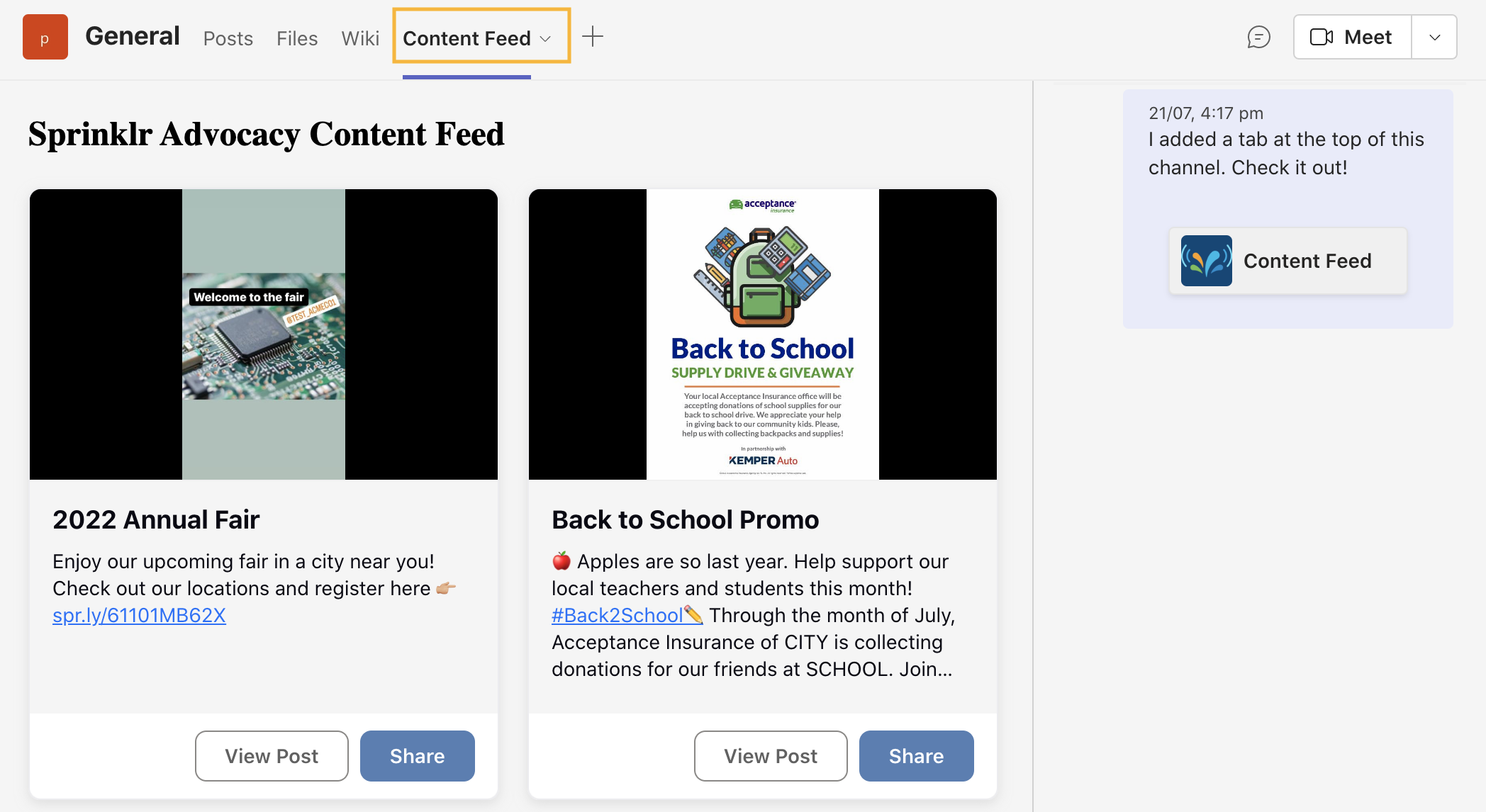
Tip
You can also broadcast your Advocacy posts directly on MS Teams. To broadcast Advocacy posts on MS Teams, admins are required to generate the Webhook URL then Sharing the Webhook URL with the Sprinklr Support.
To Generate, Copy and Share a Webhook URL
1. Select the Channel Webhook Templates
a. Select More options ![]() next to the channel you want to create a workflow for, and then select Workflows
next to the channel you want to create a workflow for, and then select Workflows ![]() .
.
b. Select Post to a channel when a webhook request is received.
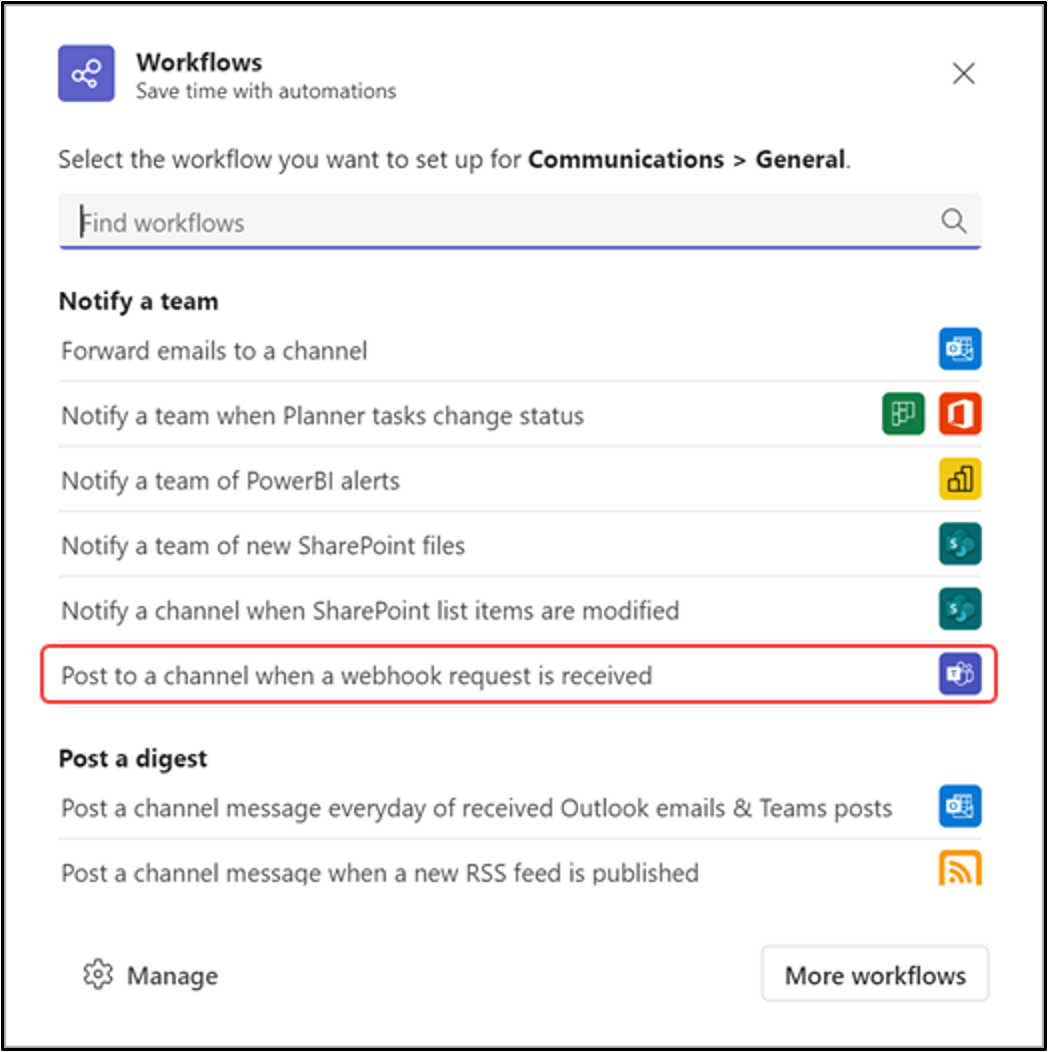
2. Authenticate the Account for Generating Webhook URL
a. Once the workflow opens, you can change its name.
b. You’ll also need to authenticate with your account to have your workflows post to the channel or chat. If you want to choose a different account to authenticate with, select Switch account ![]() and choose the account you want to use.
and choose the account you want to use.
c. Once you're done updating the name and have the correct account authenticated, select Next.
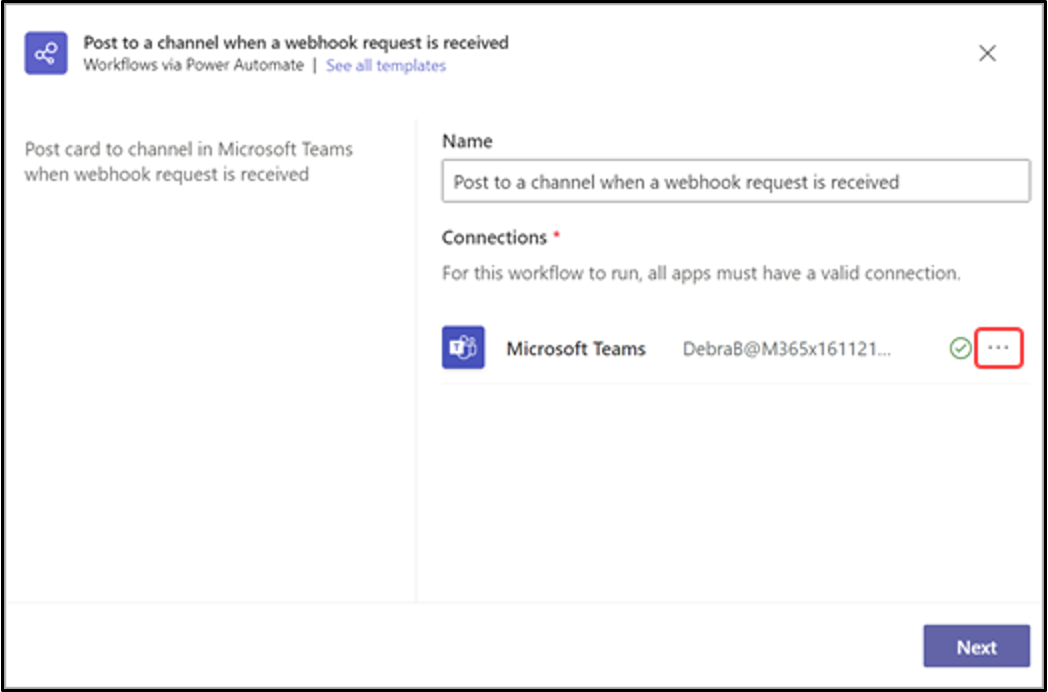
3. Select the Teams Channel for Broadcasting Posts
a. On the next page you’ll be able to choose the Team, Channel, or Chat that this notification will post to.
b. Note if you are using this workflow from a chat or channel these fields will auto-populate for you. After filling out the required details, select Add workflow.
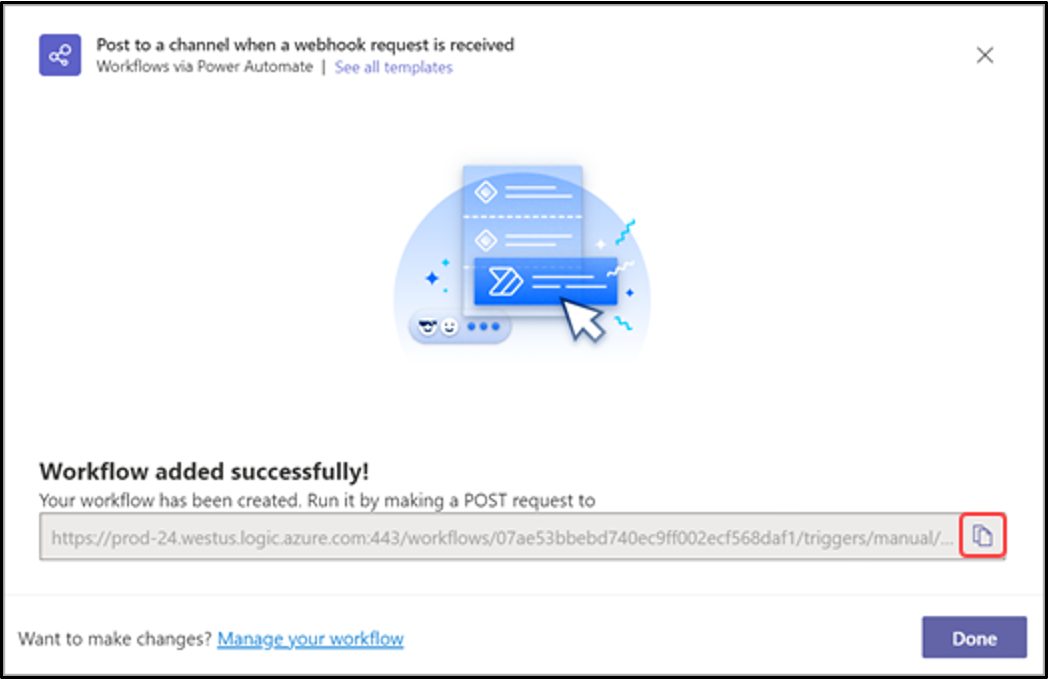
If you ever need to copy the workflow URL again, you’ll be able to find it by opening the Workflows app within Teams, selecting the workflow that was created, then selecting Edit ![]() , and expanding the trigger When a Teams webhook request is received.
, and expanding the trigger When a Teams webhook request is received.
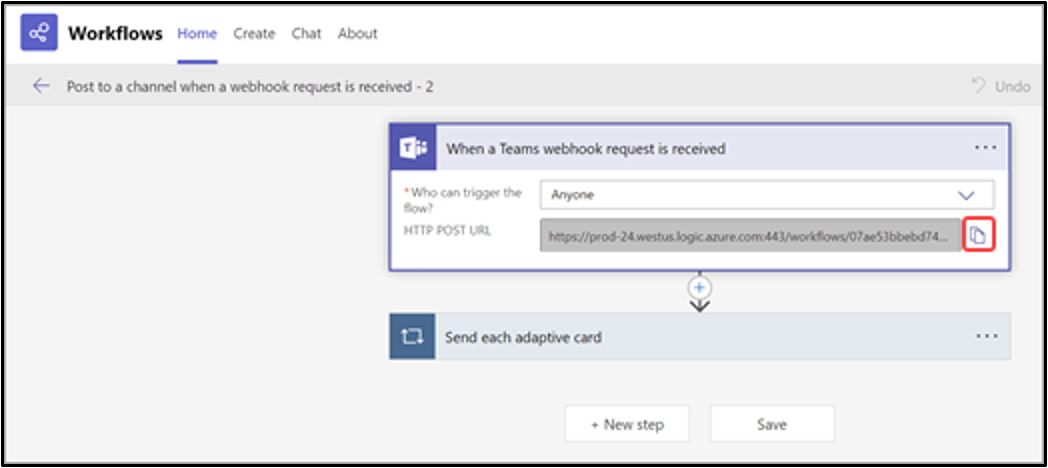
4. Copying and Sharing the Webhook URL
a. Once the workflow is created, you’ll see a new dialog with the URL that you can copy. Copy and save the unique webhook URL present in the dialog window. The URL maps to the channel and you can use it to send information to Teams and select Done.
b. Along side each copied Webhook URL, please share the Account Name, Channel Name with your Sprinklr Success Manager or drop an email at support@sprinklr.com. Sprinklr Team will integrate the Webhook URL with the Advocacy site.
The support team will requires the following details:
Fields | Description |
Webhook URL | Provide the copied webhook URL. |
Account Name | You are required to provide a desired account name. This account name will appear in the Broadcast window. |
Channel Name | Provide the MS Team Channel Name. |
c. You will receive a confirmation when this integration is complete on Sprinklr's end.
Tip
In order to start broadcasting to MS Teams, you need to give permissions to the intended broadcasters.
To Manage Permissions for Broadcasting Advocacy Posts
Click the New Tab icon
. Under the Sprinklr Social tab, click Admin Console within Engage.
In the Community window, hover over the Options icon
 alongside an Advocacy Community and select View Sites.
alongside an Advocacy Community and select View Sites.Next to the site you'd like to make changes to, hover over the Options icon
 and select Roles and Permissions.
and select Roles and Permissions.In the Roles and Permissions window, click Create Role in the top right corner.
In the Add Role window, fill in the following details:
Enter a desired Role Name and Description.
Next, enable Broadcast on MS Teams permissions under the Select Permissions tab.
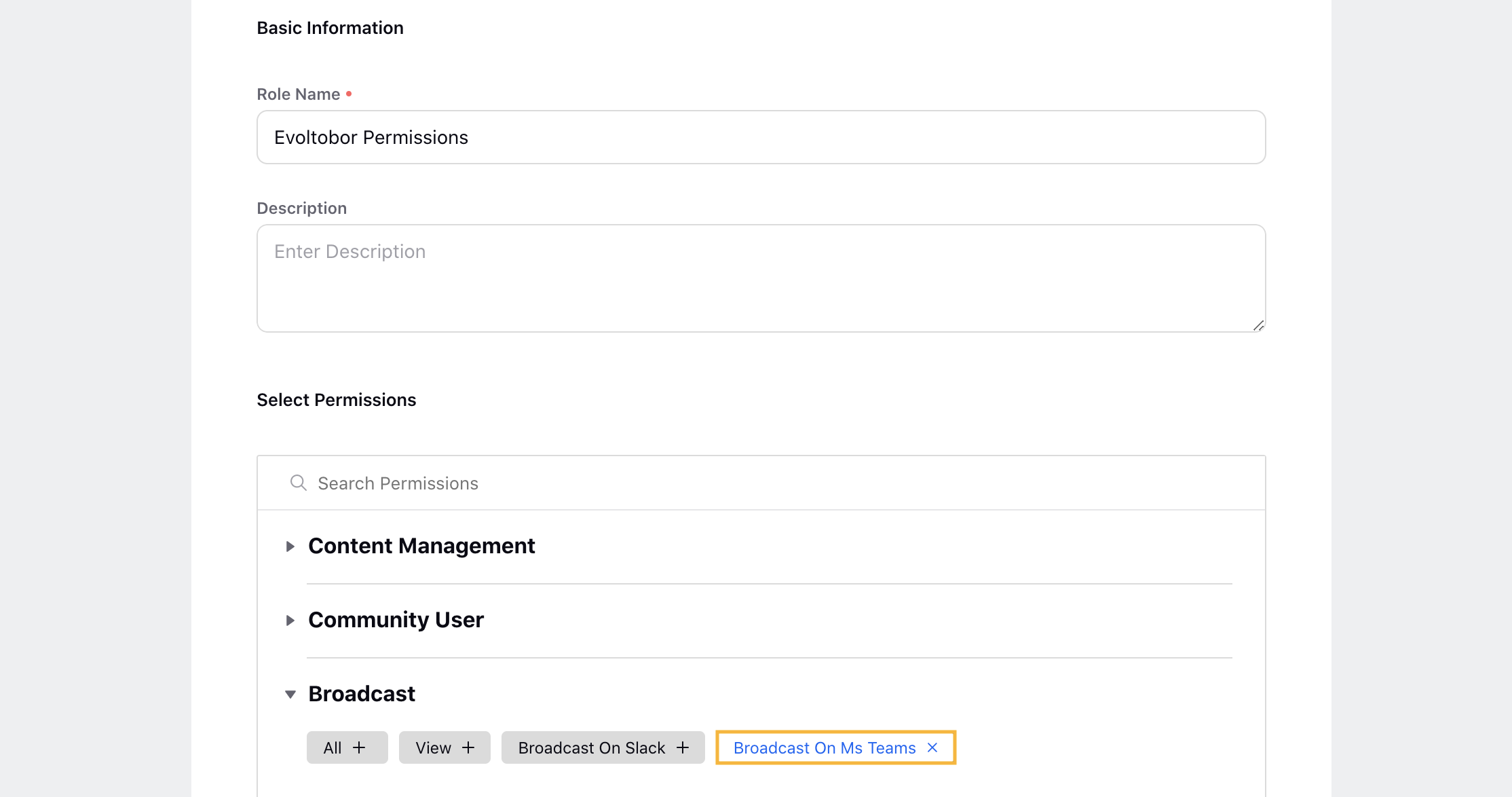
Select the desired user from the drop-down list under the Users to assign this Role to. Similarly, select the desired profile list from the drop-down list under the Profile Lists to assign this Role to.
Note:
The selected users and the profile list will be able to broadcast the advocacy post on the respective Teams channel.
Click Save in the bottom right corner of the Add Role window.
To Broadcast Advocacy Posts on MS Teams
Launch the Advocacy Site from your device.
Log in to your respective Advocacy Site and click Content Management in the left pane.
Choose the desired Published Post and click Broadcast in the bottom right corner of the published post tab.
.png)
In the Broadcast Post window,
Under the Select Accounts field, choose the desired account(s) from the drop-down menu. Note that the accounts in the Broadcast Post window are the name of the Teams Channels available for you to broadcast your post.
Under the Enter Title field, you are required to enter a title for the post.
Under Enter Message field, you can update the message as per your requirements.
.png)
Click Broadcast in the bottom right corner of the Broadcast Post window.
Reporting for MS Teams Integration
With this capability enabled for MS Teams, you will be able to find the number of users redirected from “View post” option from MS Teams.