Managing surveys
Updated
With the Sprinklr Survey builder, you can create custom surveys to seek customer feedback and configure rules to automatically send out surveys after a customer's interaction with your customer care team.
To ensure that the Survey Builder is accessible to Sprinklr users living with disabilities, the most common workflows comply with Web Content Accessibility Guidelines (WCAG) Level AA. Some of the new features that make the Survey Builder accessible are Screen Reader Support and Keyboard Navigation.
A keyboard user can use the Tab key to navigate through interactive elements and is also provided with screen reader support and a visual indicator of the element that currently has keyboard focus. To leverage the Screen Reader capability, add a WCAG-compliant Screen Reader extension to your web browser.
Navigate to the Survey Builder
On the launch pad navigate to Surveys under Modern Service, analyze section. Ensure your user has the right permissions.
To make sure that new users in your Sprinklr environment are set up with the appropriate access and capabilities to access and view content within the Survey Builder, you'll want to ensure that their role is granted the right permissions.
Note: You must have the appropriate Survey builder permissions to edit, delete and clone surveys. To learn more, see Modern Service Permissions.
Within the Survey Builder, you can view a list of all surveys.
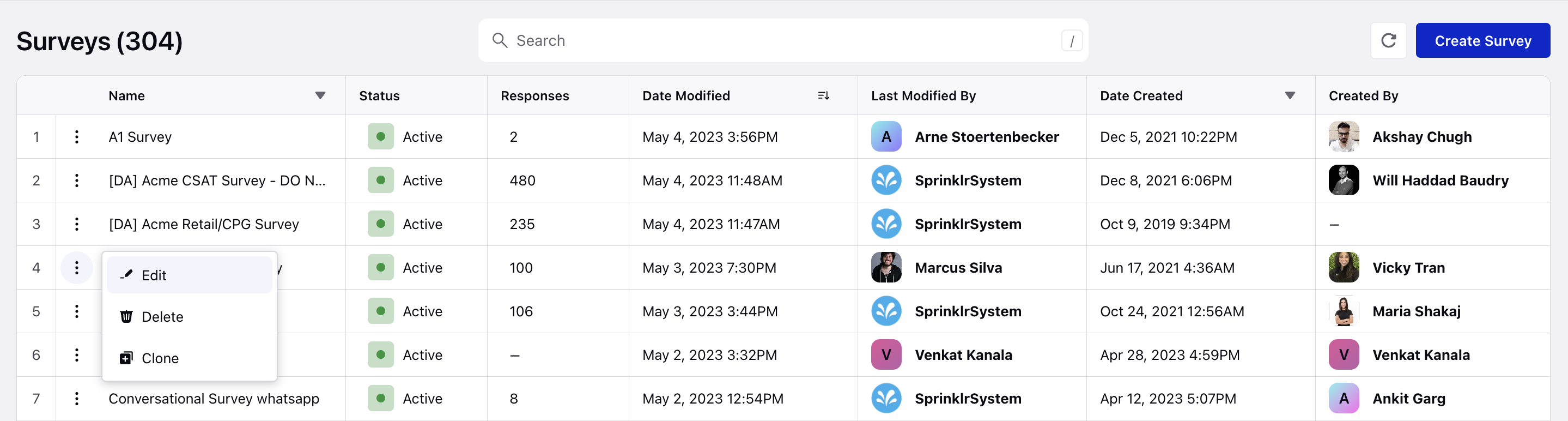
To Edit a Survey
On the All Surveys window, hover over the Options icon
alongside the desired survey and select Edit.
Next, edit the survey questions in the builder, view responses, or adjust the settings which will be saved automatically.
To go back to the All Surveys window, click the Back icon in the top left corner of the window.
To Delete a Survey
On the All Surveys window, hover over the Options icon
alongside the desired survey and select Delete.
On the Delete Survey popup window, click Delete to permanently delete the survey.
To Clone a Survey
On the All Surveys window, hover over the Options icon
alongside the desired survey and select Clone to make a copy of it.
Next, keep the details you want to standardize on and edit other details as needed. Cloning saves you the time and effort of having to recreate surveys with standard details and formatting. The changes will be saved automatically.
To go back to the All Surveys window, click the Back icon in the top left corner of the window.