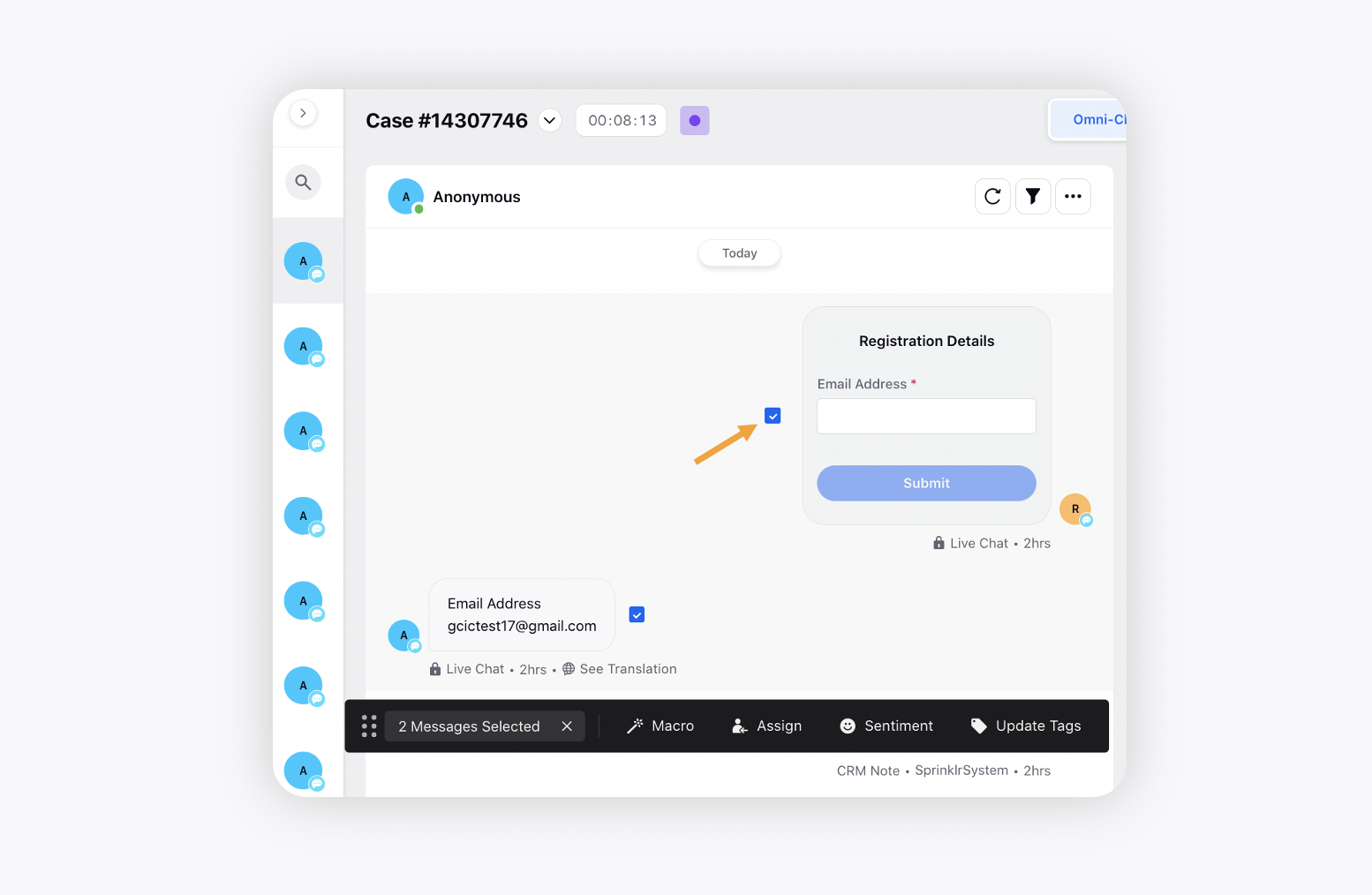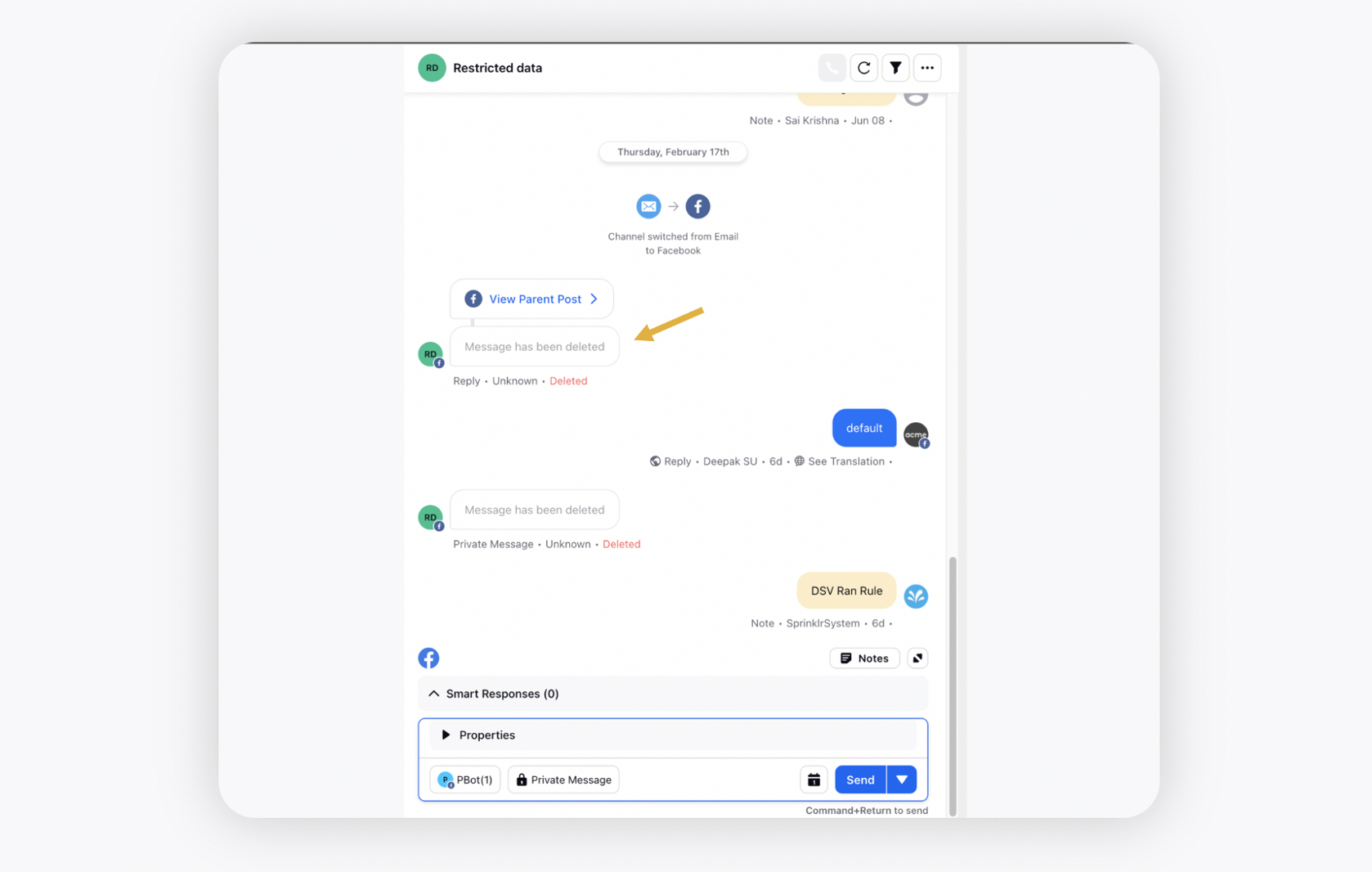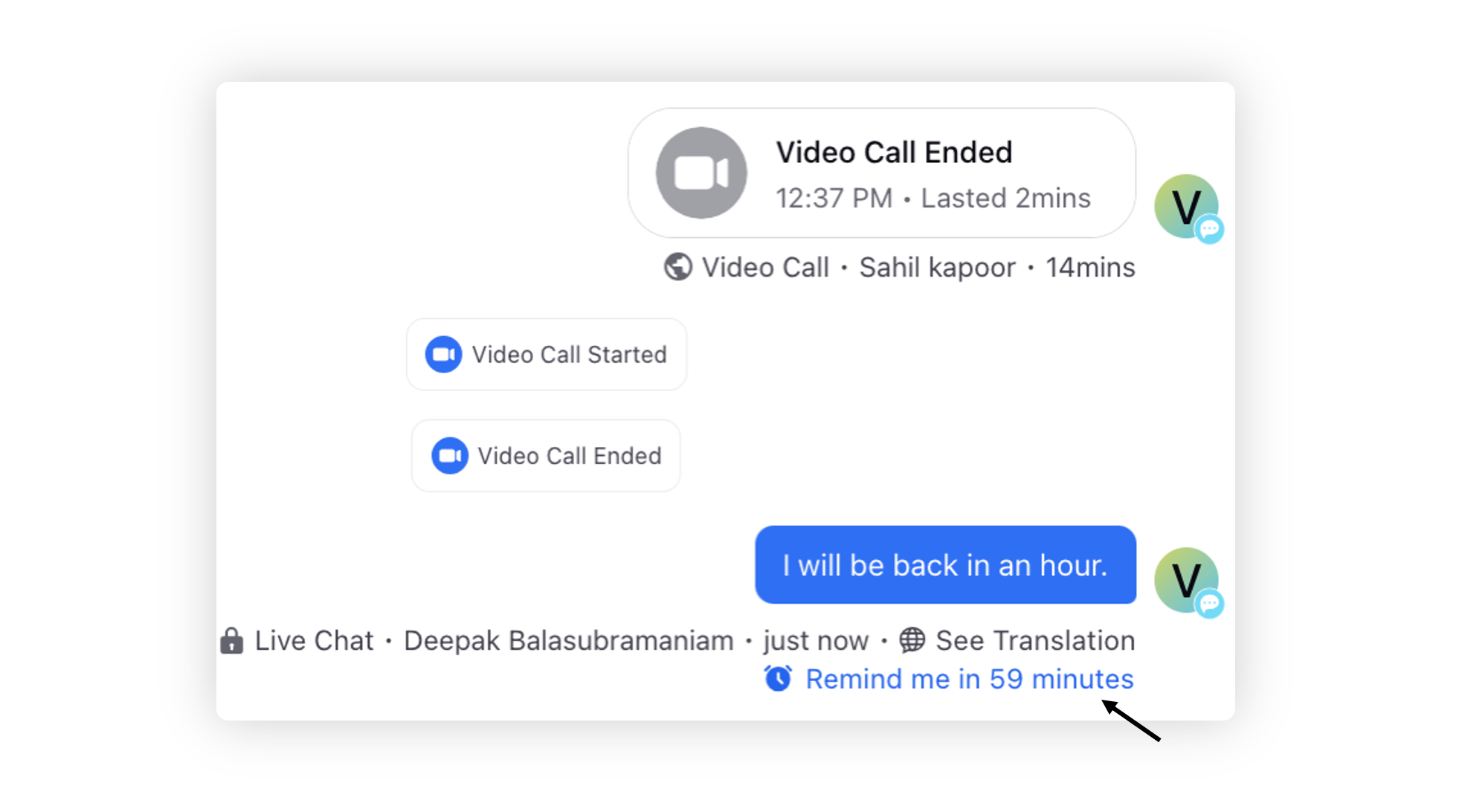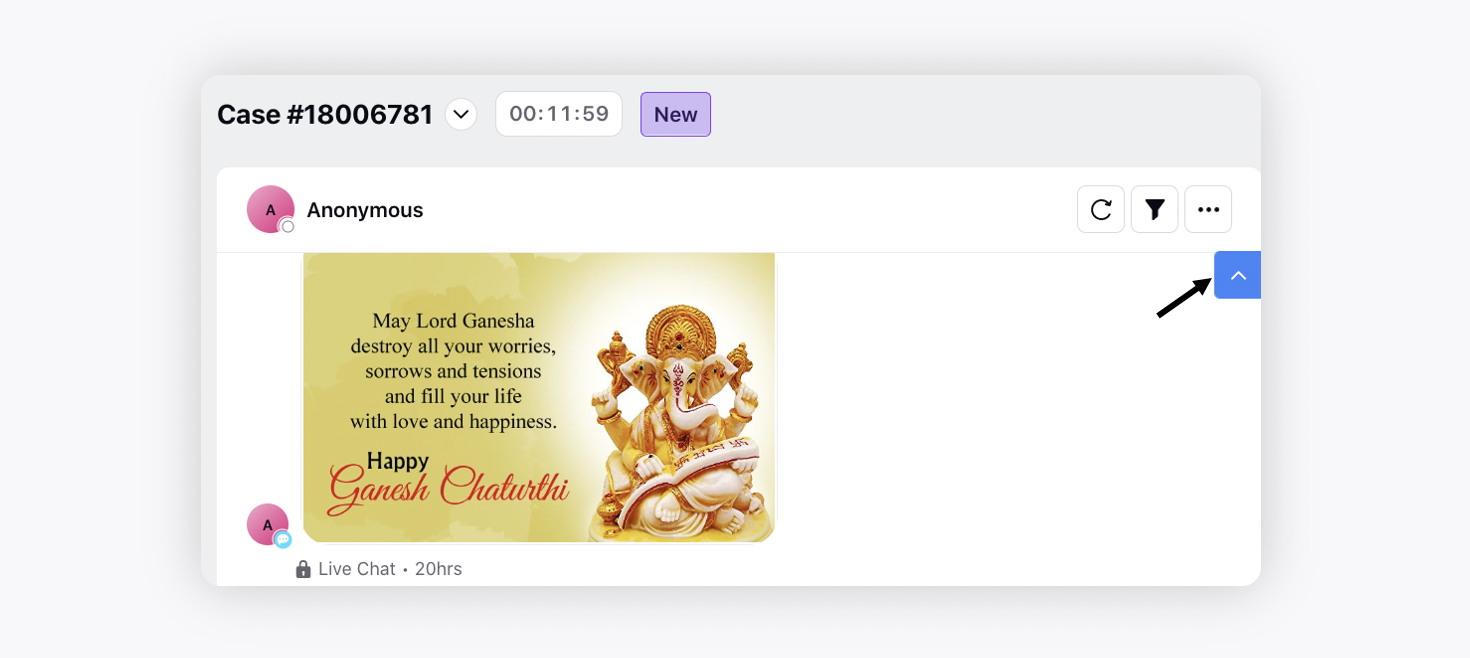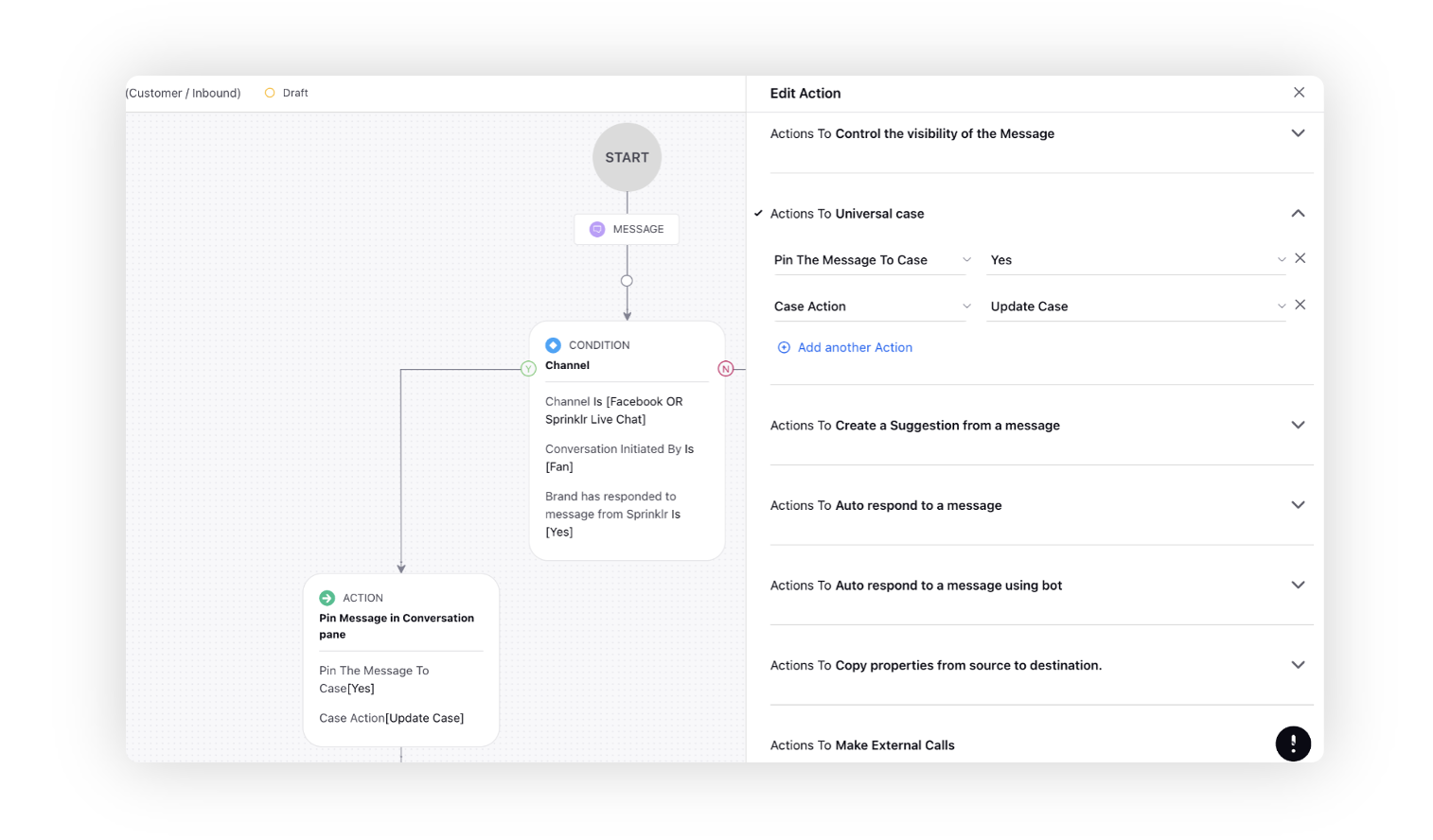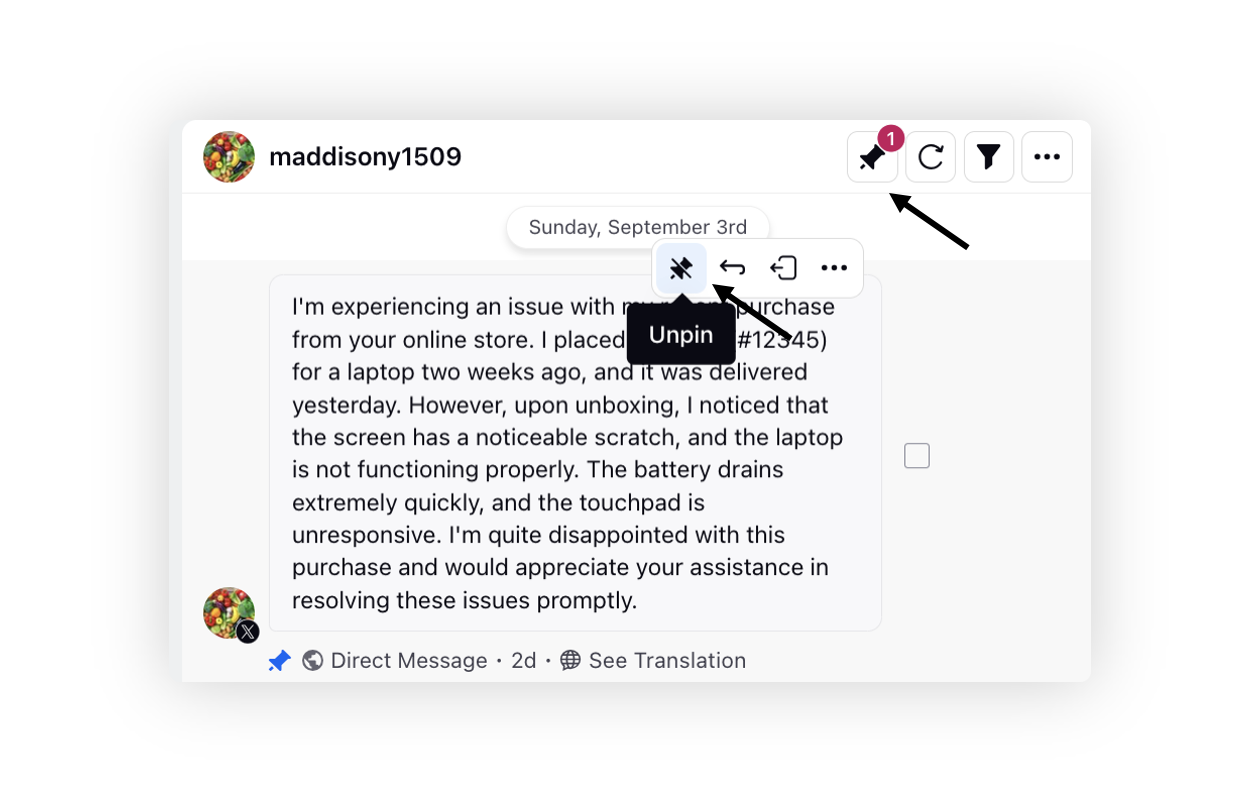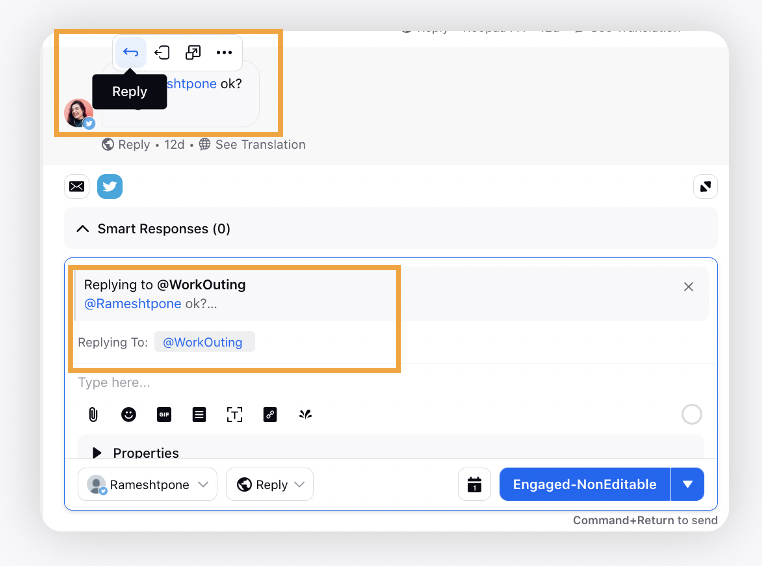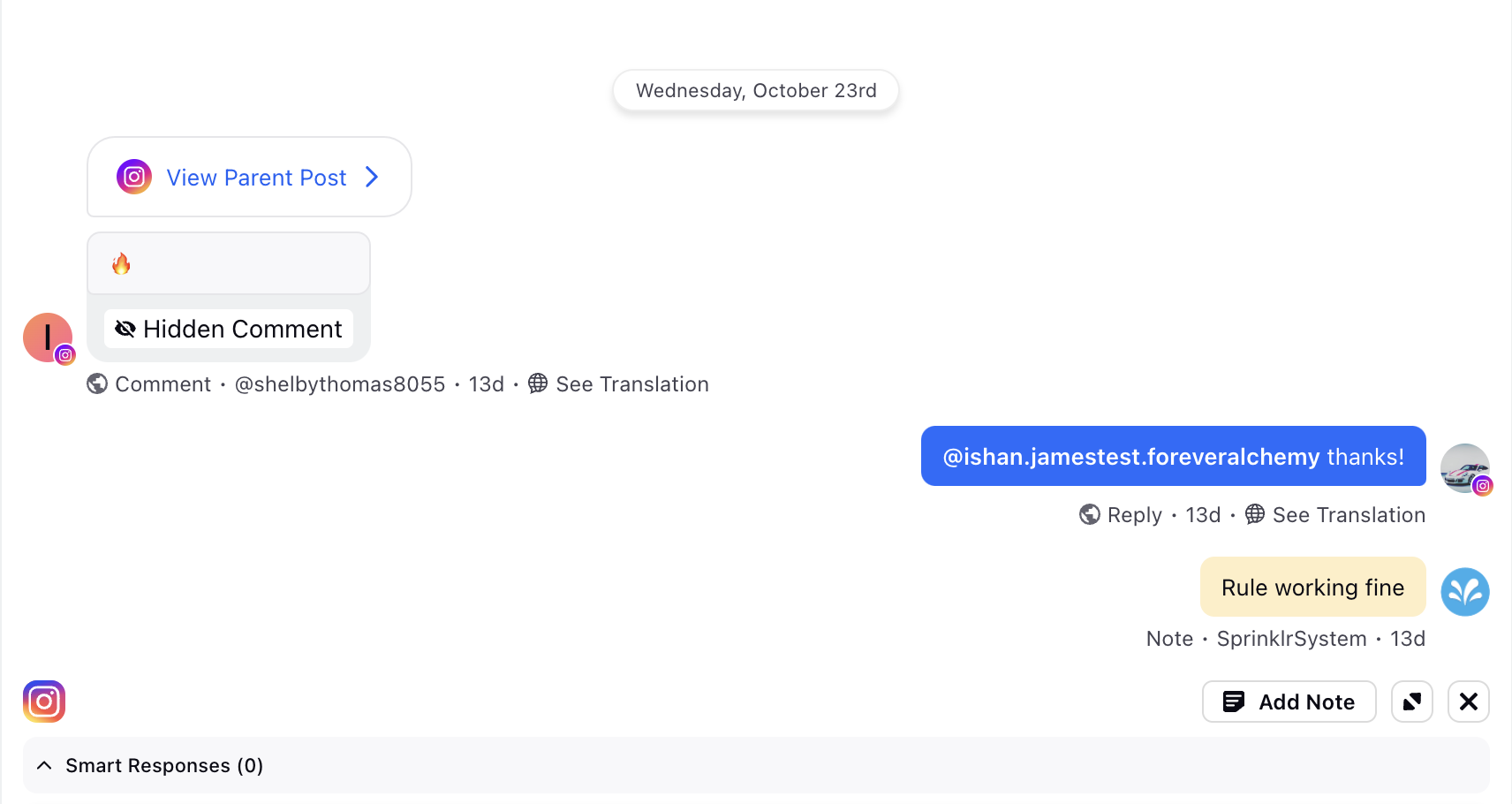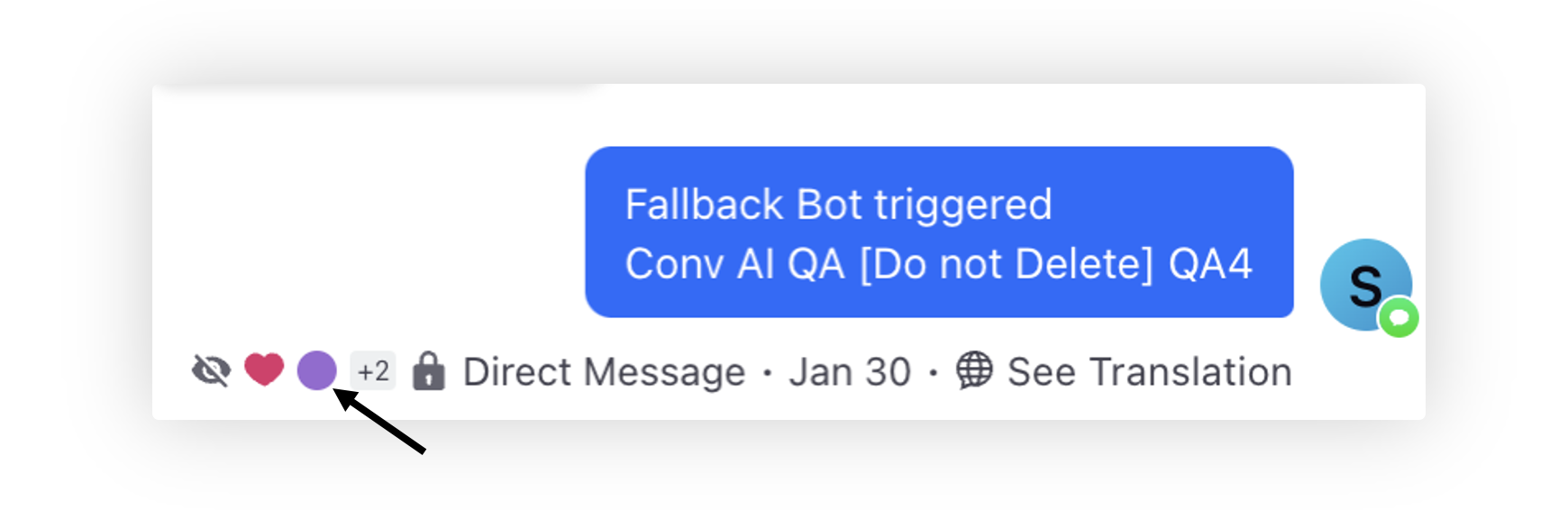Care Console Conversation Pane
Updated
The Conversation Pane is the main element of Care Console for the agents. The pane here is designed to have all the relevant features from an agent’s perspective. We will cover all the features and aspects given in the conversation pane. As shown in the image below, we can see the conversation pane with a conversation between an agent and a customer.
This pane is designed to have an efficient and easy conversation with the customer for the users. It has the following broad features :
Switch between channels seamlessly, along with video and voice controls integrated into Care Console.
Message Level Features: When clicked over a message, we can see the drop-down menu including options to update transcript, sentiment, mark as spam. We can see the option to apply a message level macro here. See the image below for reference.
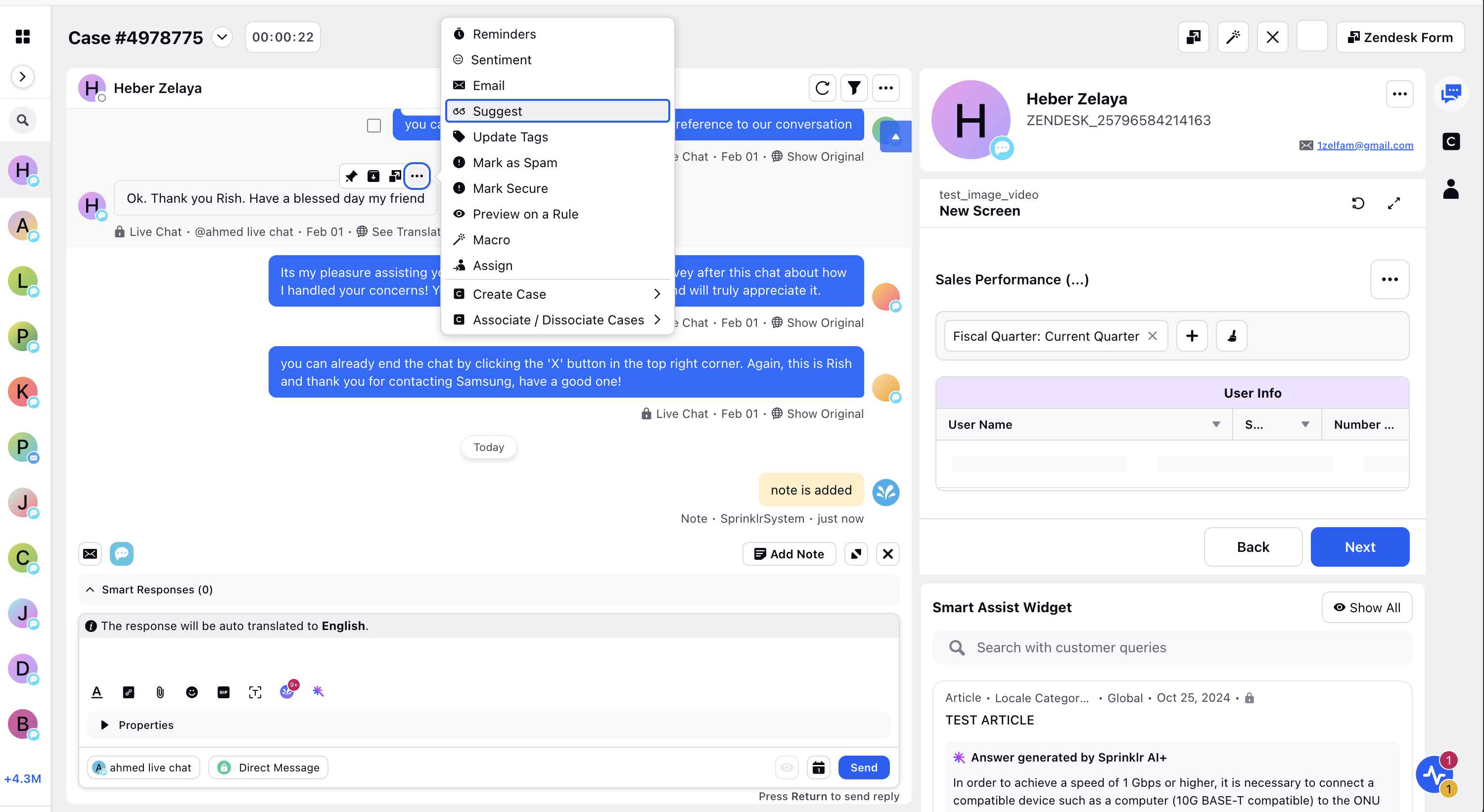
Add Notes to individual conversation bubbles for agent’s assistance. You can also make them visible only in the current workspace. To learn more about getting this capability enabled, please work with your Success Manager.
Typing indicators and reading receipts of customers allows agents to communicate methodically.
Quick Macros exposes critical macros upfront reducing clicks and thus saves agent’s time.
Set reminders on messages/cases helps agents to notify if they exceed the set/scheduled date on any message/case.
Conversation Pane consists of all these major components :
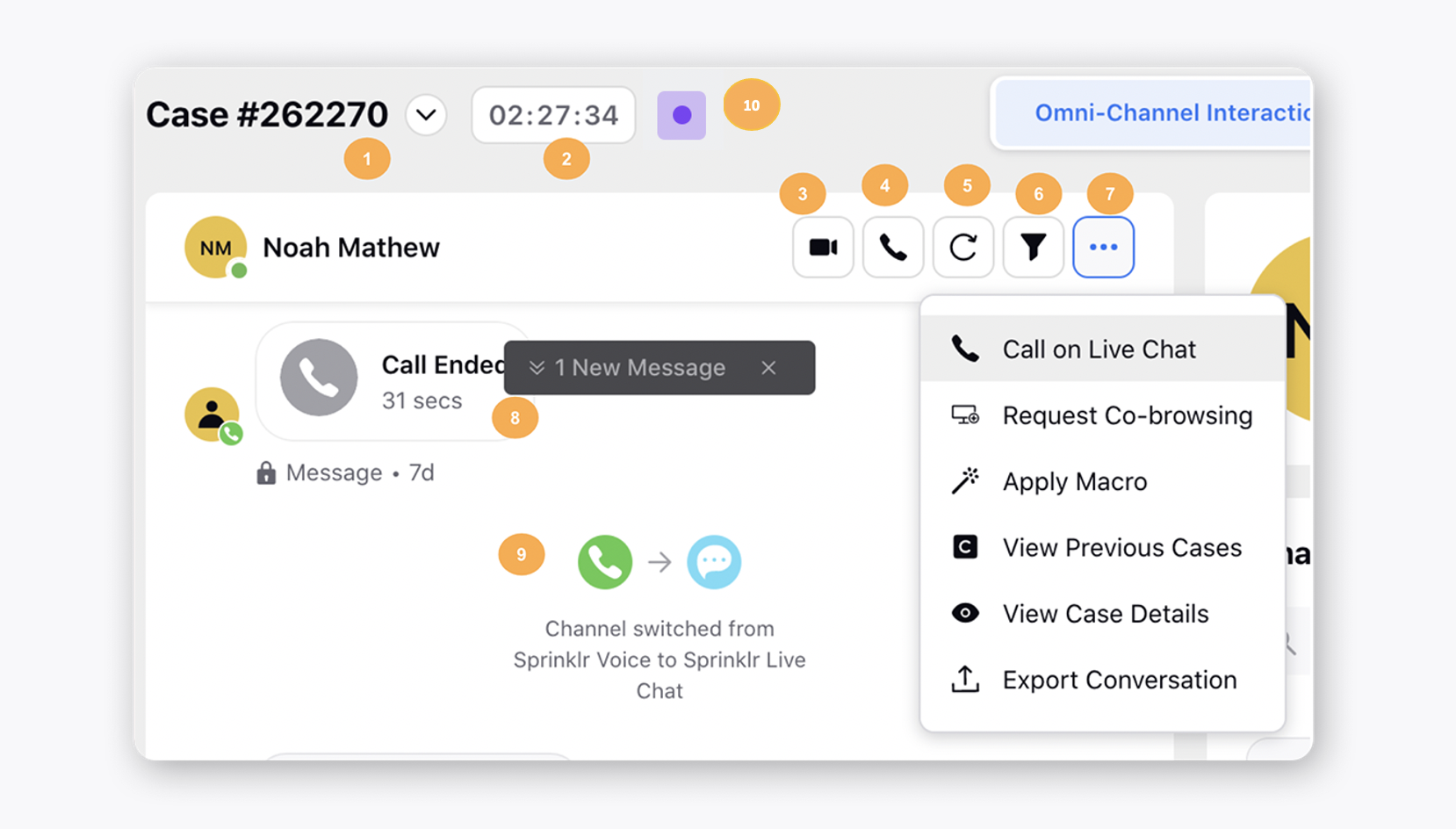
S.No. | Title | Description | |
1 | Case Number | View the case number. Click the dropdown icon alongside it to view all the cases along with the status associated with the same profile. You can also search for the desired case. Hover over the case number to copy it. | |
2 | Processing Clock | Shows the time spent on a case by the agent. Note that even if a user doesn't have the permission to view the case processing clock, it still keeps running in the backend for you to do reporting on it. You can get any Case Custom Field, which does not have a long value, configured to appear on the top that is used by agents the most by reaching out to support. | |
3 | Video Call | Make a video call. This is supported only for Sprinklr Live Chat. | |
4 | Call | Make a voice call if the user's contact details are captured. | |
5 | Refresh | Click to refresh the conversation. | |
6 | Filters | Filter the messages based on message tags. | |
7 | Options icon |
Hide Notes: Hide the notes in the conversation pane at the user level. When you hide notes, you will not be able to switch to add an internal note in the reply box. Hide Activities: Hide the activities such as assignment/unassignment of a case from the conversation pane at the user level. Download all attachments: Download all the attachments associated with the case. | |
8 | New Message Pusher | Click on this to scroll to the latest message in the ongoing conversation. | |
9 | Channel Switch Indicator | View the channel switch indicator in case of a channel deflection in a case. | |
10 | Case Status | Status of the case with the background color as shown in the Case Overview third pane. | |
11 | Brand Account Name | View the brand account name the customer message was sent to.
| |
12 | Hide Attachments | For digital cases, in order to enhance data security and privacy, any detected attachments such as PDFs or screenshots will be automatically concealed. A message will be displayed, stating, "This media is private and you don't have permission to access it." Users with explicit permission will not be able to access or view the hidden attachments. Additionally, access to these attachments is restricted not only within the platform but also in exports.
Users with the Hide Attachments permission under Engagement will be restricted from accessing the attachments.
|
Note: 1. For hiding the parent post in the conversation widget, you can reach out to your Success Manager. To keep the parent post in an expanded state, please reach out to our support team at tickets@sprinklr.com.
2. You can select the messages in bulk from the conversation pane and take bulk action on them, e.g., applying a macro, updating tags, associating/disassociating cases, archiving, assigning, etc.
3. When a fan or a brand message is deleted, an indicator for the same will be displayed in Care Console.
4. When there are more than 100 messages in a conversation and the agent is at the bottom of the conversation, extra messages will be removed from the top of the conversation widget. To get this enabled, please work with your Success Manager 5. As an agent, when you interact with customers and AI detects a message containing a timestamp (e.g., "I will text in one hour") indicating a need for a reminder, the system will prompt you to set up a reminder directly within the conversation pane. Clicking on this option will open a reminder pop-up, pre-filled with the detected date and time. To get this capability enabled, please reach out to our support team at tickets@sprinklr.com.
6. To get the scroll to top button enabled in case of large conversations, please work with your Success Manager. |
Message Actions
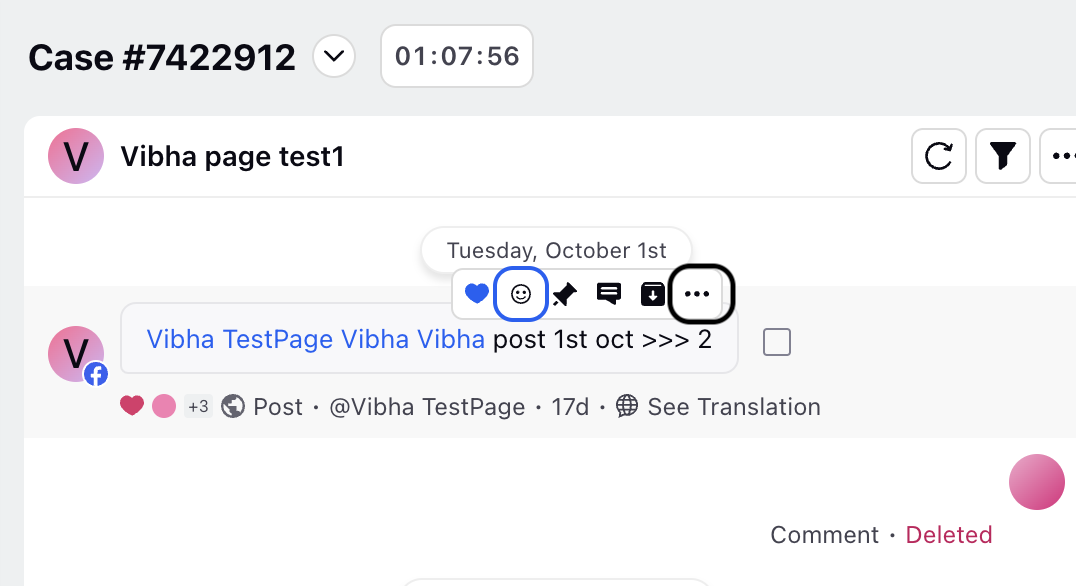
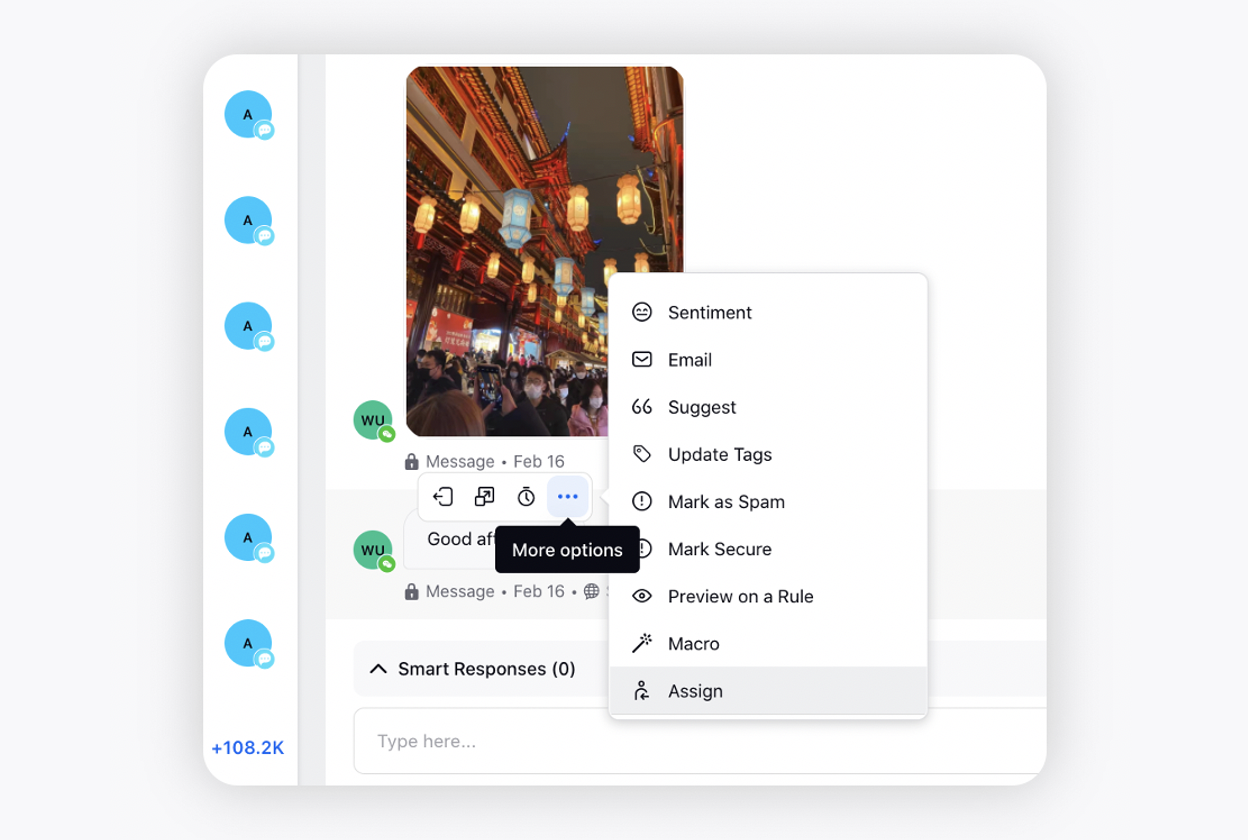
S.No | Title | Description |
1 | Archive | Archive the message. |
2 | Open Details | View the message details in the third pane. |
3 | Reminders | Set a reminder on the message. |
4 | Pin | When a customer sends a message describing their problem after the bot has initially responded and the conversation is handed over to an agent, that specific message can be automatically pinned in the conversation pane. It can be done by creating an inbound rule and adding an action "Pin The Message To Case" as Yes.
Agents have the flexibility to unpin this message if needed and manually pin multiple messages for the benefit of their team members, ensuring that important information is readily available for reference. This feature addresses the challenge of maintaining clarity and focus in cases where numerous messages are exchanged, ensuring that the initial problem statement is easily accessible even amidst a busy conversation. Agents and supervisors from various teams can conveniently access these pinned messages in the dedicated "Pinned Messages" section at the top, and clicking on a pinned message will take them directly to that specific point in the conversation for quick reference. To get this capability enabled, please work with your Success Manager.
|
4 | Options Icon |
|
5 | Tags | View the message level tags.
|
Reply Box
The reply box has all the features relevant for the agent to customize the reply and edit it with following capabilities:
Using this, agents can schedule a response after typing it into the reply box.
Sprinklr’s Care Console has embedded support for adding images, videos, emojis, gifs, links and other attachments into the outbound replies.
Agents can select the preferred account to send the reply from without having to switch dashboards.
Smart Response suggestions help agents to choose the preferred one and send it quickly without the chance of errors.
Reply Box properties
While composing a reply, few brands assign outbound custom properties depending on their use cases which appear as an inline collapsible footer of the reply box. These are used to route messages into cases, move cases between queues and monitor assignment. The most used are :
Campaign - The campaign field is used for reporting purposes, usually auto-filled via outbound rules (can be edited in Care Console).
URL Shorteners - In case of long links, brands use URL shorteners to make it look better while publishing a reply and meeting the character limit (Twitter).
Canned Responses : Agents can create canned responses in Asset Management for frequently repeated replies on user level. These responses can be edited in the reply box before sending according to the agent’s requirements. Sprinklr also provides the functionality to stop an outbound message if changes made to a certain canned response fails the accepted criteria.
Smart Responses : Multiple Smart Responses are suggested to the agents through AI. These suggested responses allow brands to reduce time to respond, ensure high quality relevant response and decrease human error, particularly for new agents during onboarding. Agents can preview and edit, or use responses directly in their replies. Feedback on each response helps improve recommendations for the agents in future.
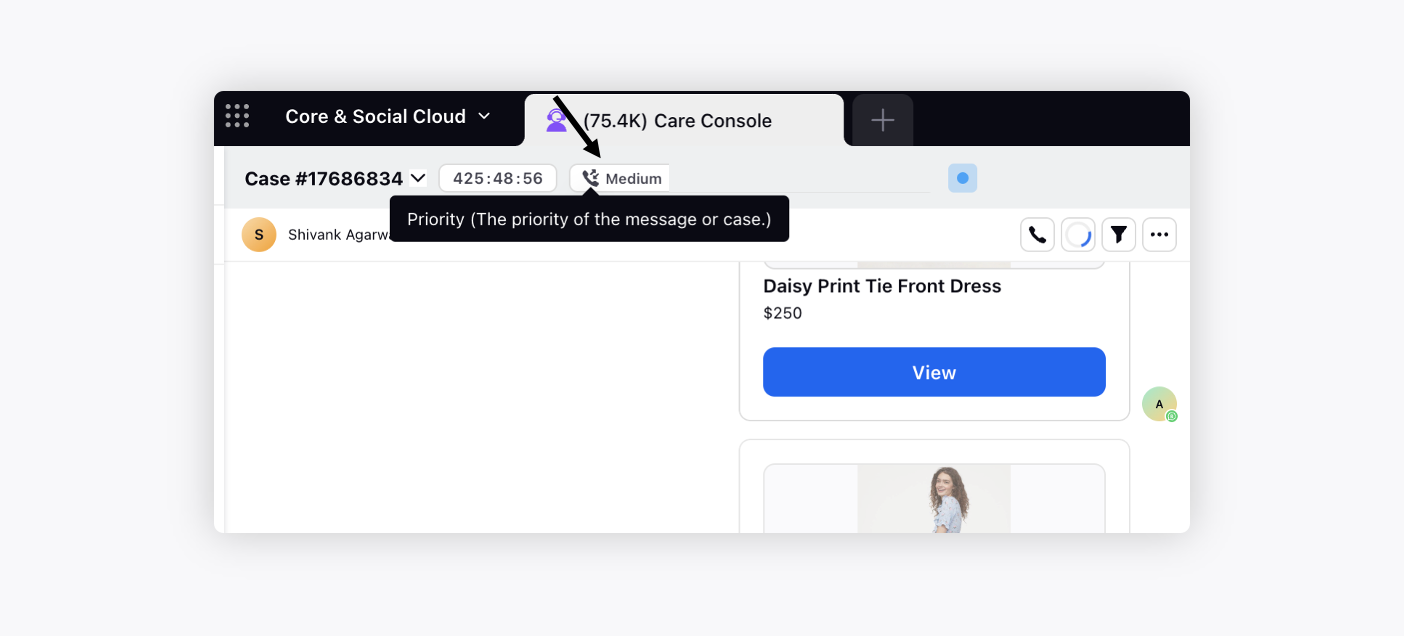
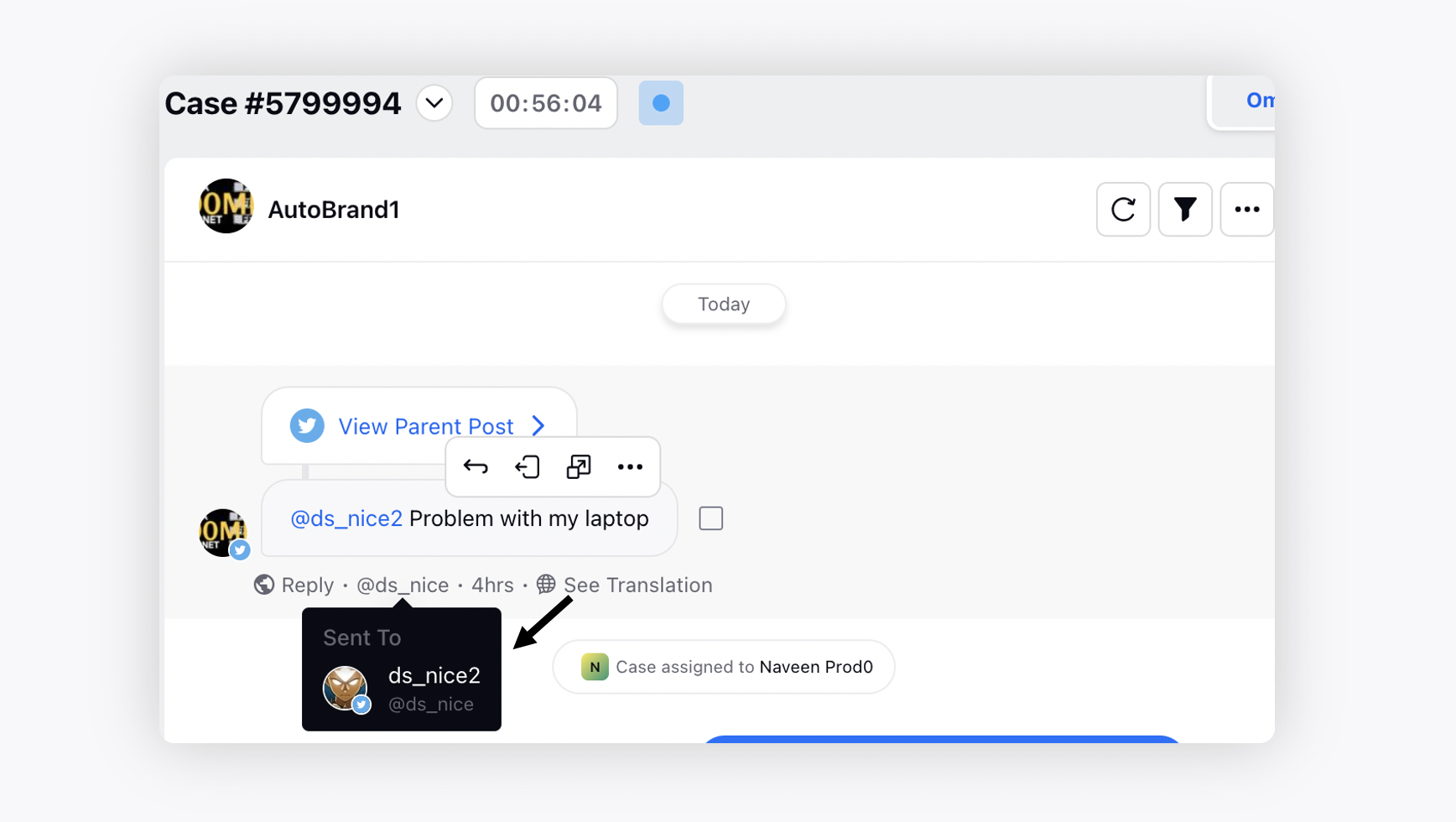
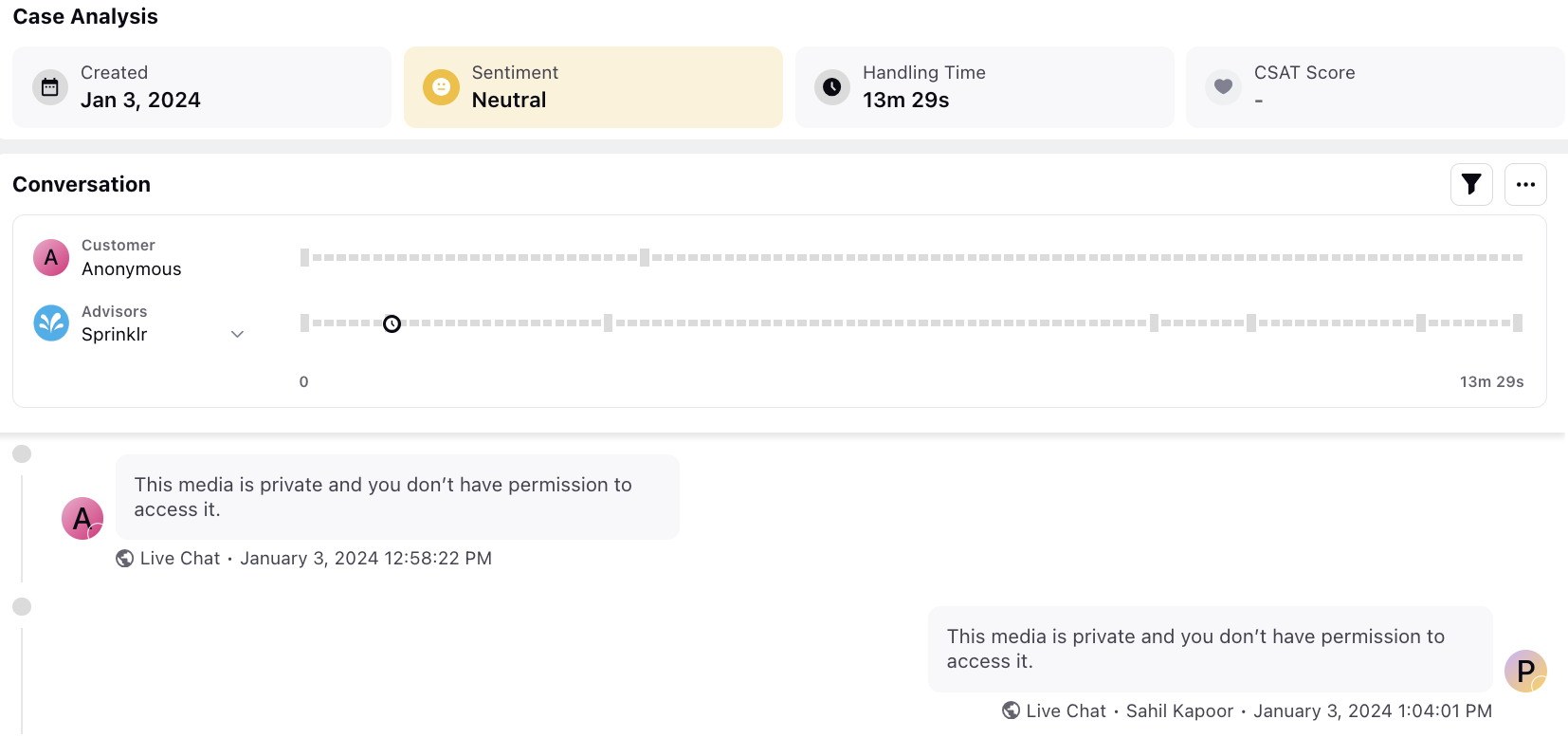
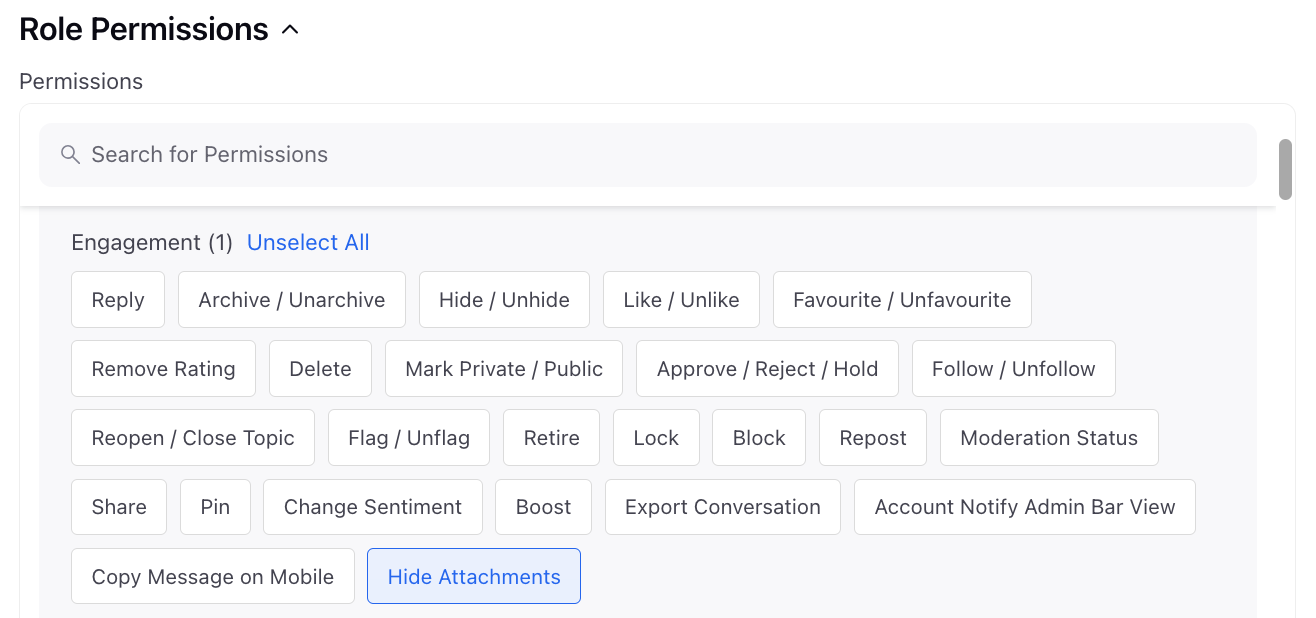
.png)