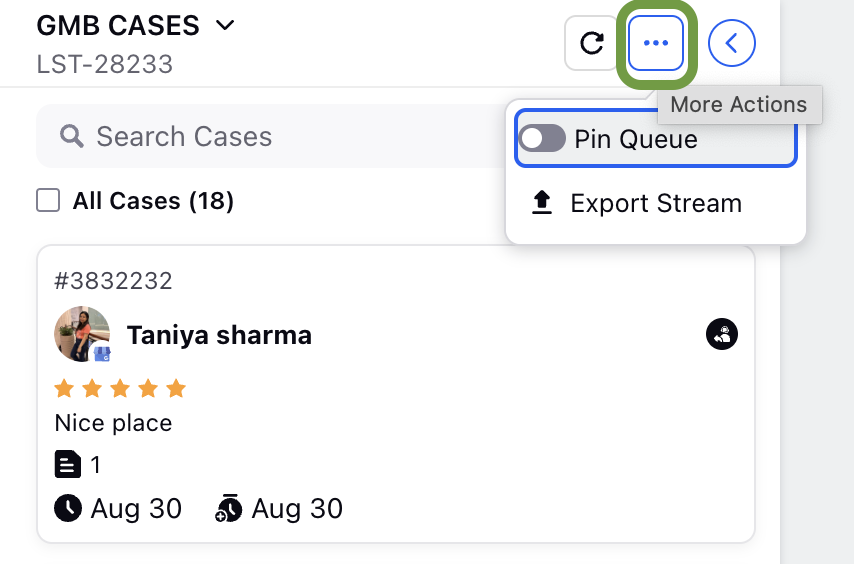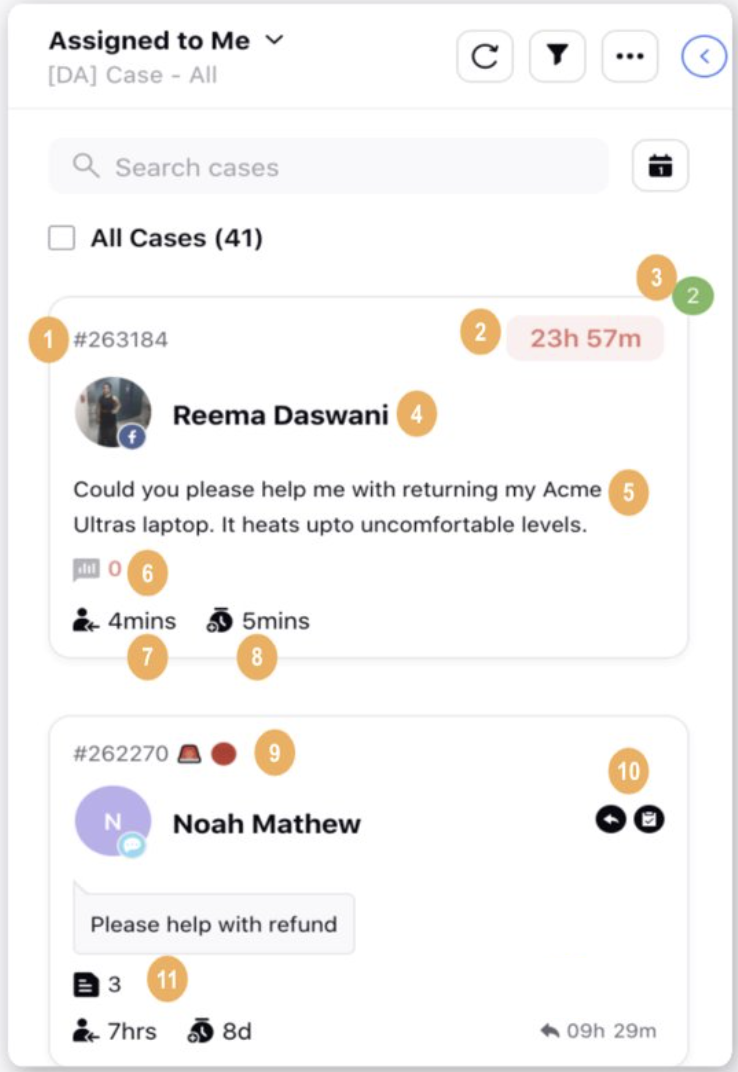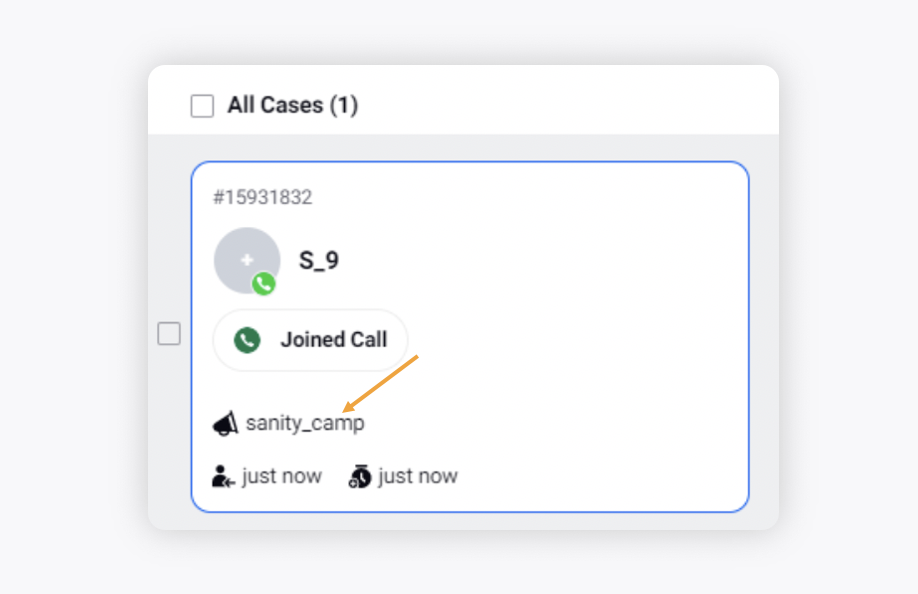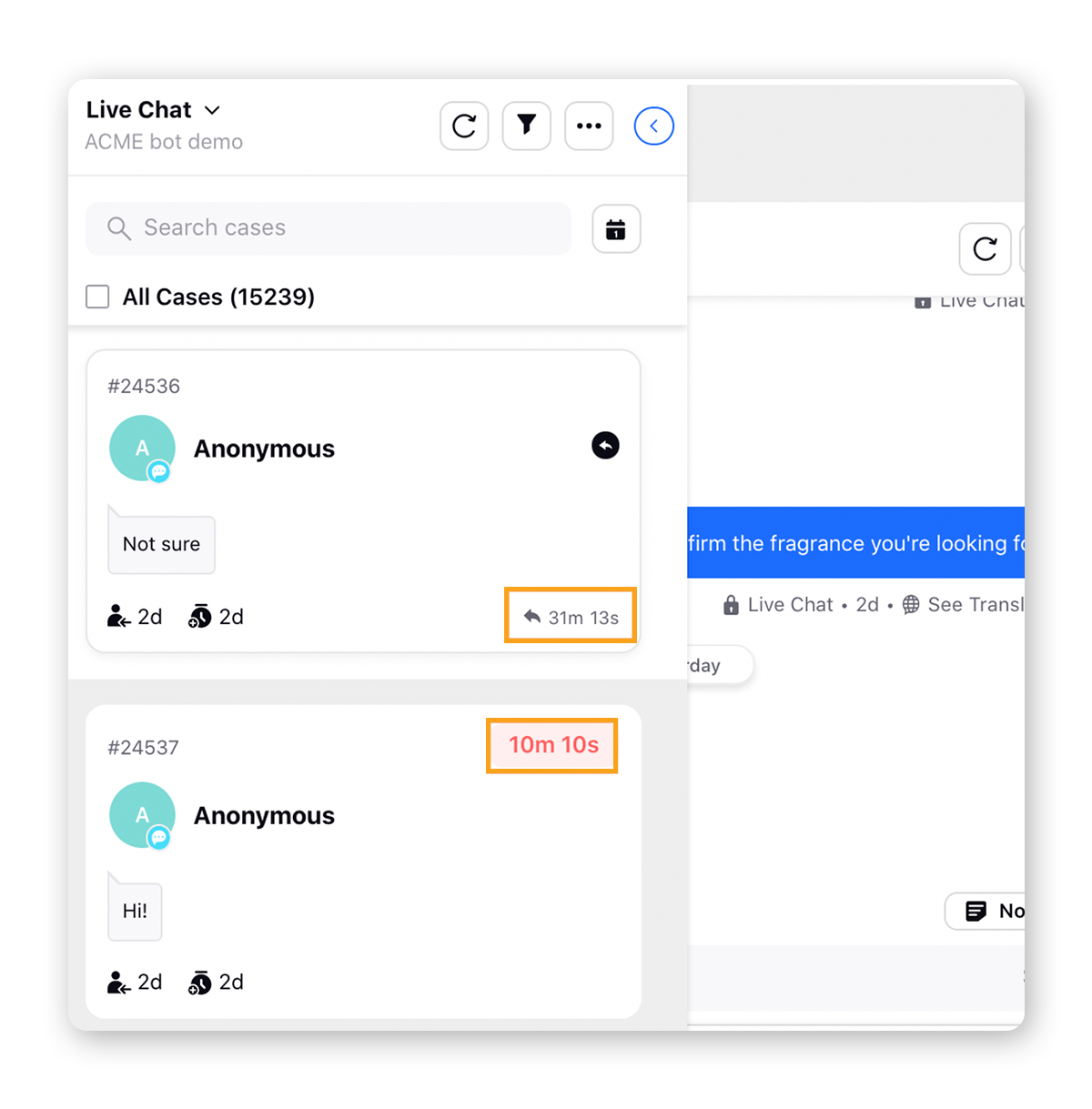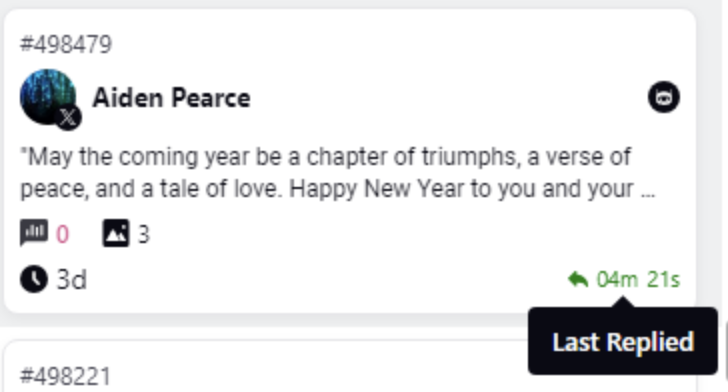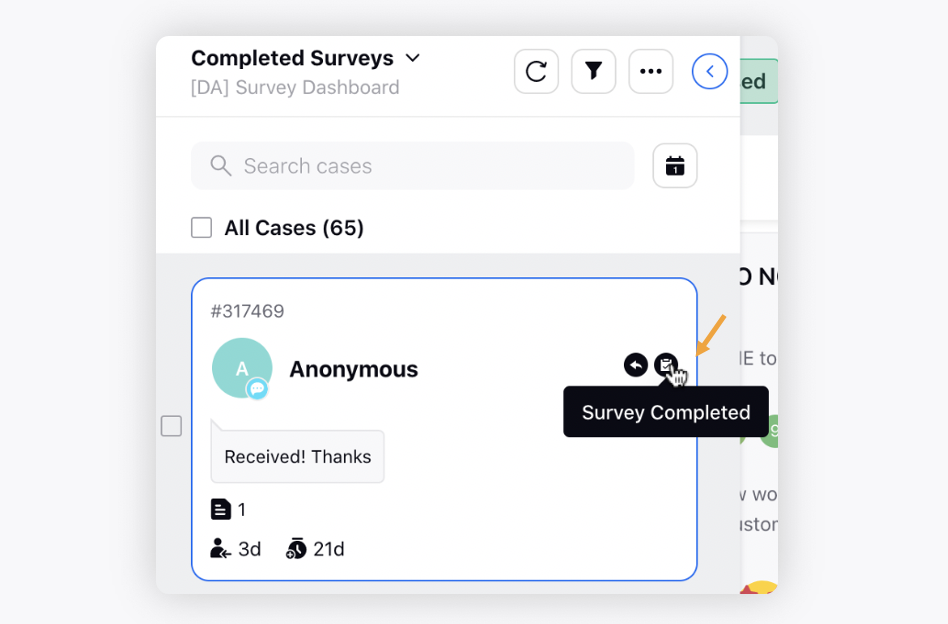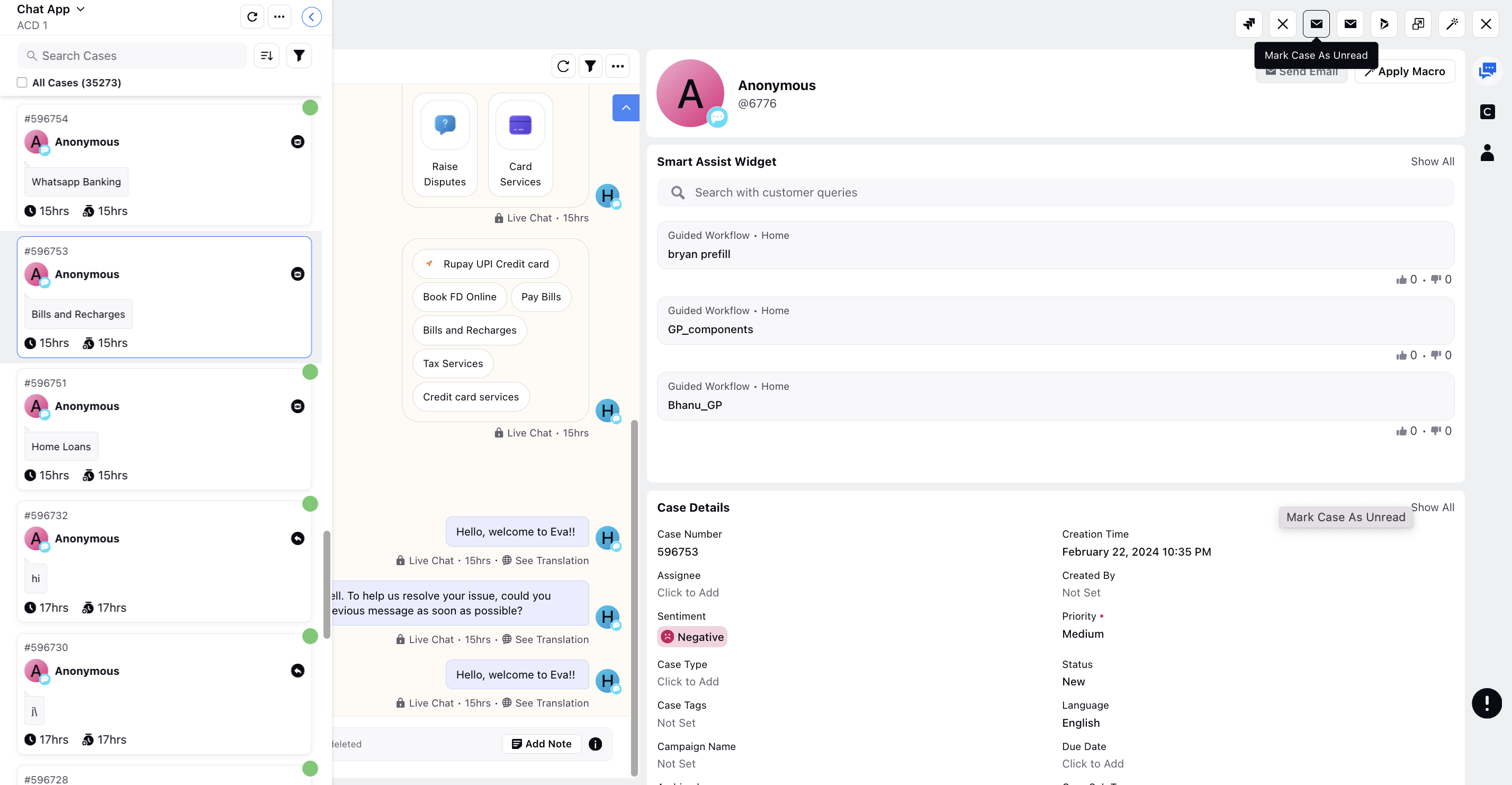Case Stream
Updated
It is a collapsible form of Case Stream that allows space to accommodate more handy widgets and properties on one screen, resolving cases quickly with fewer clicks. Helps in searching cases easily either by case number or by date and time with an advanced calendar view. Visual Tags on profiles, cases and messages help identify priority customers quickly. To view other agents are viewing/typing the case ensures smoother collaboration.
SLA Breach Indicator helps agents by highlighting cases that are about to reach an SLA, so they can prioritize message or case resolution and maintain SLA compliance.
Features of Case Stream
All the features of Case Stream are relevant from an agent's perspective to navigate through cases easily and have a user-friendly interface.
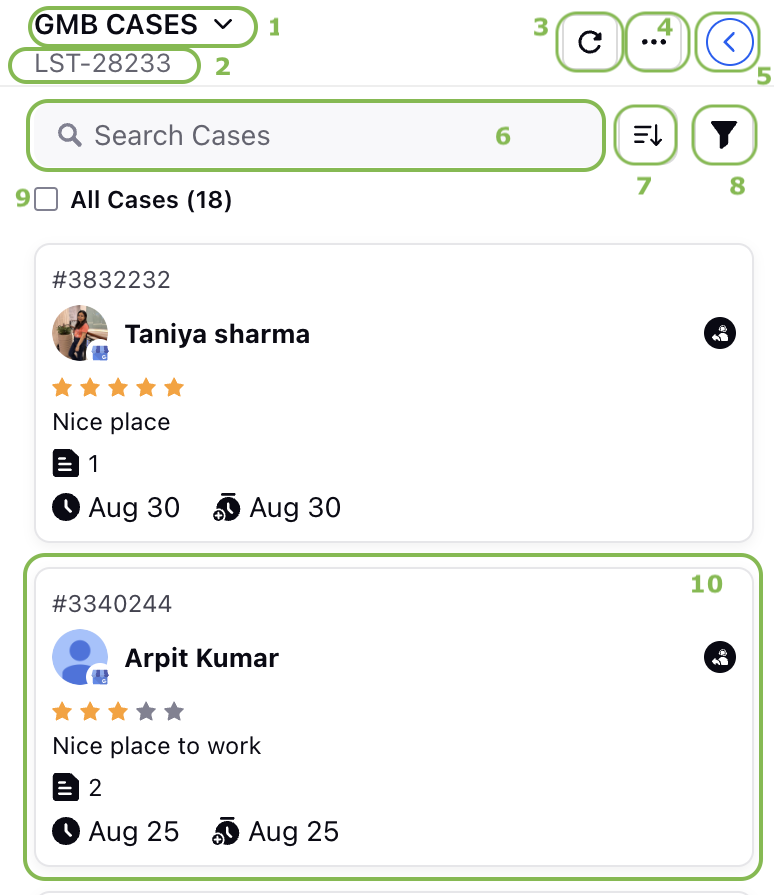
Feature Number | Title | Description | |
1 | Dashboard Dropdown | Click the Dashboard Label to view the list of available dashboard(s). Click any dashboard from the list to open it. | |
2 | Column Dropdown | Click the Column Label to view the column(s) within the selected dashboard. Click any column from the list to open it. You will see the case count against each column. Note: We are bringing the message level column support. With this enhancement, you have the ability to access the Approval Outbound Message column directly within Care Console. | |
3 | Refresh | Click to refresh the case stream to view new case(s), if any. | |
4 | More Actions | Click the Elipsses button to view the more actions. Switch on the toggle to keep the case stream in an expanded state while working on a case. Click the Export Stream button to Export stream.
| |
5 | Collapse/Expand | Collapse/Expand the case stream pane. | |
6 | Search Bar | Search the cases by case keyword(s) or case number. You can also search for the cases based on any custom field value. To get this capability enabled, reach out to support at tickets@sprinklr.com . | |
7 | Sort | Click to open the Sort menu where you can sort the Case Stream by Case Creation Time, Case Due Date, Latest Fan Message Associated Time, etc. or, by any Case Custom Property. | |
8 | Filter | Click to open Filter menu where you can filter the Case Stream based on custom fields such as Case Priority, Status, Case Type, and Due Date. To add more custom fields, please reach out to support at tickets@sprinklr.com . (Permission controlled) | |
9 | Select All/Case Count | Check the box to select all the cases in the column or check the box alongside the desired cases, and perform bulk actions like applying a macro, assigning messages, archiving messages, changing the sentiment, setting reminders, etc. Press ctrl/command and click on the case to select cases instead of clicking on individual check boxes. You will view the total case count in the bracket. When you perform an action that closes a case or removes it from a stream, the case will be automatically moved out of the column, and you will see the case count at the top of the column update in real time. If you would like to enable this capability for all types of columns, please work with your Success Manager. | |
10 | Case Details | 1. Case Number: View the case number. 2. SLA Countdown Timer: View SLA breach remaining time. The timer is reset after every last unresponded fan message on a case and becomes inactive when the last unresponded fan message breaches SLA. This feature helps to ensure that agents stay on target and can prioritize case resolution without missing SLA. Note that only for the cases under 'Assigned to Me' column, the SLA timer will update in the real-time. 3. New Message Indicator: This shows the count of unread message(s) in a case. It is visible in the ‘Assigned to Me’ column for case(s) which are not currently opened in the conversation widget. 4. Sender: View the sender's name. 5. Body of the Message: View the message. When a new message gets associated with a case, you will see the preview of the latest fan message in real-time without the need of refreshing the console. 6. Engagement Score: View the Engagement Score on the cases. 7. Assigned On: View the case assignment time. 8. Created On: View the case creation time. 9. Visual Tags: View visual tags associated with the case/message/profile. 10. Reply Status/Survey Status Indicator: Replied indicator is shown when the last fan message is already responded to by the bot/agent. Survey Sent Indicator is shown when a survey is sent to the user. 11. Attachments & Notes Indicator: Indicates the number of videos, images, and notes associated with the case. 12. Campaign Name: View campaign name associated to the voice case. Reach out to support to get this enabled. 13. Case Inactivity Timer: The timer will show how long has it been since the last brand response was made on the case. The timer will be reset after every new brand response. It can be enabled while adding a case column in Agent Console.
| |
11 | Survey Status Indicator | Survey Sent indicator when a survey is sent on a case. Survey Completed indicator when the survey is submitted. To learn more about getting this capability enabled in your environment, please work with your Success Manager. | |
12 | Unread Indicator | Agents will notice a unread indicator next to each case in the case stream. Initially, a green indicator will be displayed for every case listed. Once a case is opened, the green indicator will disappear, indicating that the case has been read. Additionally, agents will have the option to manually mark a case as unread for later review using the option present at the top right. When a case is manually marked as unread, it will immediately reappear with the green indicator in the case stream. To get this capability enabled, please raise a support ticket by contacting tickets@sprinklr.com.
|
Note: You will hear an audio notification
|