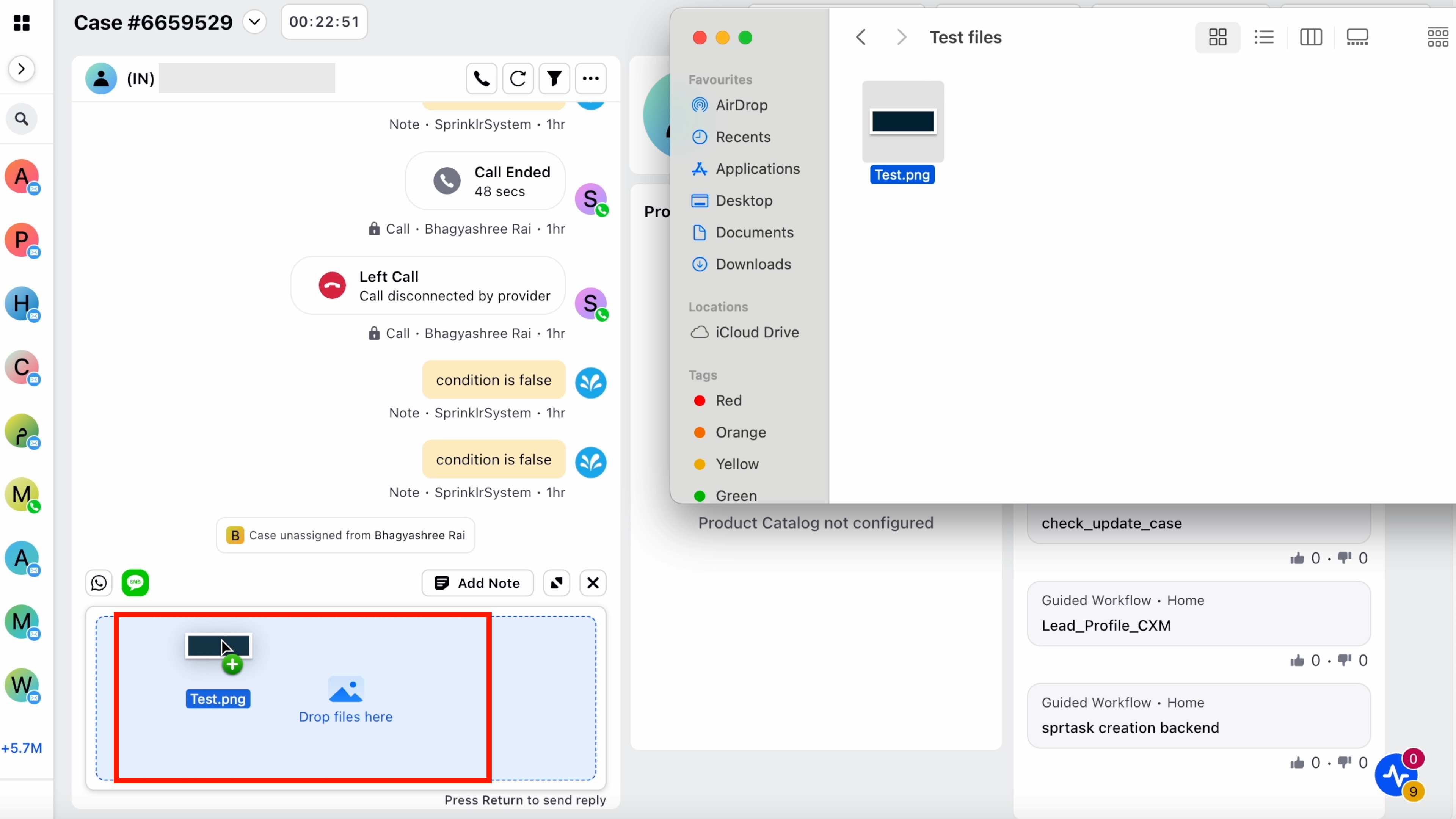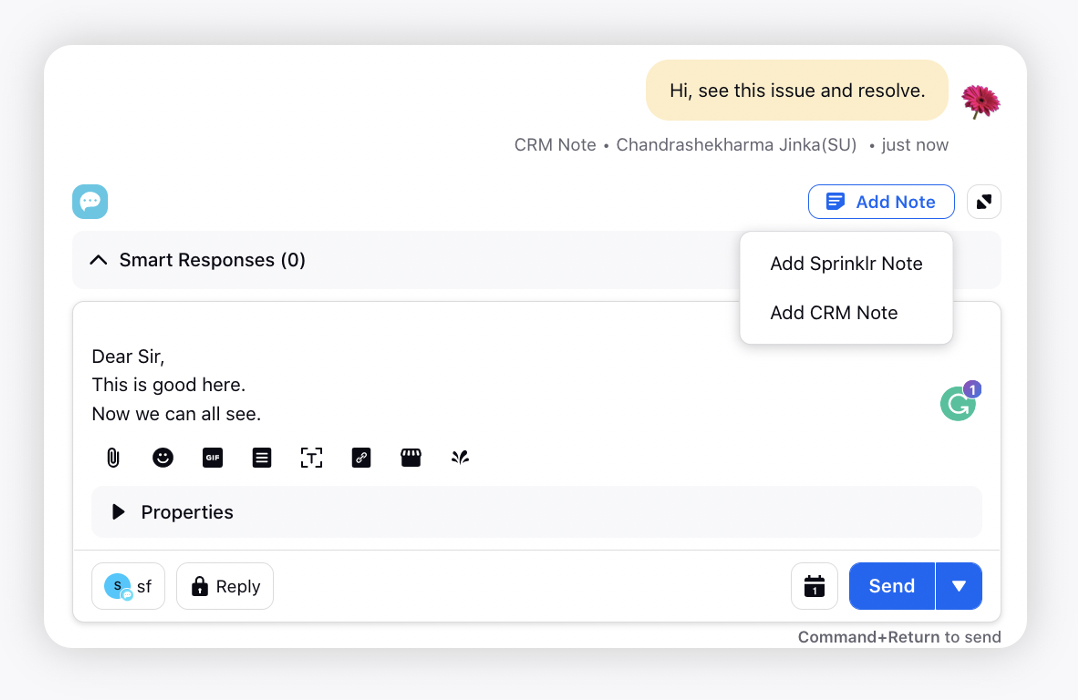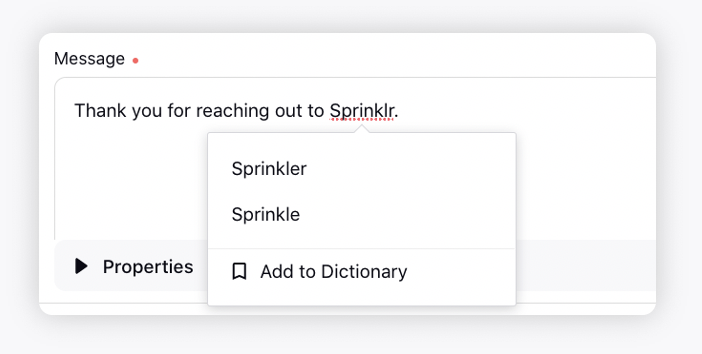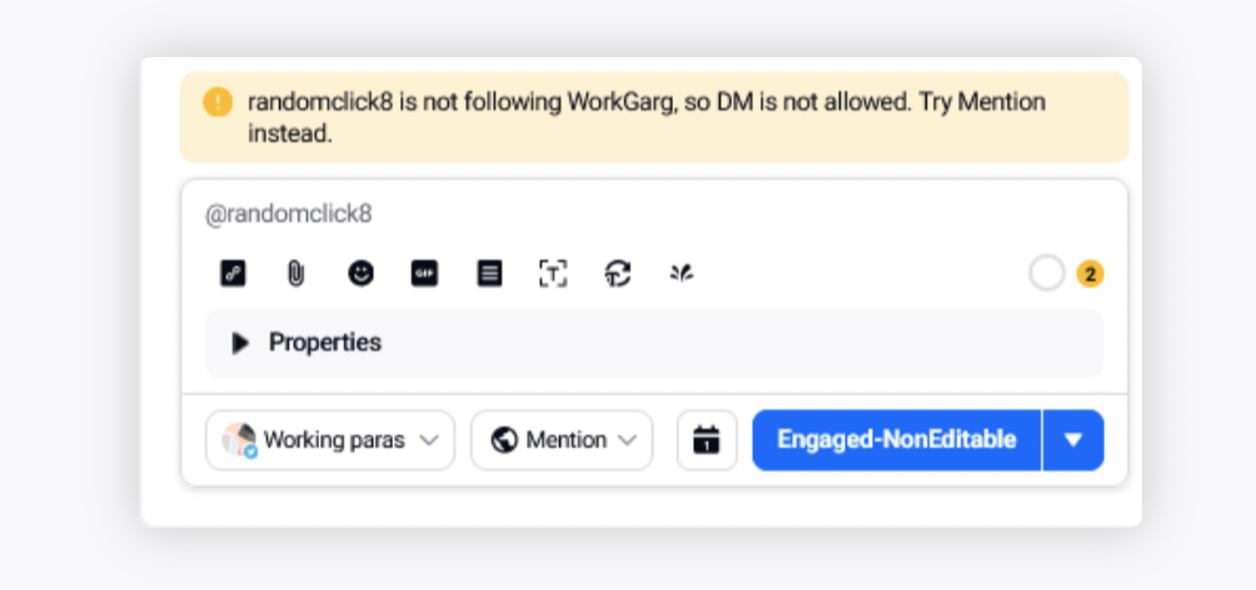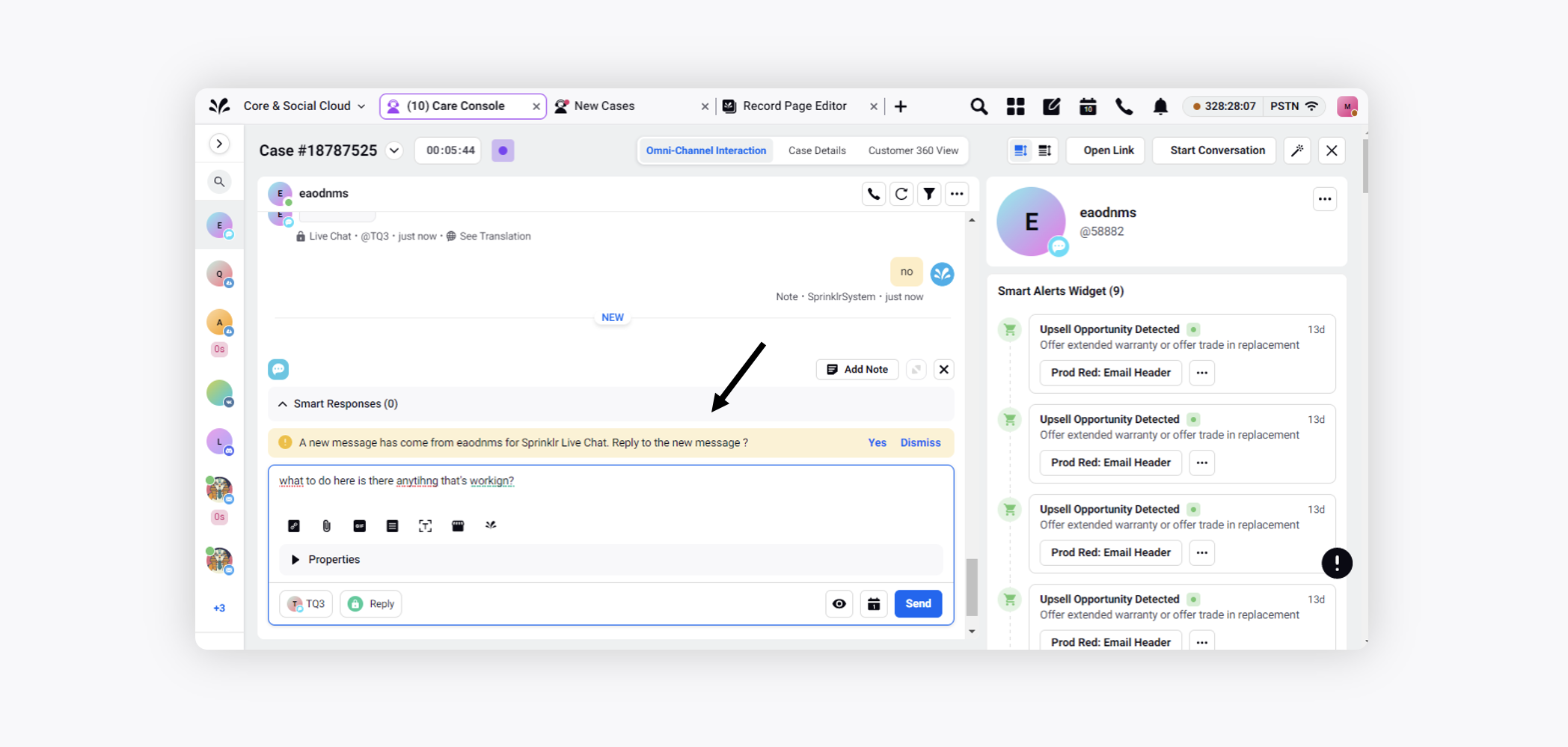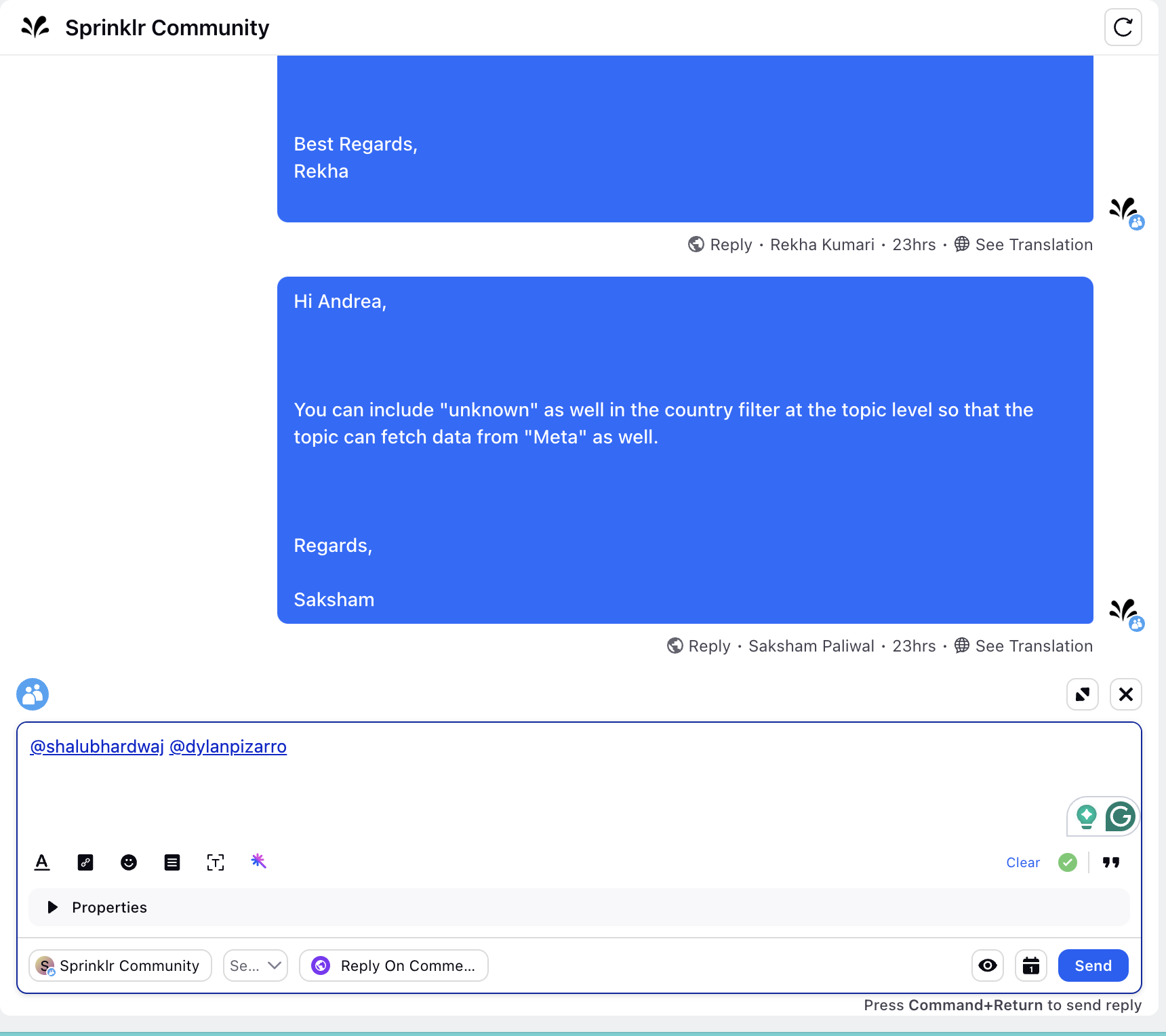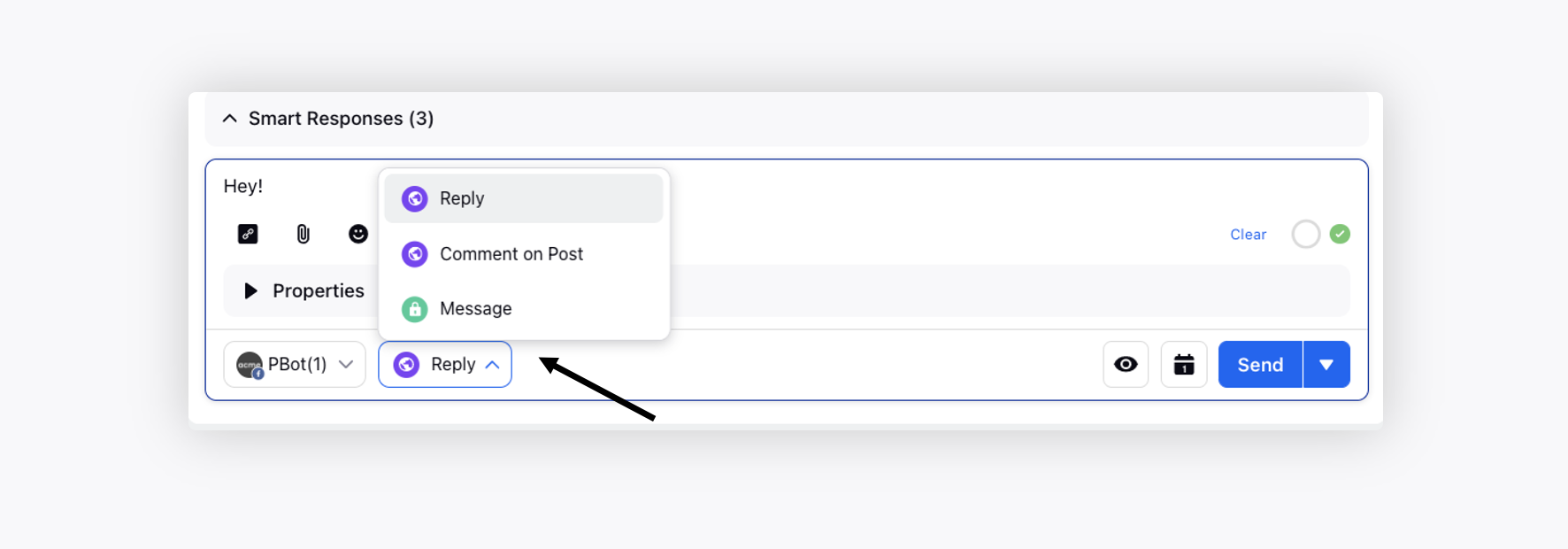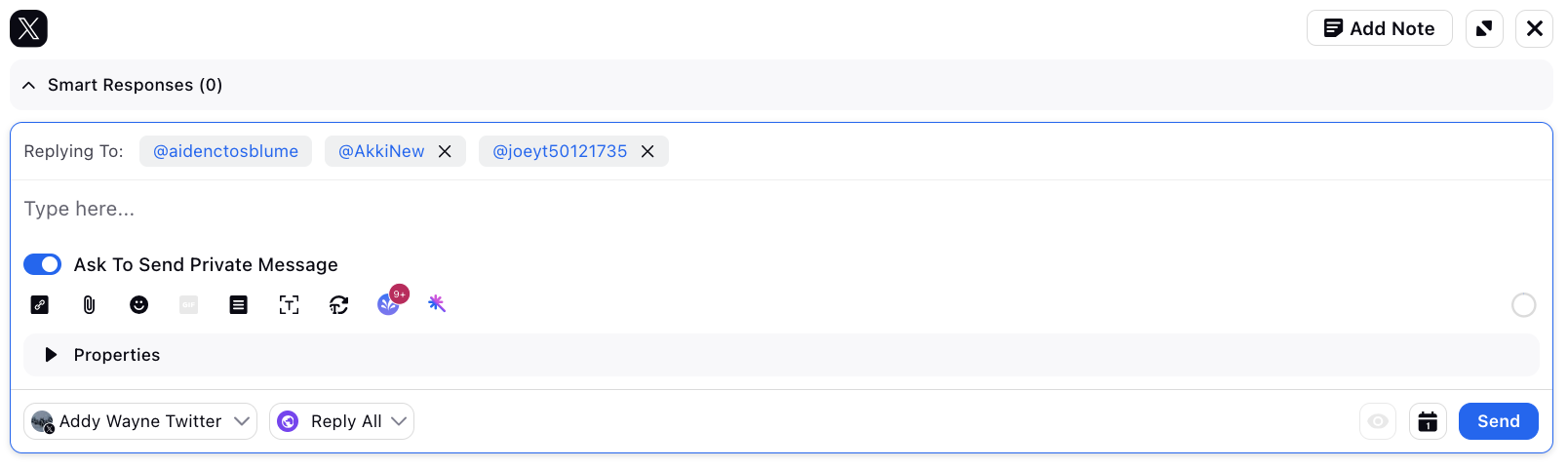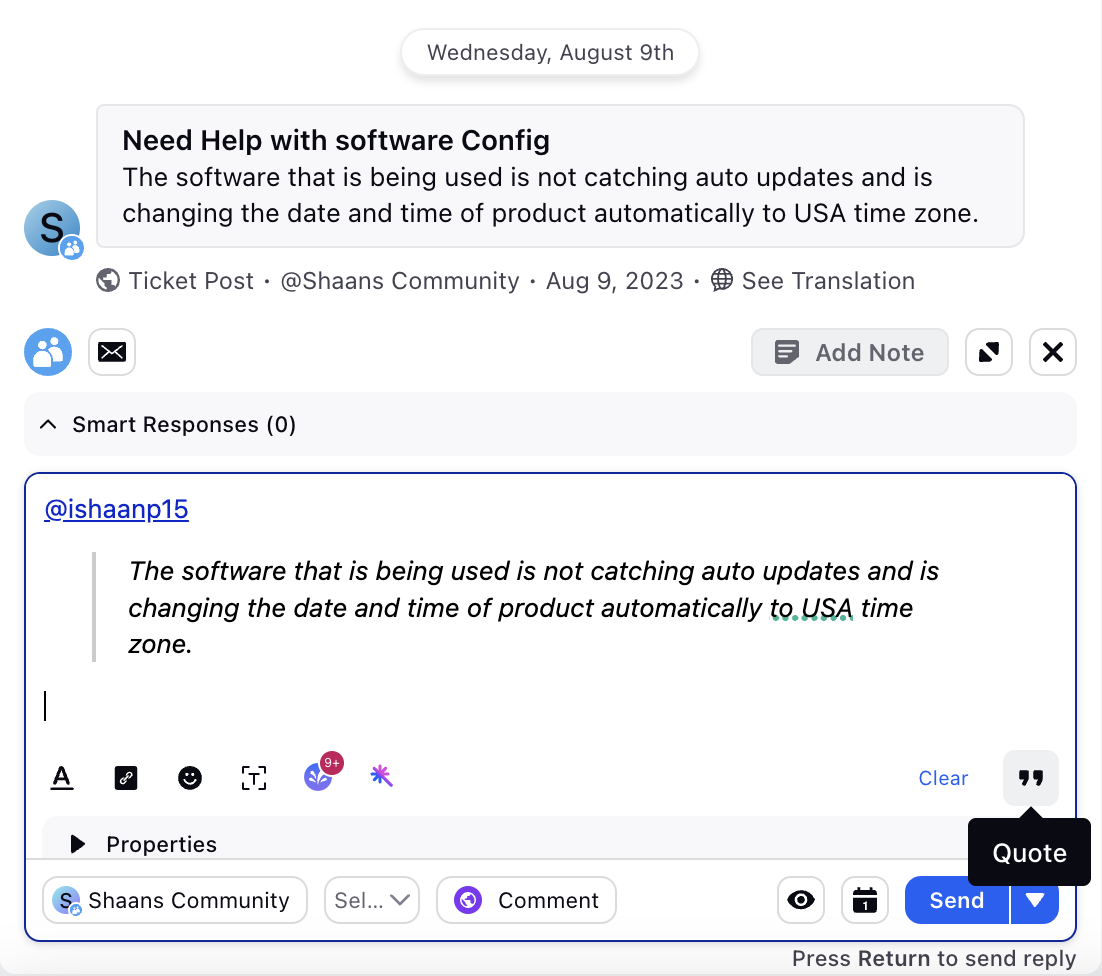Reply Box Functionalities
Updated
Reply box is the main component of the conversation pane. It is loaded with all the features and functionalities needed from an user's perspective to make the interaction with a customer easy and efficient as well as enriched. Overall, the reply box in Sprinklr is a key tool for users, providing them with the functionality and features they need to respond effectively to customer inquiries and feedback on social media and other communication channels.
Reply Publisher
The features in the reply box are relevant from agent's perspective. Following are the components in the reply box publisher:
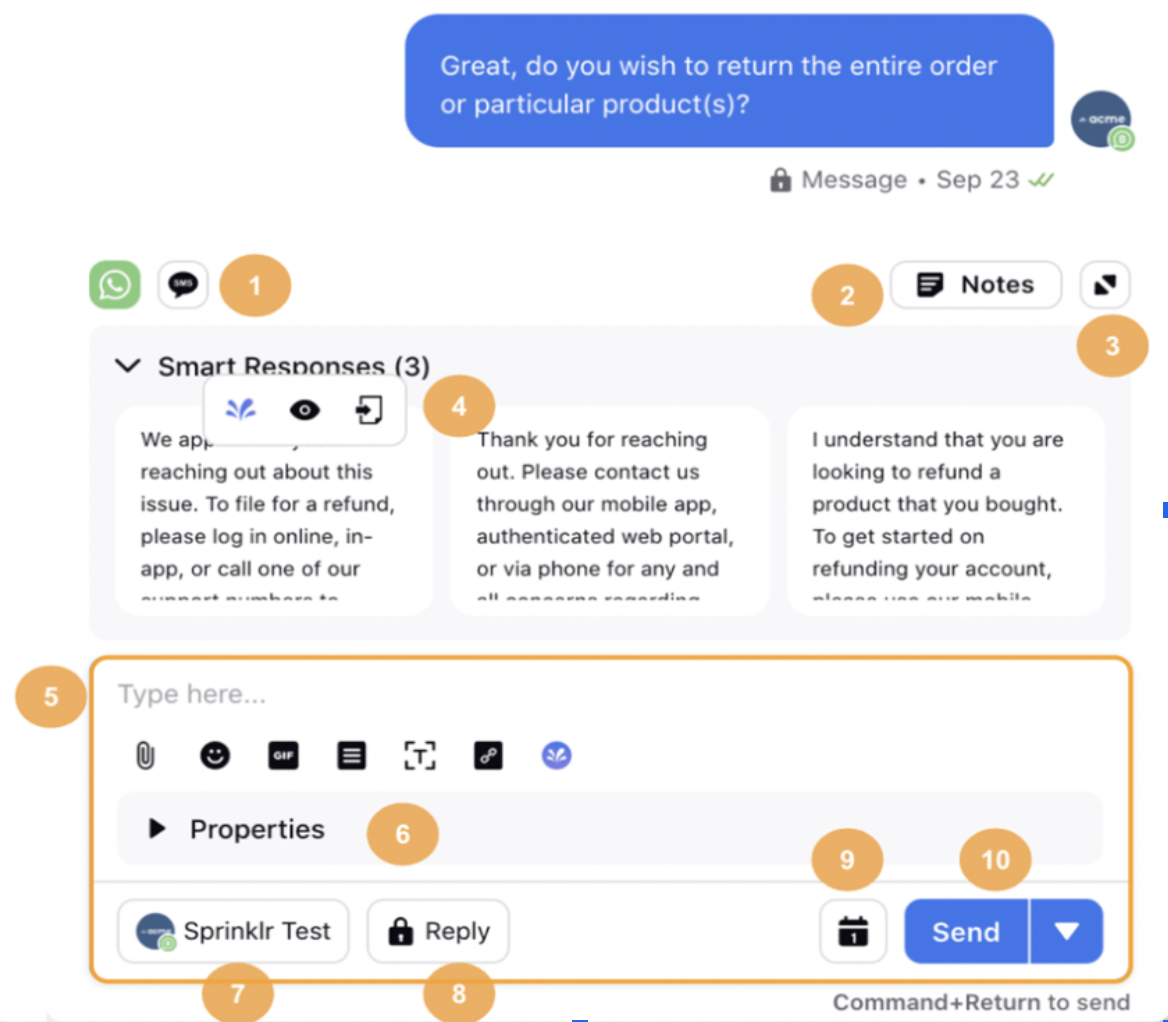
Reply Box Components
The following table describes the components of the Reply Box:
S.No. | Title | Description |
1 | Channel | Select the channel to reply from. |
2 | Add Note | Add notes for other agents which will be visible in the Collaboration section. The note box will open with Yellow background to easily differentiate. When appropriate permission given, you can Edit and Delete the notes. You can also mask the PII data. For more information, see To Mask PII Data in Collaboration Widget. If the Salesforce connector is enabled, agents will be able to view two options when adding notes i.e., Add Sprinklr Note and Add CRM Note. The CRM notes will be linked to the CRM platform. In Care Console, agents will be able to differentiate between Sprinklr and CRM notes via an indicator that comes alongside every message. To learn more about getting this capability enabled, please work with your Success Manager. |
3 | Expand Reply Box | Click to expand the reply box in case of longer replies. |
4 | Smart Responses | You can select the desired Smart Response to send. Smart Responses are relevant replies generated by our in-house large language model (LLM), leveraging machine learning to analyze the current conversation. You can help improve Smart Responses by providing feedback. To do so, hover over a Smart Response and click the Thumbs Up or Thumbs Down icon to indicate whether it was helpful. If a response was not useful, click the Thumbs Down button and select multiple feedback options to provide more details. Your feedback will help refine and enhance future recommendations.
|
5 | Reply | Enter your response in the reply box. You can add images, videos, links, canned responses, custom content placeholders, text and channel-specific templates, emojis, or GIFs to your response according to your requirements. You can also enable AI-driven Smart Response Compliance. To remove all text in the reply box, click the Clear button in the bottom right corner. To open the Smart Assist tab in the third pane, click the Smart Assist icon. Note: 1. You can also paste the copied image(s)/video(s) into the reply box instead of adding them using the respective icons. 2. While copying any text/table from any source and pasting it over in the reply box, you can remove the formatting. 3. You can disable the 'Add to Dictionary' option for the desired users. When 'Add To Dictionary' permission is not given, the users will not be able to view this option. You can also display a warning message and stop the publishing of an outbound message if any spelling/grammatical errors are present. For more details, see Support for Spelling and Grammar Check. 4. Using the Content Placeholder option, you can send Secure Forms for collecting PII or any other sensitive customer data. 5. Notes and replies in the reply box will be retained on case/tab switch. 6. For SMS, you can select the desired phone number from the saved numbers to send the message to. 7. You can keep the reply box open after publishing a post. To learn more about getting this capability enabled in your environment, please work with your Success Manager. You can also control it at user level by reaching out to Sprinklr support. 8. While adding any asset to your message from Digital Asset Manager, you can get the default Case/Account/Outbound Message custom fields filters applied on the Media Uploader window to filter the assets. Note that when multiple custom fields values are seen in the media uploader then as per AND operation, the respective assets will be shown. To learn more about getting this capability enabled, please work with your Success Manager. 9. You will get an error notification while trying to send a DM to someone on Twitter who is not following you. 10. While replying to Reddit messages, you can hyperlink the text. 11. You can get the spell checker enabled at persona level for selected users (not for the complete partner) by raising a support ticket with Sprinklr. 12. While drafting a reply, if a new customer message is received, you will be notified of it with a message notification within the reply box. It will you update the reply with respect to the latest fan message. Clicking Yes on the notification will restore the campaign field. However, the reply text and the publisher (account, reply type, custom properties) will be retained. Also, a success message will be shown saying "We have updated your inputs based on the new message". To learn more about getting this capability enabled in your environment, please work with your Success Manager.
13. Using the Care Console builder, you can clip the canned responses to 3 lines to minimize scrolling. 14. You can close the reply box and the entered text will be retained. 15. For Facebook private messages, if the character count exceeds 2000 then the message will be published in parts. To learn more about getting this capability enabled in your environment, please work with your Success Manager. 16. You can also tag profiles and profile lists from the reply box using @ to mention the profile or profile lists. When you reply to a customer comment from the Care Console in the Community channel, the customer’s username is automatically tagged. This ensures easy tracking of the customer who posted the original message.
|
6 | Reply Properties | Set the reply properties as required. |
7 | Reply Account | Choose the account to reply from. |
8 | Reply Type | Select the reply type. These options will vary based on the social channel. A public message will be highlighted with a Purple icon whereas a private message will be highlighted with a Green icon. To get the colors changed or hide the reply type from the conversation widget, raise a support ticket at tickets@sprinklr.com. For X, you can select the Ask To Send Private Message option to publish your tweet with a link that enables users to reply via private message. To hide this option for specific agents, reach out ot our support team at tickets@sprinklr.com. Also, for public messages, you can get the default reply type set as Reply All via support. |
9 | Schedule Message | Schedule the preferred time for sending the reply. The scheduling options can be customized to prevent agents from scheduling replies outside of the defined timeframe. For example, you can restrict scheduling to the same day to ensure a prompt response to customers.
|
10 | Send | Click Send to send the reply. Click the dropdown icon alongside the Send button to view quick macro options. Raise a support ticket at tickets@sprinklr.com with all the information to get Quick Macros enabled in Care Console. You can also post a reply by pressing Enter and go to the next line with CMd/Shift+Enter. To get this capability enabled, please work with your Success Manager. You can also control it at user level by reaching out to Sprinklr support. |
11 | Quote | Click on Quote to quote a customer comment or reply in your response. When you quote a customer’s message in the Community channel, the customer's username is automatically tagged. This ensures easy tracking of the original user who posted the message.
|
Email Reply Publisher Option
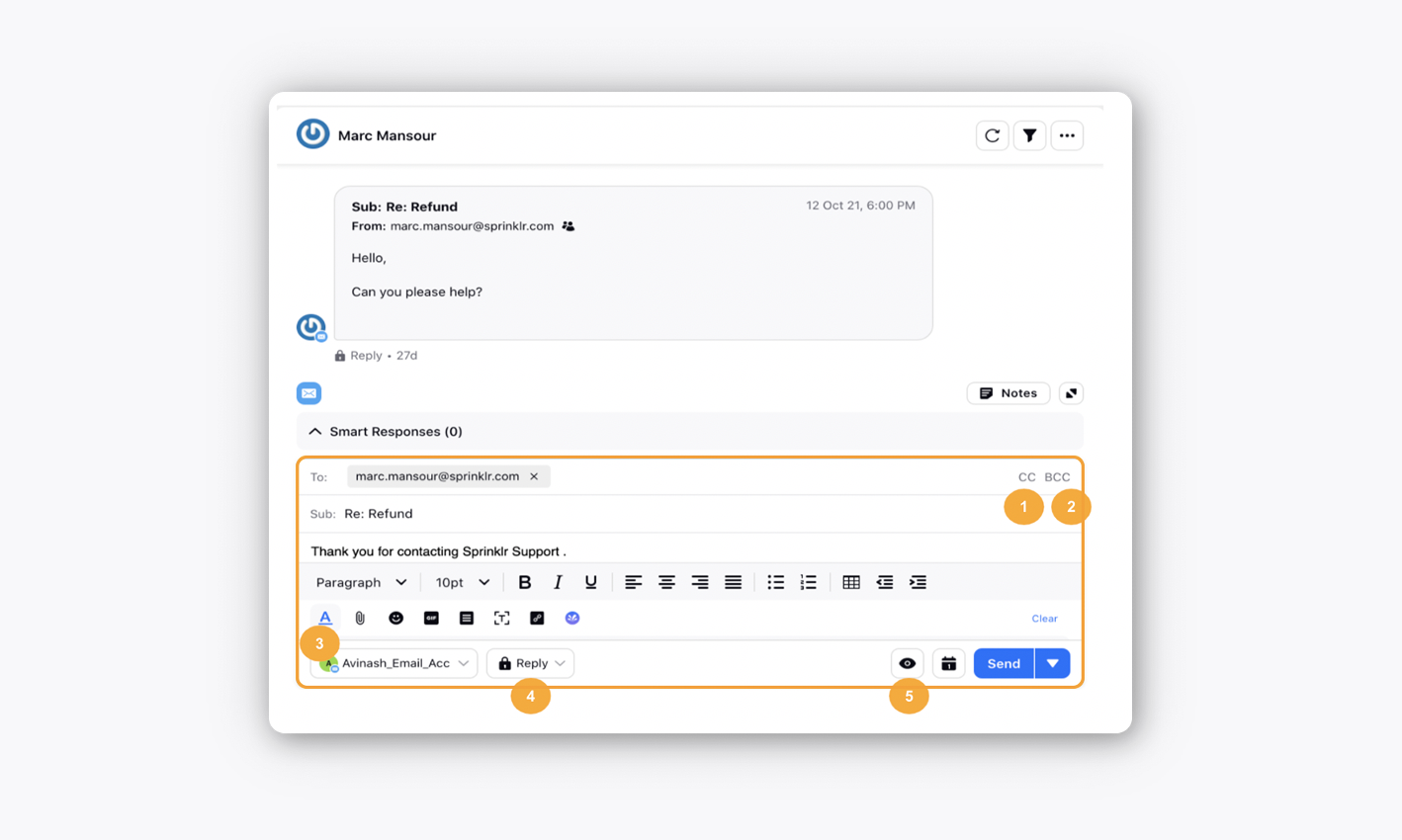
S.No. | Title | Description |
1 | CC | Add recipient(s) in the CC field. |
2 | BCC | Add recipient(s) in the BCC field. |
3 | Text Formatting Toolbar | Open the text formatting toolbar which includes formatting options such as font type, font size, bold, italics, underline, text-align, numbered list, bulleted list, insert table & increase/decrease indent. |
4 | Reply Options | Includes the options Reply, Reply All & Forward. |
5 | Preview | Preview the reply before sending it. |
Note: A warning will be shown to reconfirm the recipient's email id(s) in case of an invalid email id before sending the email reply. |
Reply Box Features
The following are the Reply Box features:
Text Formatting Toolbar
This functionality allows the agent to format the reply in the reply box. Features like alignment, font size, heading style, bold, italic, underline can be done here. This feature is available for email cases.
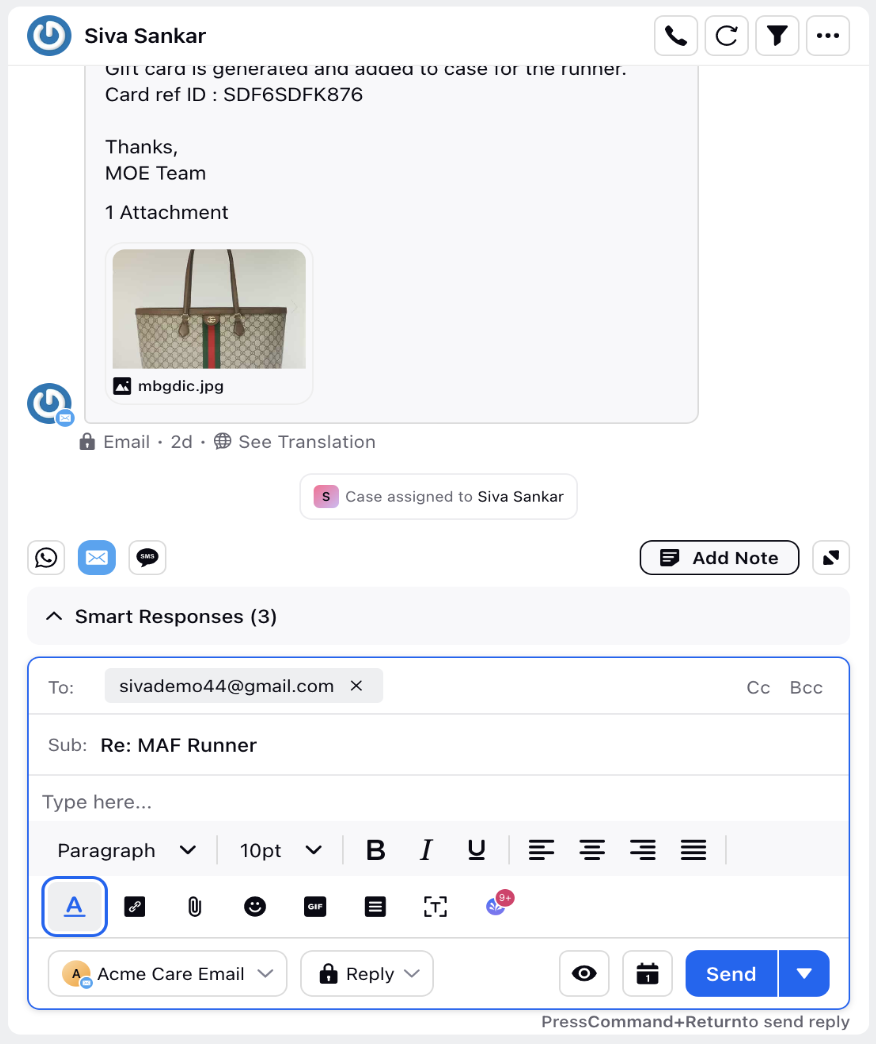
Add Link
This feature allows the agent to add a link in the reply box while publishing a reply.
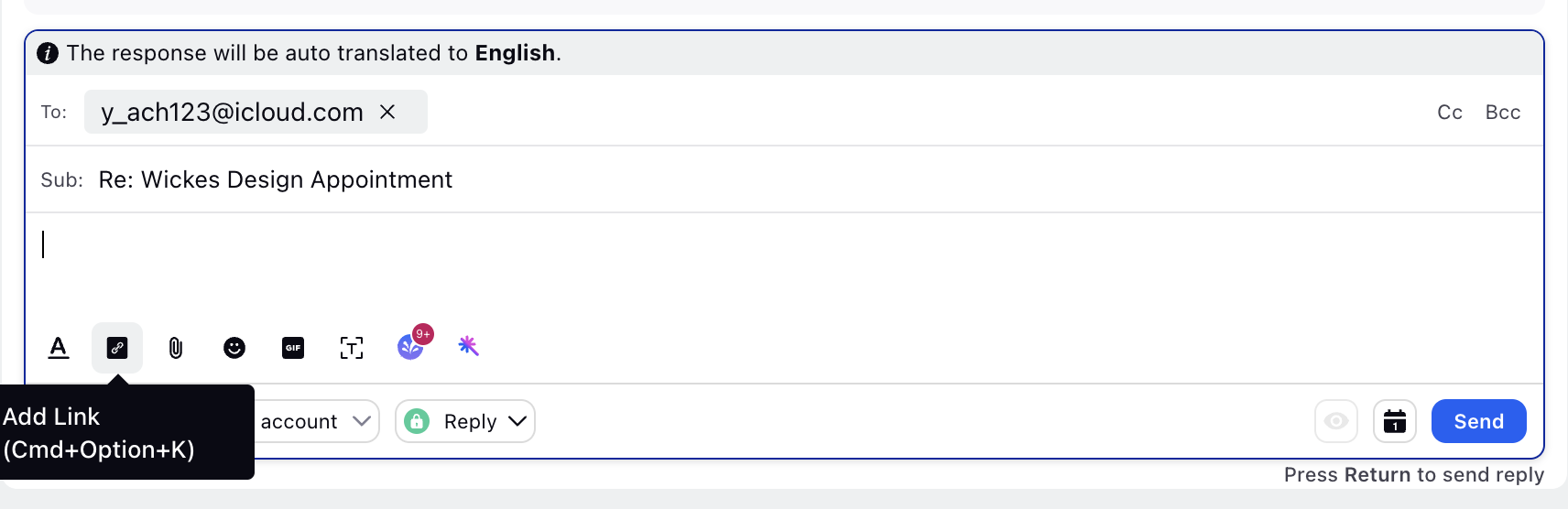
Attach button
Used for adding images, videos, documents while publishing a reply.
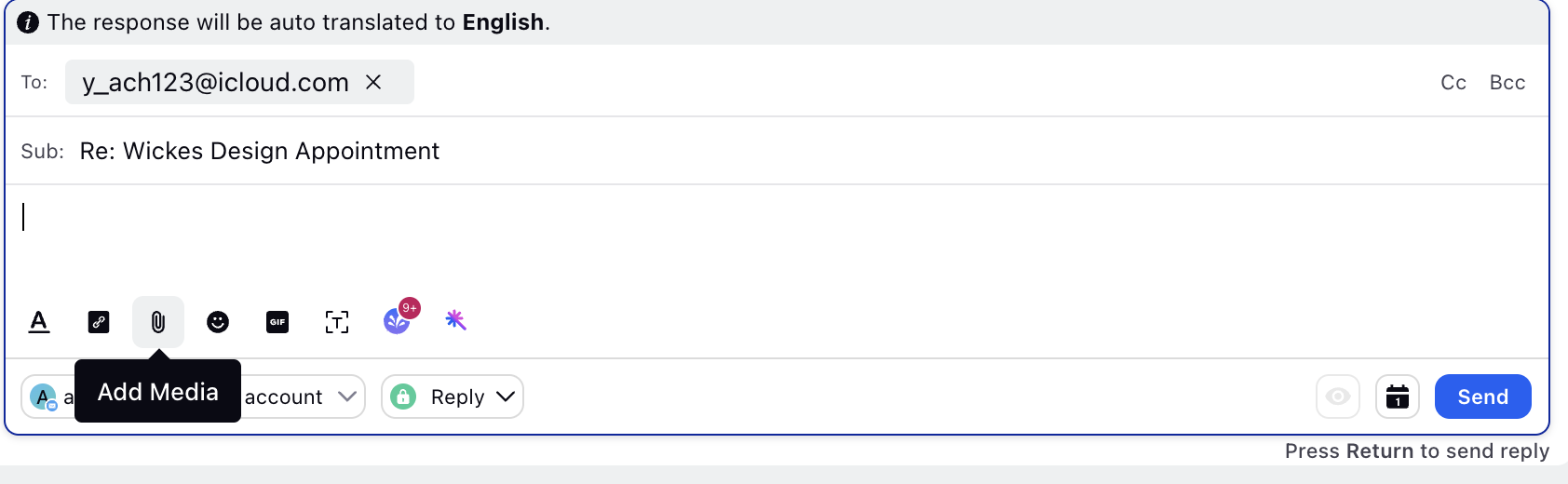
Emoji
To add emojis in the reply box while publishing a reply.
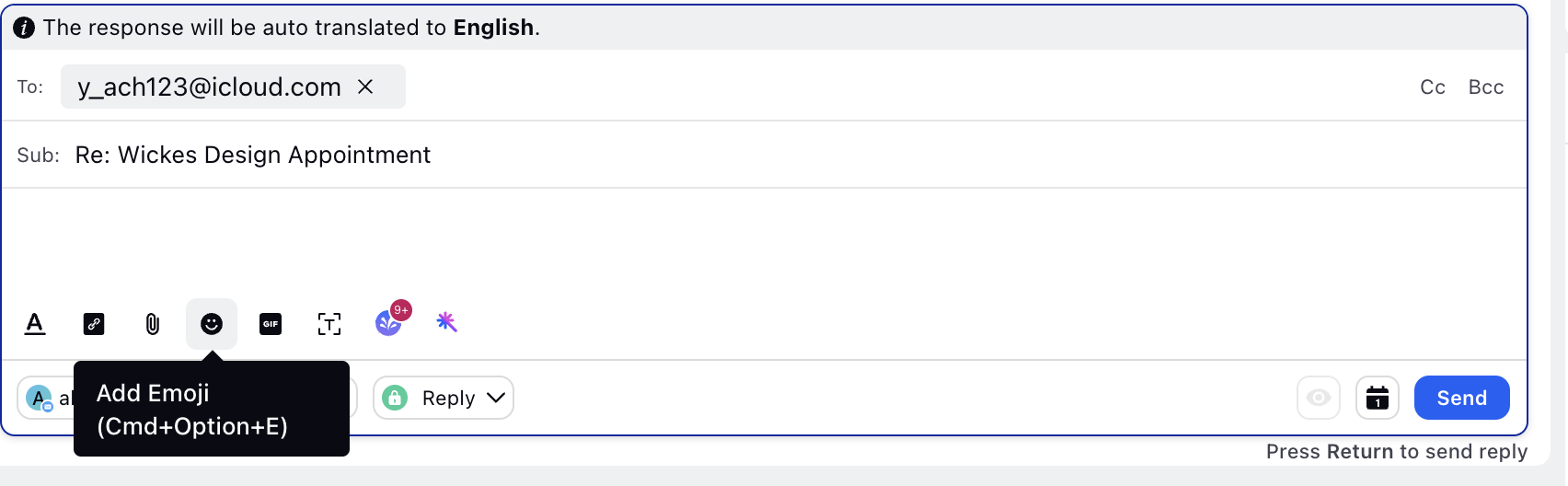
Add Giphy
To add GIFs/stickers in the reply box while publishing a reply.
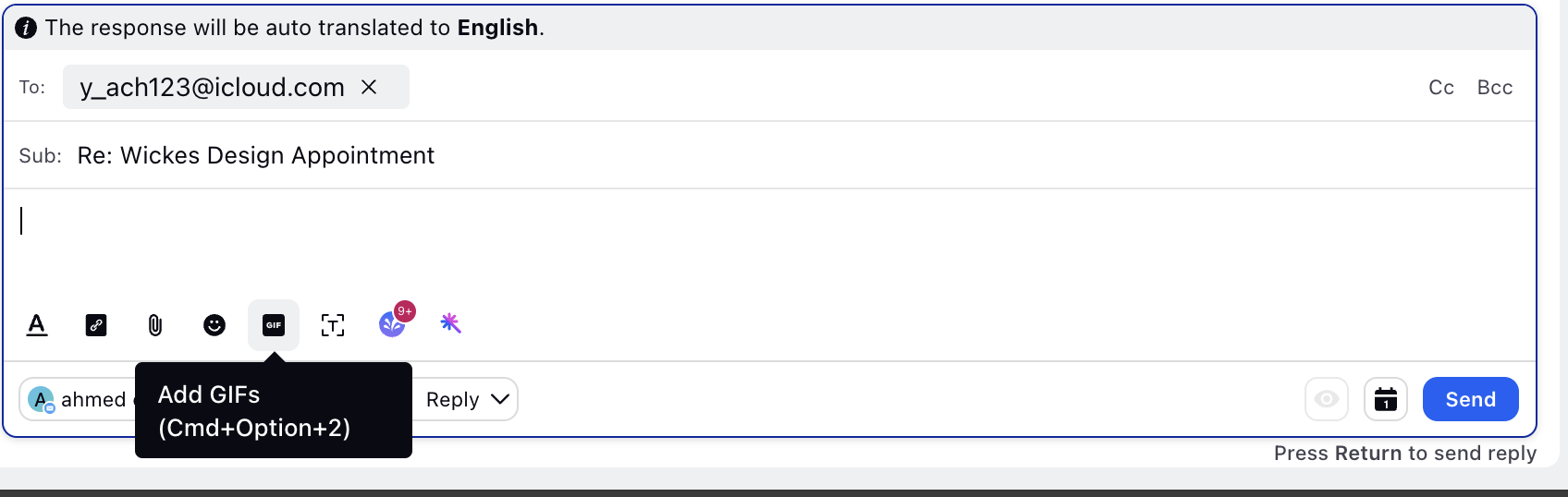
Add Canned Responses
Pre-set responses for the agent to send to the customer, these canned responses can be edited/added in the reply box.

Add Content Placeholder
This feature allows the placeholder for various parameters like userID, username, etc to directly substitute with the respective user’s ID or name.
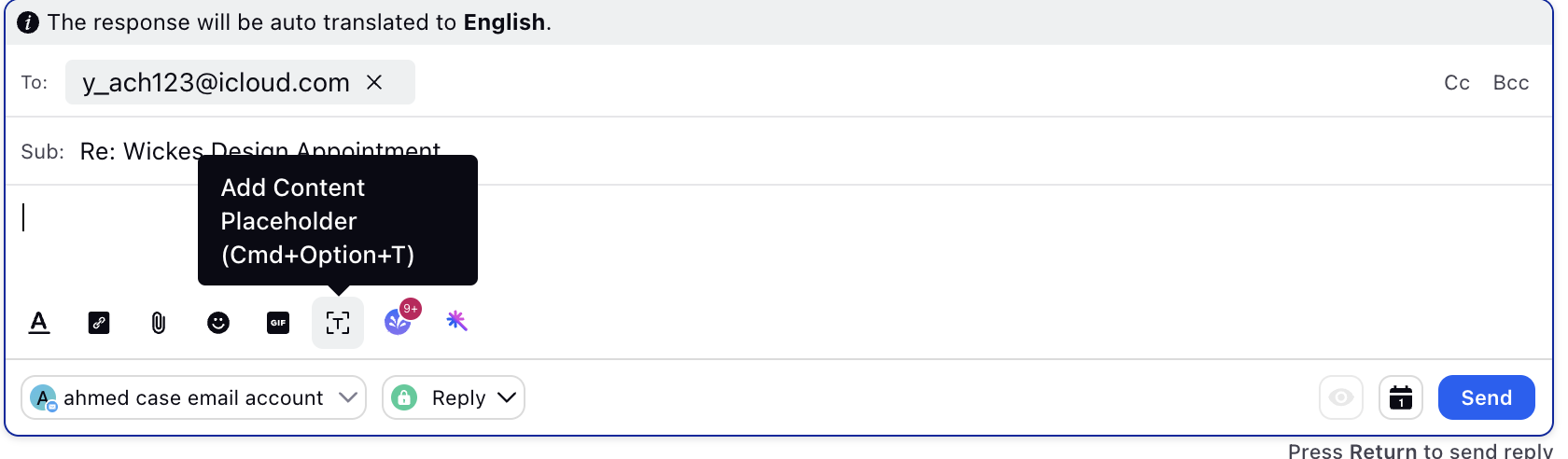
Smart Assist
This feature redirects the user to the smart assist overview, which includes similar cases, knowledge base link and relevant information.
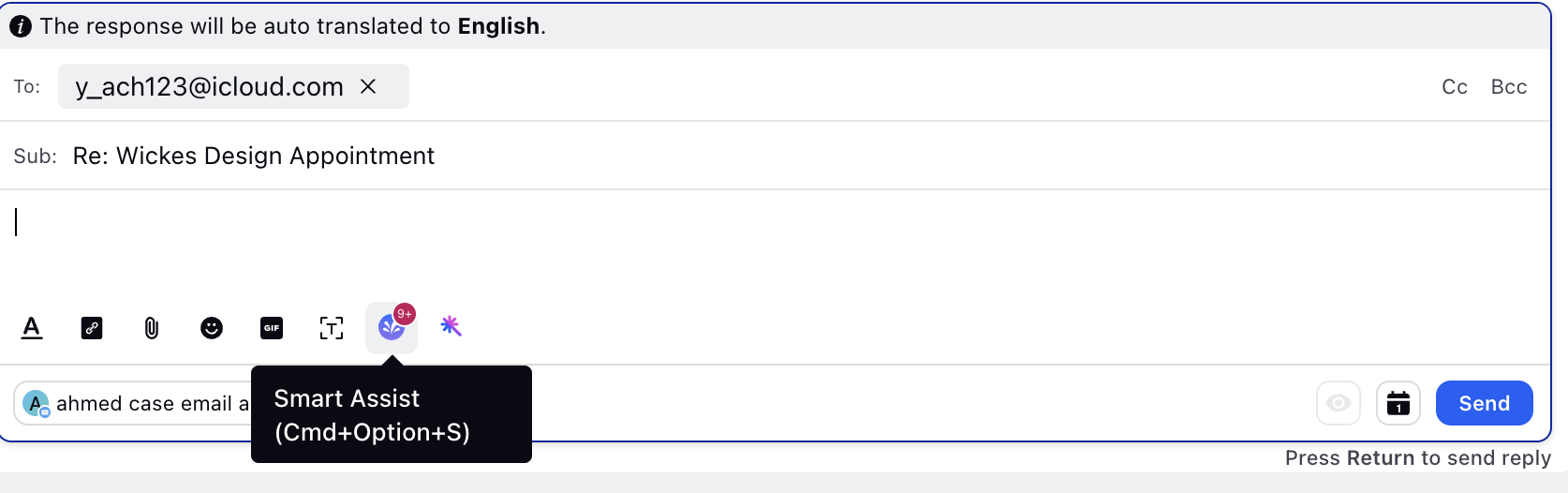
Ask To Send Private Message
The "Ask to Send Private Message" is a message type available on Twitter. When enabled with the "Reply" or "Reply All" options, it allows brands to send a public Twitter message containing a link. When the fan clicks on the link, they are directed to the brand's Twitter Direct Messages (DMs).
This toggle option is visible when the last message received from the fan is a public Twitter message, and the agent chooses to respond with either "Reply" or "Reply All" as the response type. It provides a convenient way for brands to initiate a private conversation with the fan, ensuring secure and personalized communication through Twitter DMs.
Drag-and-Drop File Uploads for Cases
You can easily drag and drop supporting files such as images, documents, and PDFs directly into cases within the Care Console. This will help streamline case management and ensure quick access to relevant materials.