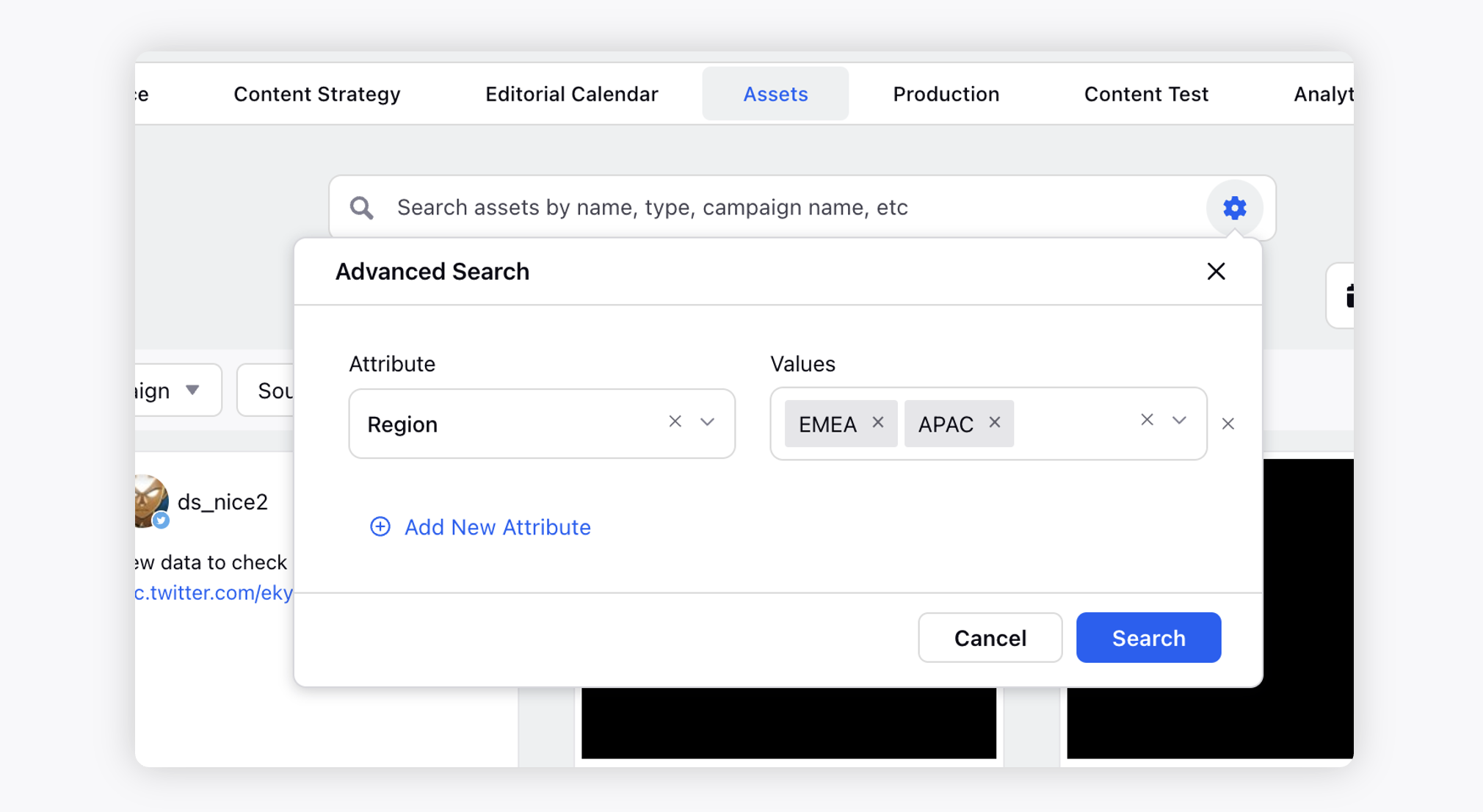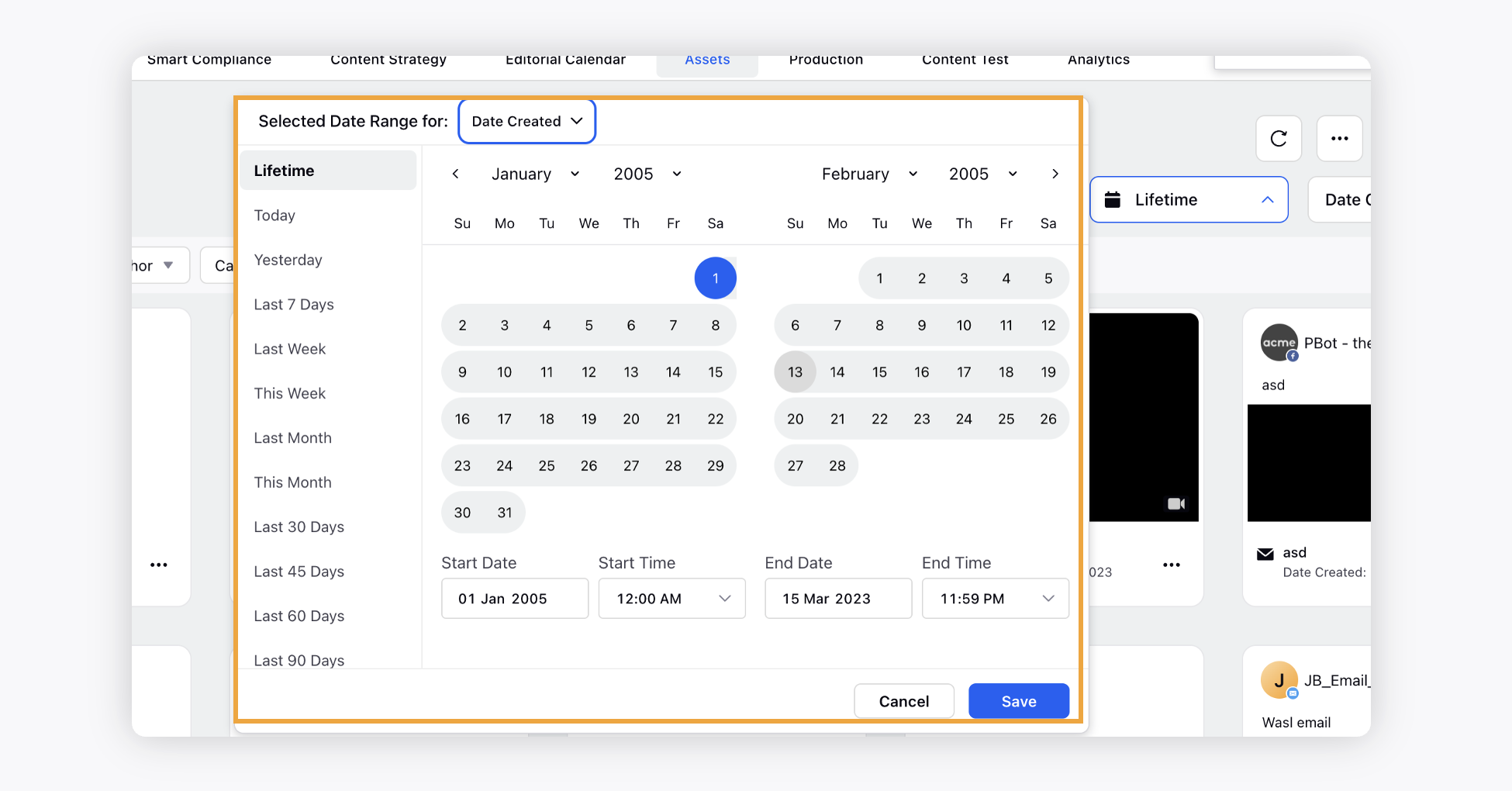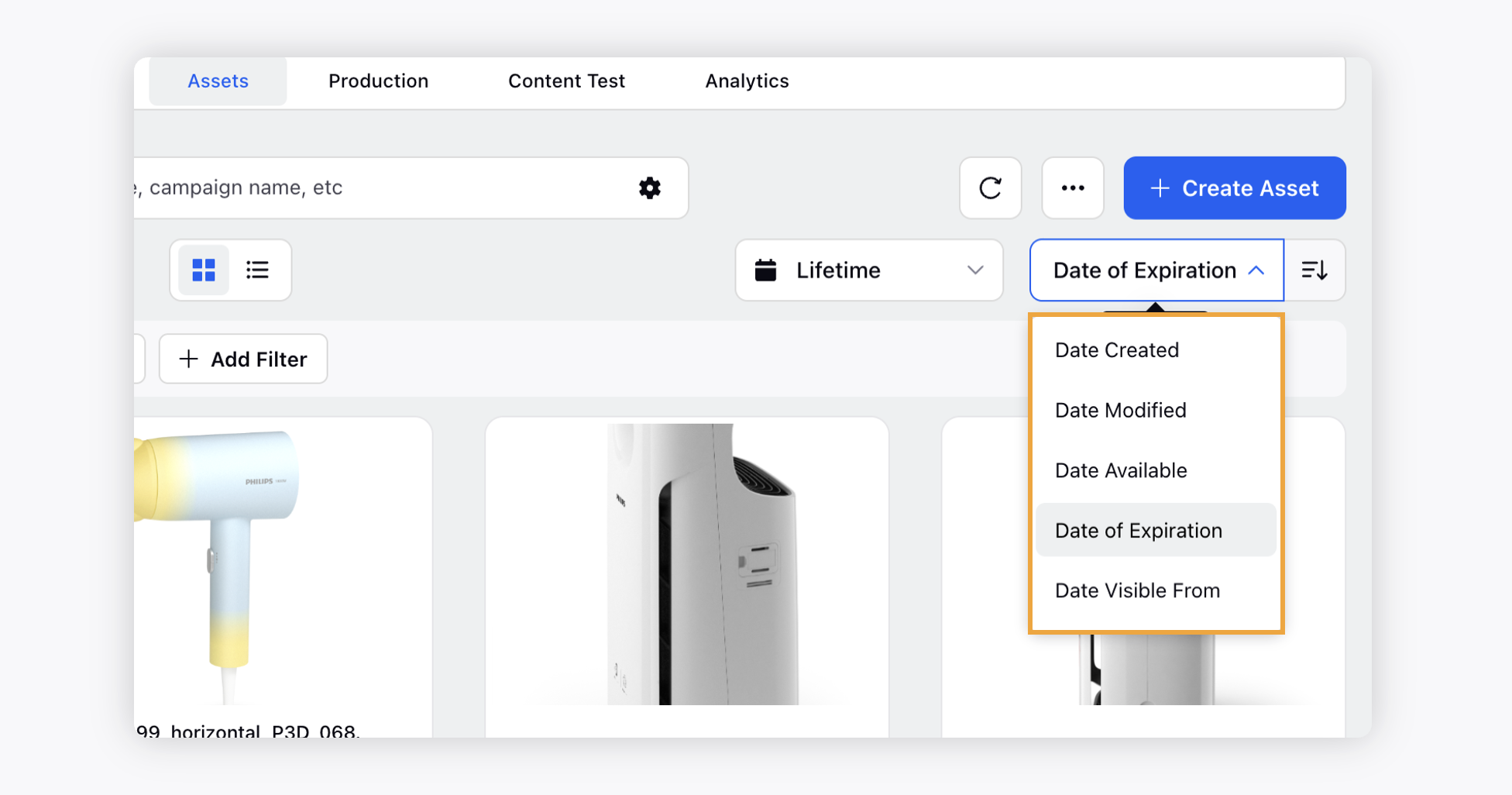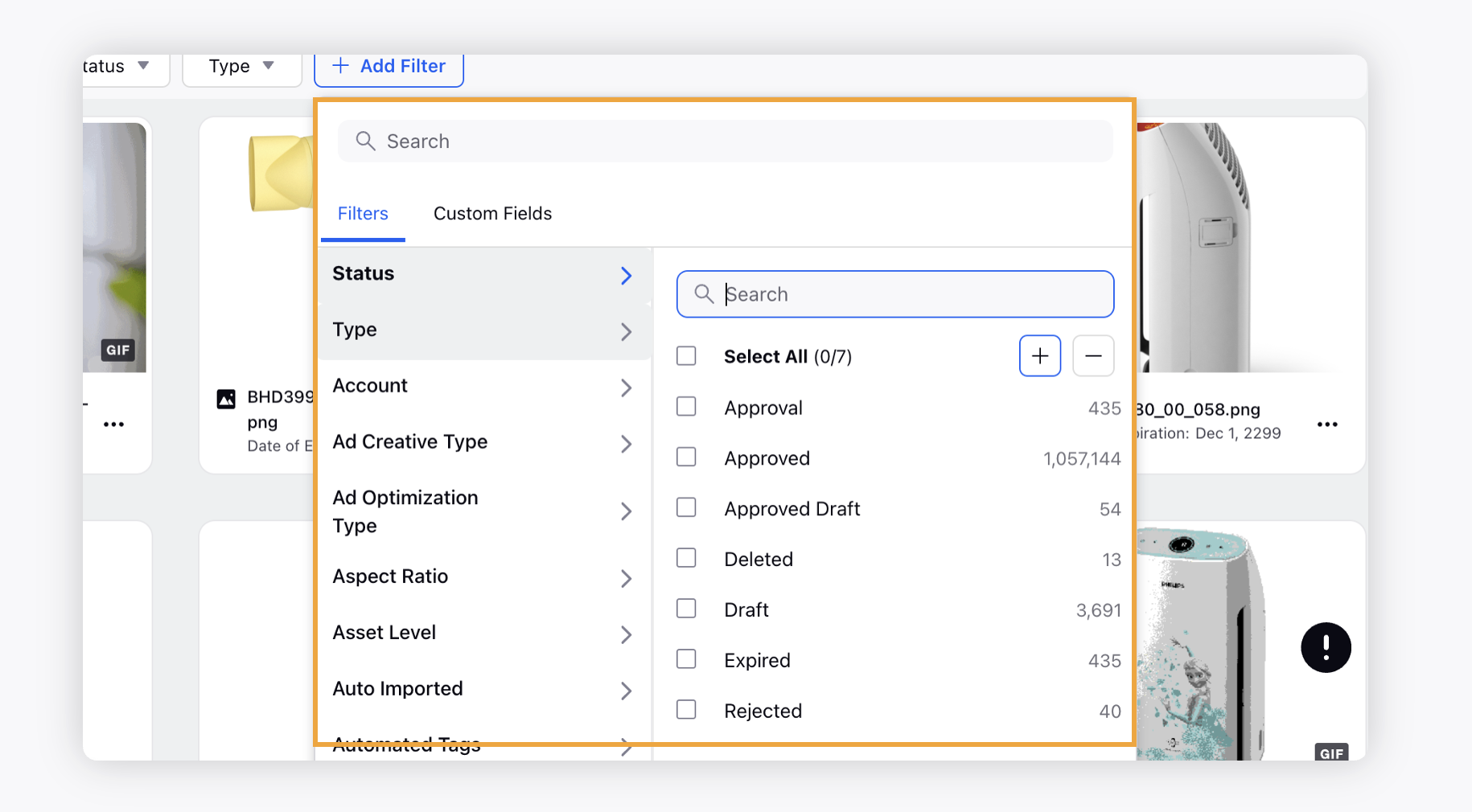Campaign - Asset Tab
Updated
The Asset tab in the Campaign Details view has the same functionality as the Digital Asset Manager but is specific to the campaign that you are viewing. There are two different views of the Asset tab - grid view and list view. The Asset tab houses all the assets associated with the campaign. You can view the Assets associated with the Campaign from the Campaign details window
Asset tab overview
List View
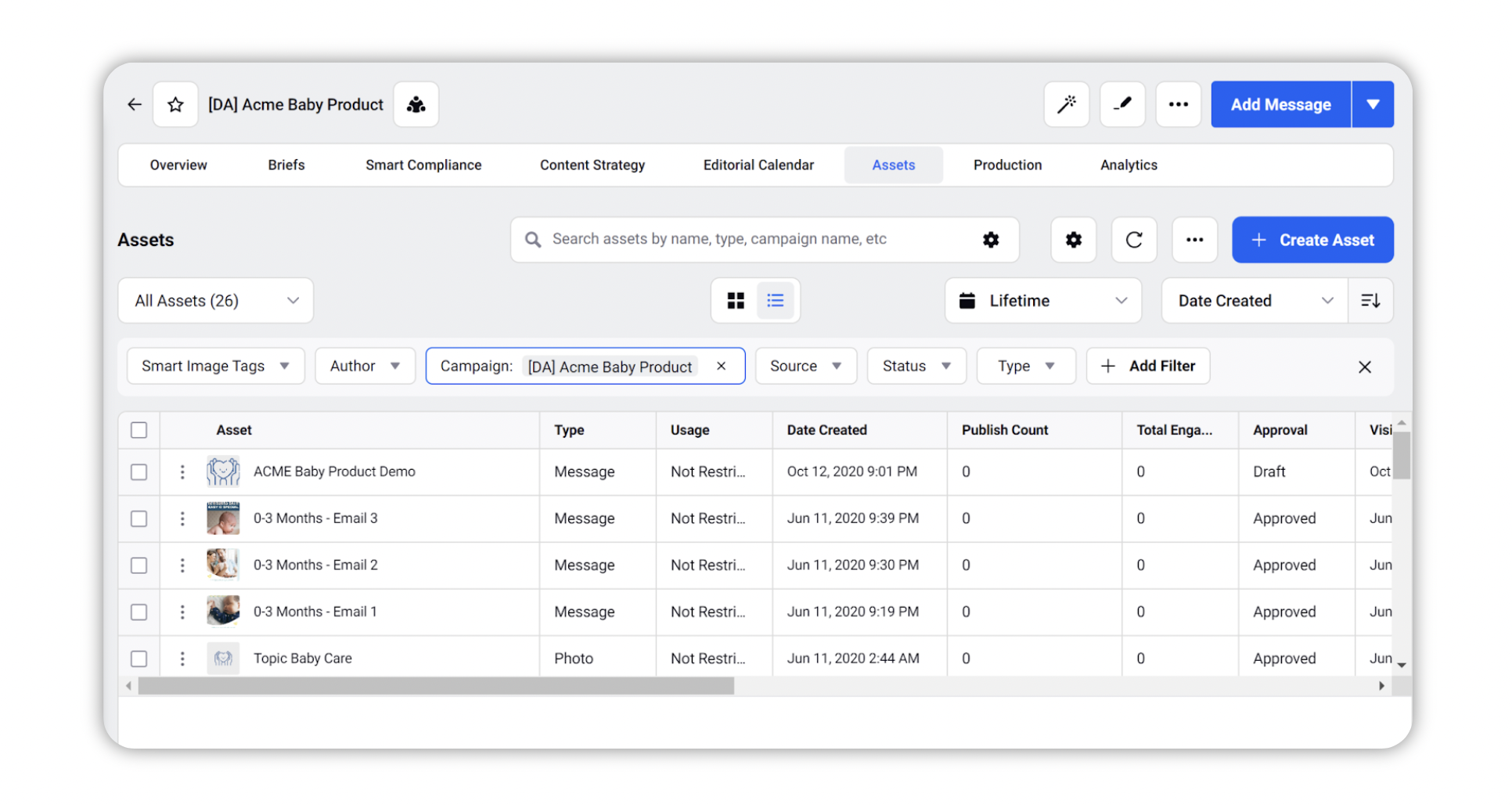
Grid View
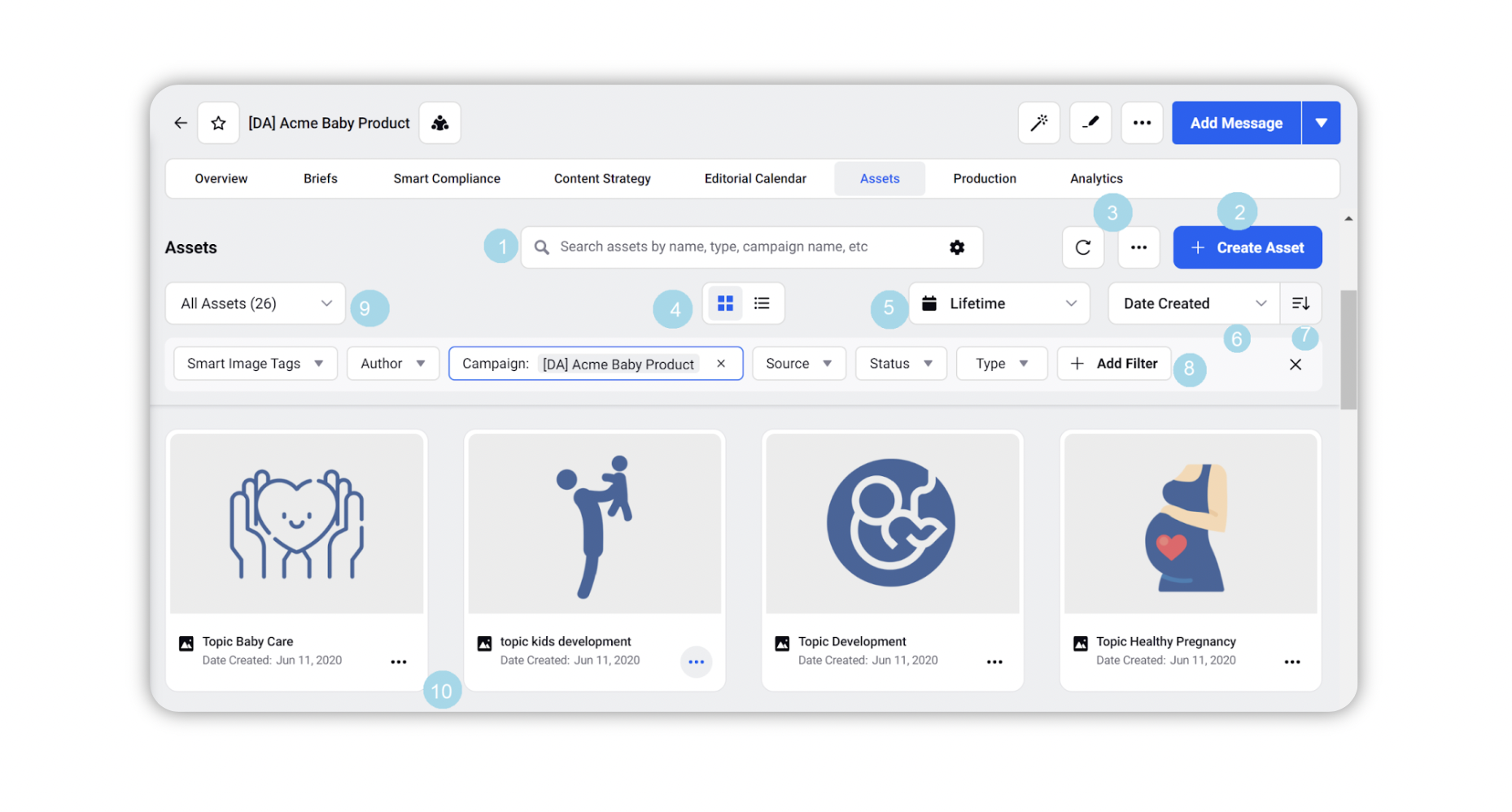
# | Term | Description |
1
| Search Bar
| Search for the desired assets by typing in keywords such as asset name, asset type, campaign name, etc. Click the Settings icon in the right to perform Advanced Search. Enter the Attribute and Values of your choice. |
2 | Create Asset | Create a new asset. |
3 | Dashboard Options | Click the Refresh icon to view the most recent and up to date data. Similarly, click the Options icon to Import and Export the assets. |
4 | View Switcher | Switch between Grid View and List View as per your convenience. Grid view is the default display in the Asset Manager. |
5 | Duration Filter | Click to apply the duration filter on assets. |
6 | Sort | Click to sort the assets in ascending or descending order of the the selected property. |
7 | Sort By | Select the desired option from the dropdown to sort the assets. |
8 | Add Filter | Filter assets based on author, custom fields, status, type, etc. |
9 | Asset Types | Switch between different types of assets displayed within the preconfigured board view such as All Assets, My Uploads, Post Assets, etc. |
10 | Asset Options | Hover over the Options icon to perform asset-specific actions. |