Highlight Non-Compliant Keywords
Updated
You may want non-compliant words to be highlighted while creating the posts, rather than check it once it is published/submitted for approval. Sprinklr provides the ability to highlight if the content includes any word from a predeveloped keyword list when they are typed out. This will increase efficiency by saving time, make the review process a lot faster, and increase flexibility when it comes to the compliant or non-compliant vocabulary, as you can create your own list of words.
Steps to create a Keyword List
Click the New Tab icon
. Under Platform Modules, click Keyword Lists within Unify.
.png)
On the Keyword Lists window, click Add Keyword List in the top right corner.
.png)
In the Keyword List popup window, enter the Name, Tags, and Query Words. The Query Words are the keywords you want flagged as non-compliant keywords.
.png)
Click Save in the bottom right corner.
Steps to create Rules for the non-compliant words to be highlighted
For the non-compliant words to be highlighted, it is necessary for you to create Rules in the Rule Engine. After you have created a list of keywords, you have to create a rule in the Rule Engine, and activate it to make those keywords highlighted when they are typed while creating posts.
Click the New Tab icon
. Under the Sprinklr Social tab, click Manage Rules within Triage.
On the Rule Engine window, click Create New Rule in the top right corner.
On the New Rule window, provide a name and an optional description for your new Rule. Set the Rule Scope to Workspace.
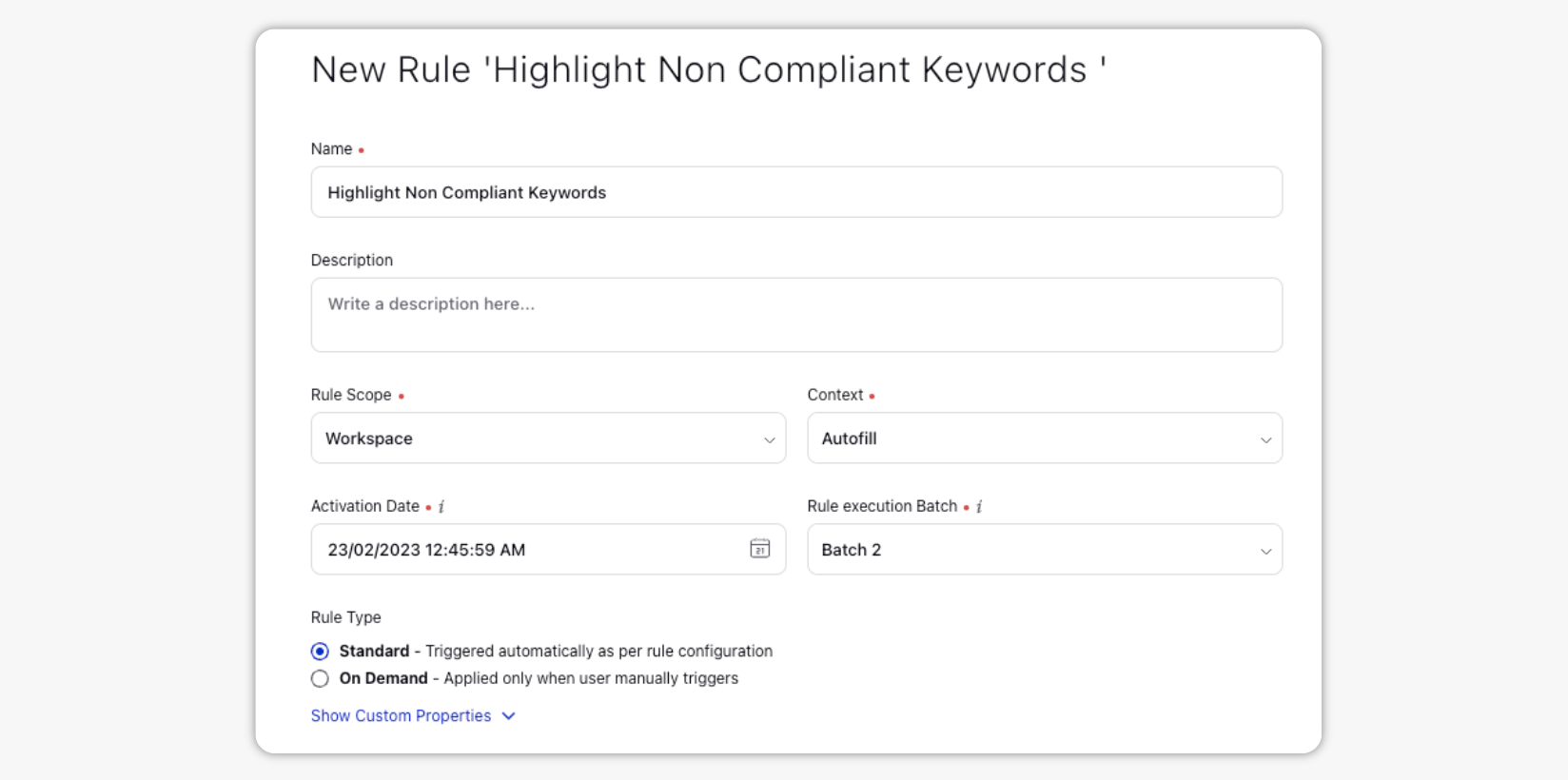
Select Autofill as the Rule context to highlight keywords while creating the post. This will not allow users to continue with publishing until they remove the non-compliant words.
Note:
You can also create Pre-publishing and Outbound rules to allow users to schedule the posts but highlight non-compliant keywords for approvers.
This capability will assist social media managers and approvers to identify possible compliance risks in the published or to-be-published content, Links & media by generating transcripts, and scanning through them to highlight non-compliant parts of the media files.
For more information, see Enable compliance for images and videos by generating transcripts.
In the Rule Engine Builder, add Rule Conditions to set up specific scenarios that must be met for subsequent actions to execute. In this case, you will create a condition where the scenario would be using the keywords, and the subsequent action would be to highlight the keywords. You can chain multiple conditions together to refine the scenarios that must be met before an action executes in a Rule. Click Add Condition.
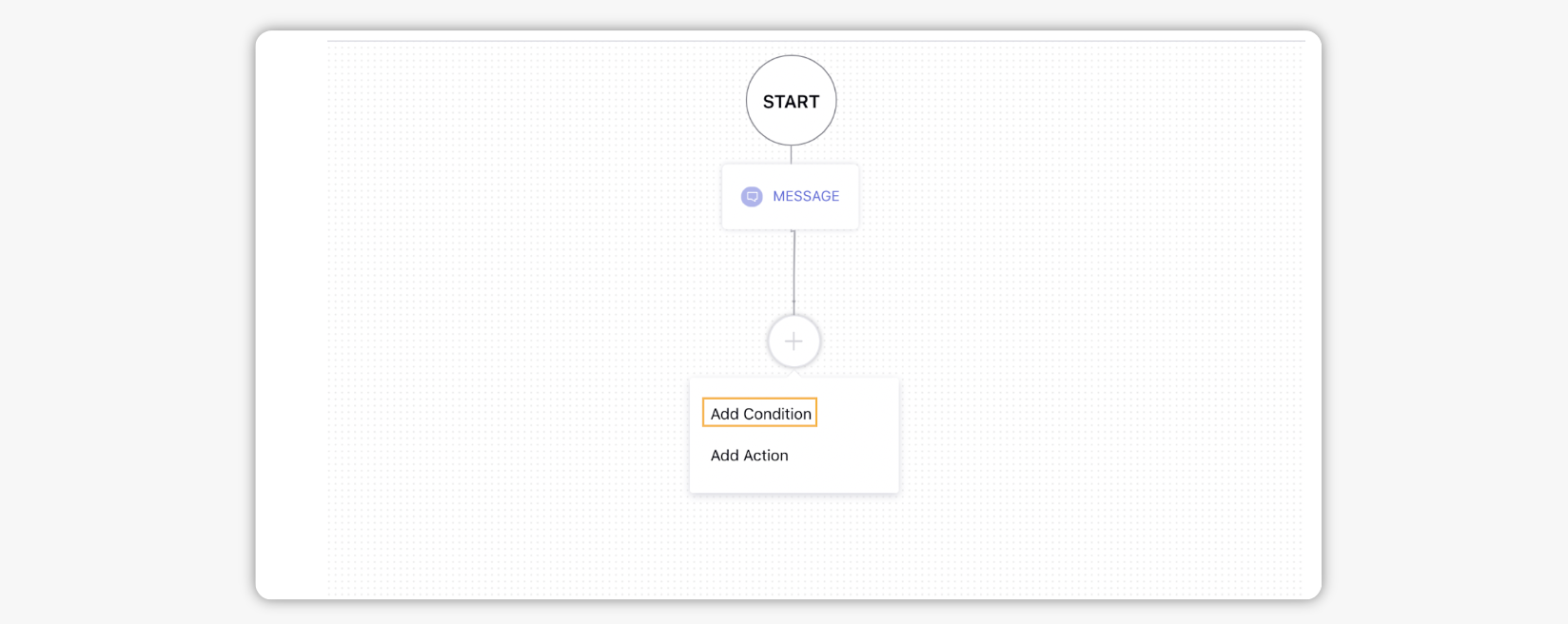
Enter the Name of the Condition. Click Conditions Applies to "The properties of the outbound Message".
Select Message Keywords under Condition. Under Select Keyword List, select the keyword list you have just created.
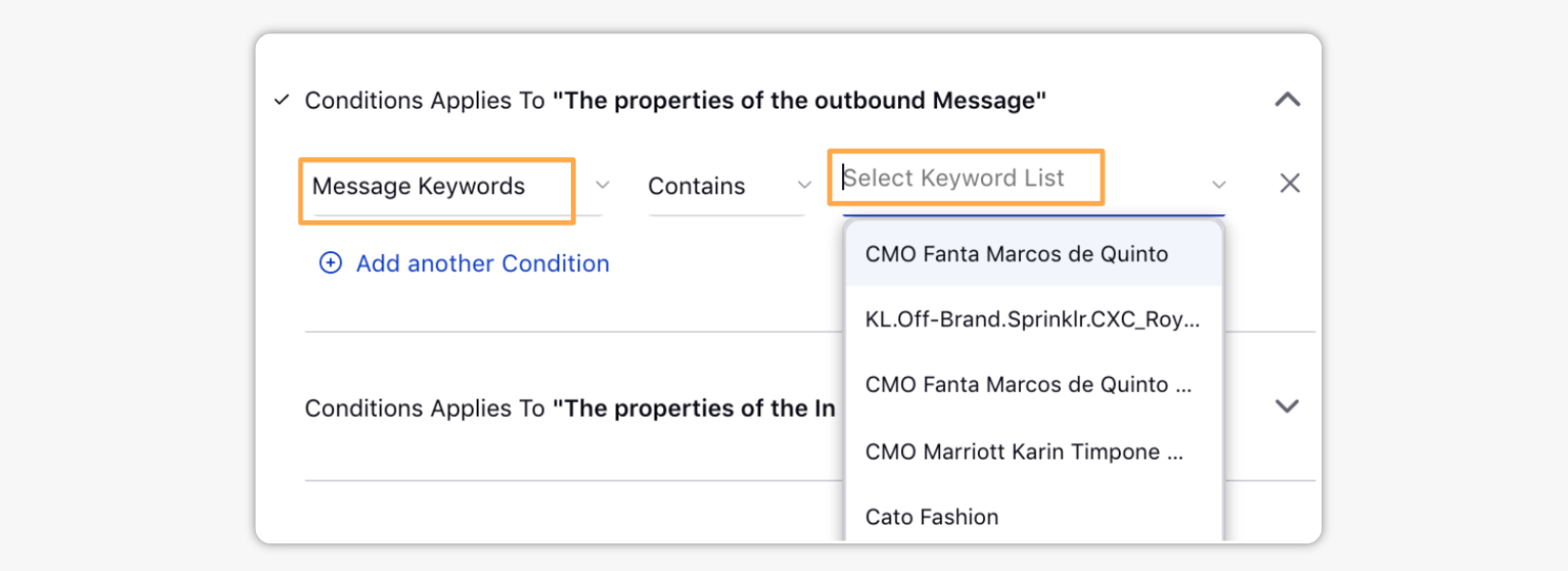
On the Y Node of the Condition, click Add Action. Enter the Name of the Action in the given field. Click Actions to "Change properties of Message".
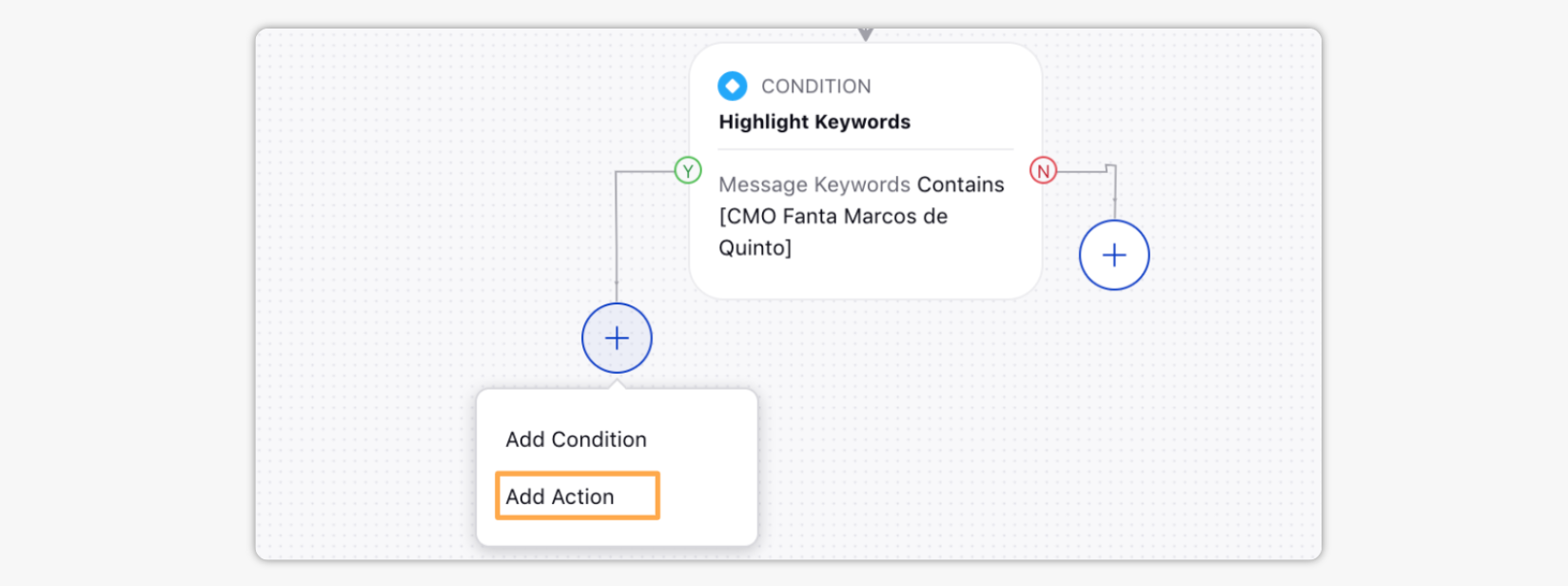
Under Actions, select Highlight Search Items, Highlight Link Search Terms, Highlight Image Search Terms, Highlight Video Search Terms. Select Yes in their adjacent dropdowns. To know more about keyword search in media, see Enable compliance for images and videos by generating transcripts.
Click Save in the bottom right corner. Hover over the Options icon in the top right corner and select Enable Rule.
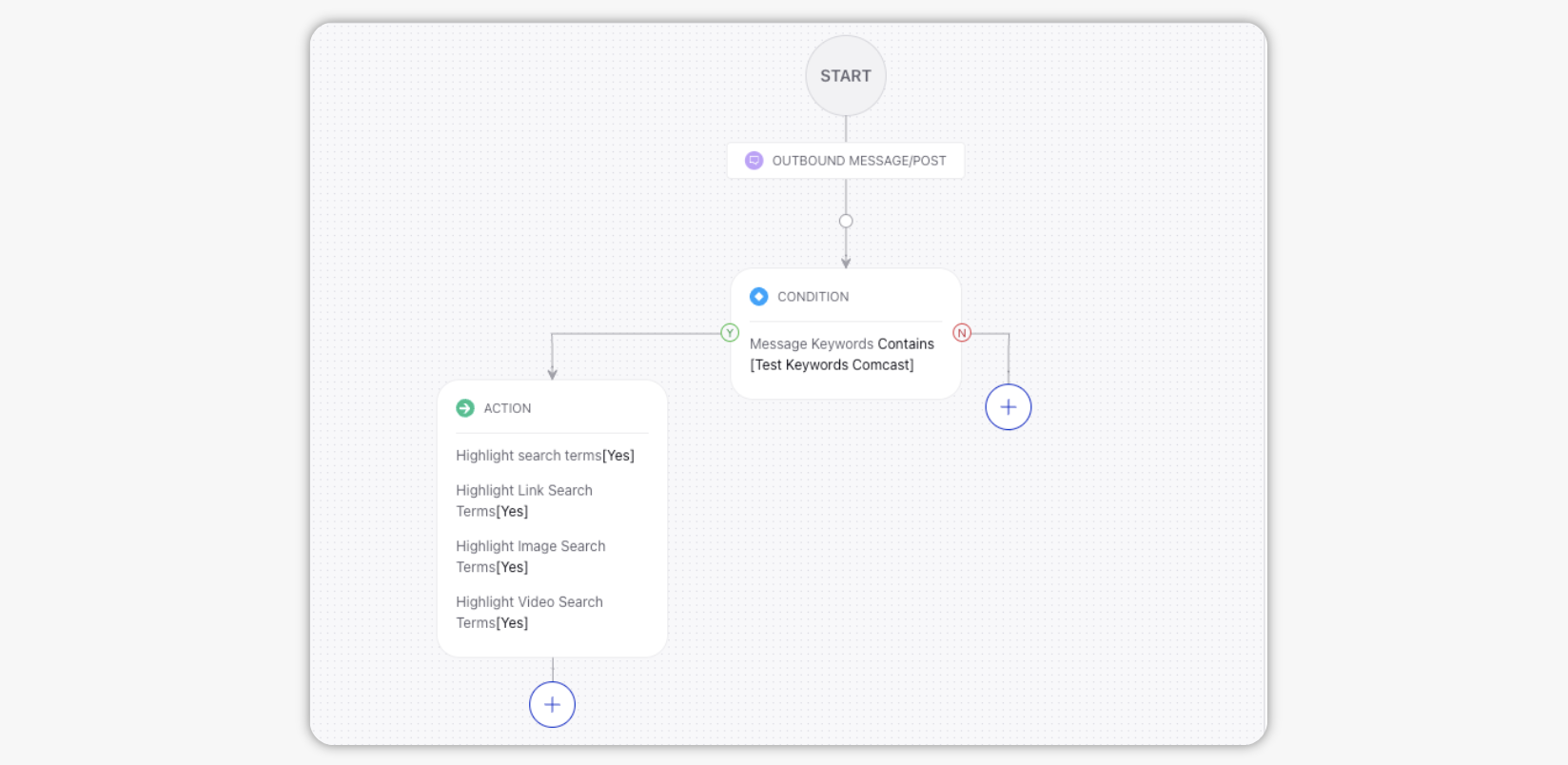
How are these non-compliant keywords highlighted in the publisher?
When you write the message in your attempt to create a post, if you type certain words that are listed as non-compliant, those words will be highlighted in the preview.