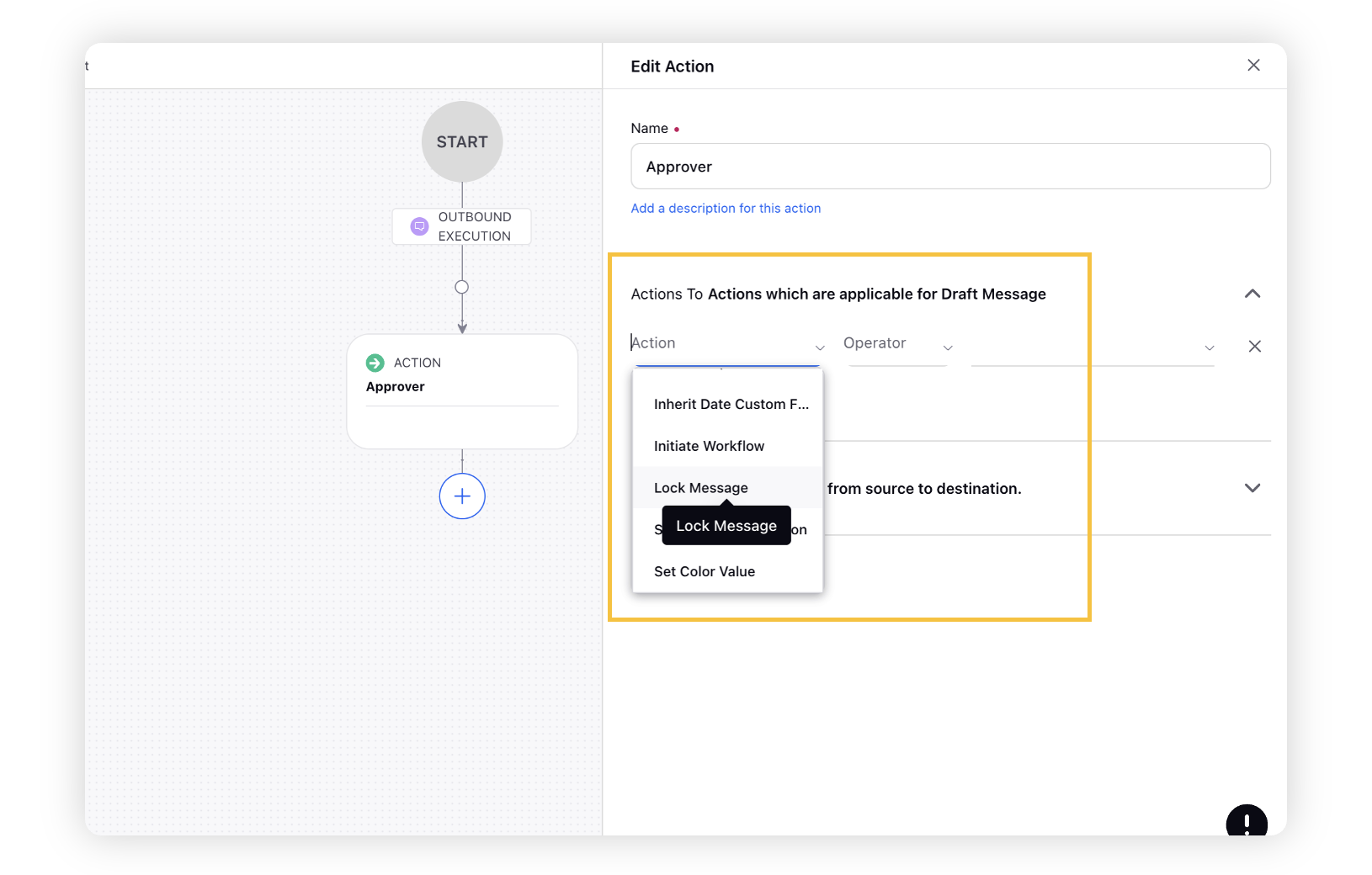Lock or Unlock Messages within Sprinklr
Updated
Lock/Unlock permission for outbound messages within Publishing enables users to Lock Messages to prevent any unnecessary changes. You can lock/unlock messages from within the Production Dashboards, Editorial Calendar, Engagement Dashboards, Message Third Pane, and Campaign or Sub-Campaign's Content Strategy tabs. The following actions on locked messages will be blocked:
Message Level actions - Edit, Schedule, Reschedule & Delete.
Inline Editing in Production Dashboards
Bulk actions such as schedule, macro, delete, etc. in Production Dashboards and Editorial calendar
Note:
The default state of all the messages will be unlocked.
A cloned message will not be locked.
Locking a parent message will not impact the behaviour of its variants and localized copies.
To Lock or Unlock a Message
In this article, we will learn how to lock/unlock messages within the Production Dashboards.
Click the New Tab icon. Under the Sprinklr Marketing tab, select the Marketing section.
Click Production Dashboards within Produce.
On the Production Dashboards window, switch to the Messages tab.
Hover over the Options icon of the desired message and select Lock. The message will be locked.
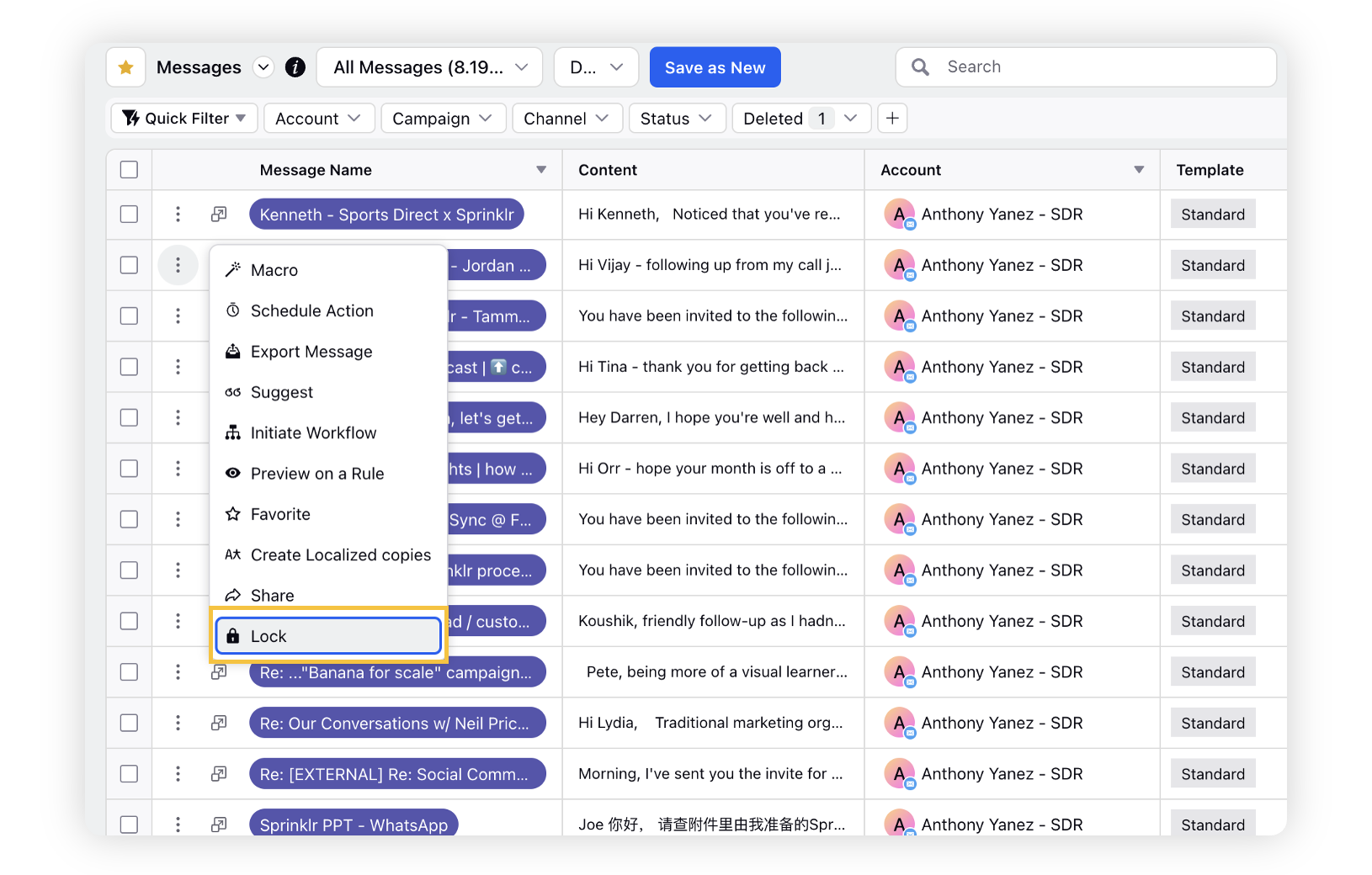
Similarly, you can Unlock a message.
The same steps can be performed from Editorial Calendar, Engagement Dashboards, Third Pane & Content Strategy Tab
Messages can be locked/unlocked from the Workflow Engine and Rule Engine as well.
Within the Workflow Engine, you can select the Lock option for a Service Task to automatically lock the message. This is applicable for Messages, Campaigns, Sub-Campaigns, and Asset workflows.
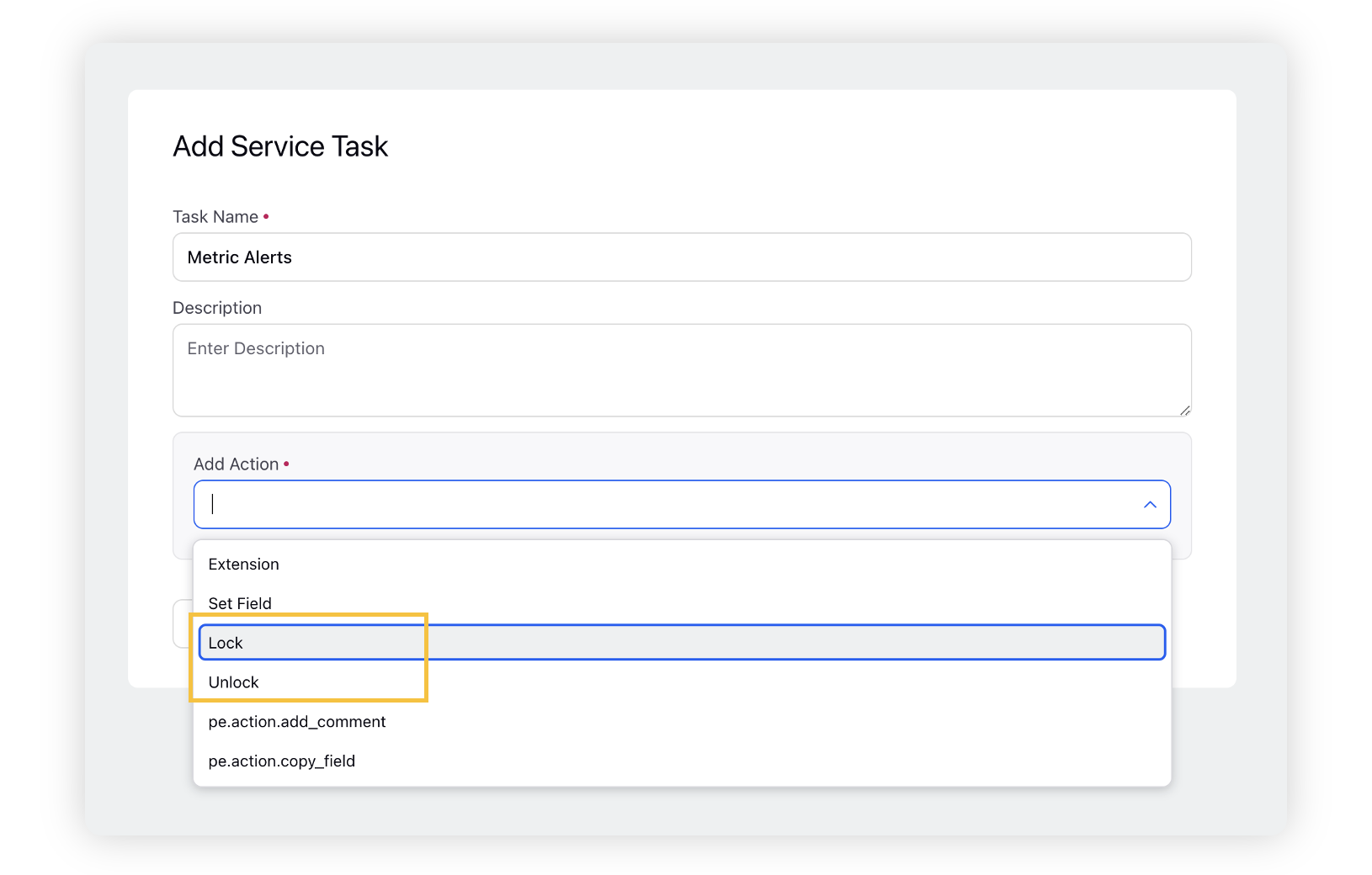
While creating Draft/Draft update rules within the Rule Engine, you can set the Lock Message while setting the actions for the said rule.