Download an asset
Updated
With the ability to download an asset, you can save assets from your Social Asset Manager directly to your device for review or update. You can even download them in bulk from the asset manager. This article helps with the steps to download single and multiple assets in bulk.
Steps to download an asset
Click the New tab icon
and select Assets under Sprinklr Social.

Select the asset which needs to be downloaded, and click Download in the manu bar at the bottom of the screen.
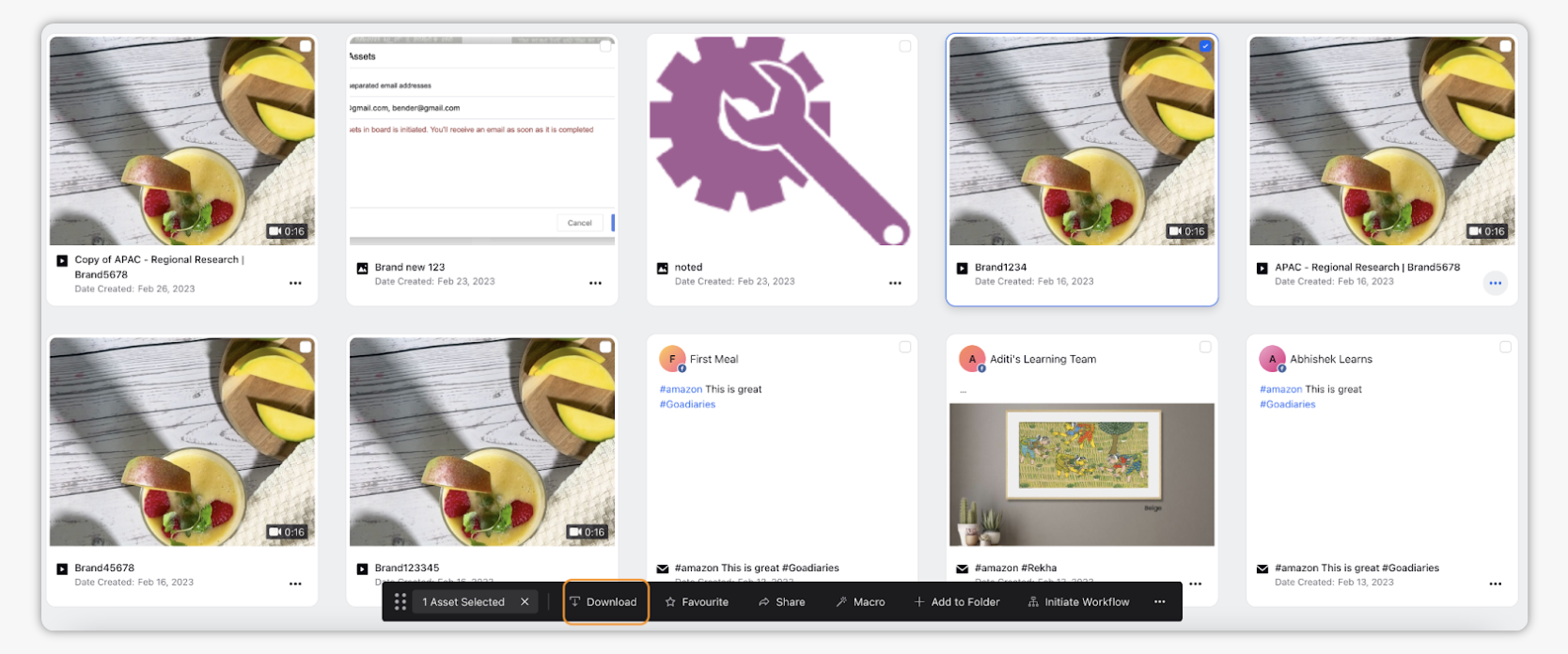
Depending on your browser settings, the Save As pop-up window will appear. You can change the name of the asset and select the destination where you want to save it. Click Save to finish downloading the asset. The downloaded asset will appear in your browser's designated download folder.
Steps to Bulk download an asset
Click the New tab icon
and select Assets under Sprinklr Social.
On the Asset Management window, select the asset(s) you want to download by checking the boxes in the top left corner of the asset.
Hover over the asset's Options icon
and click Download.
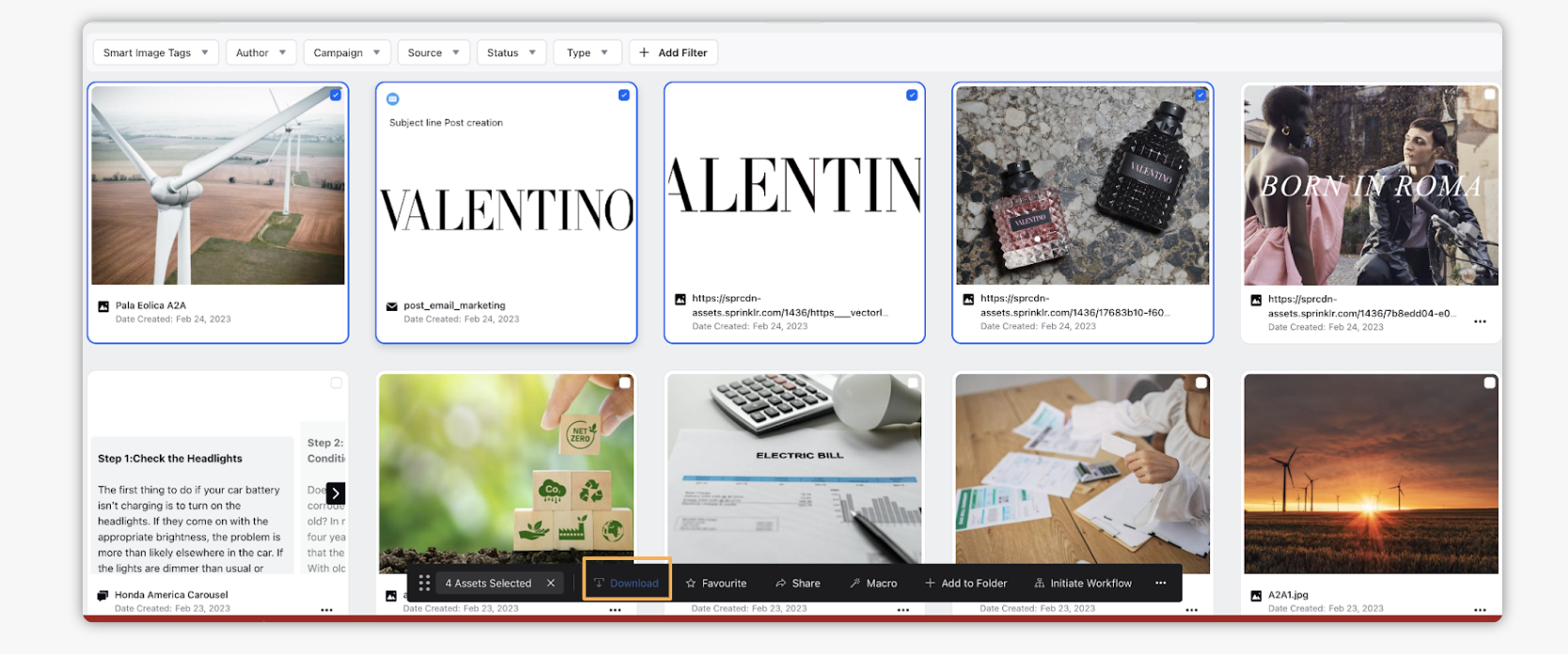
Alternatively,
Click the New tab icon
and select Assets under Sprinklr Social.
You can also download assets using a list view. Toggle to List View
and select assets in bulk to Download.
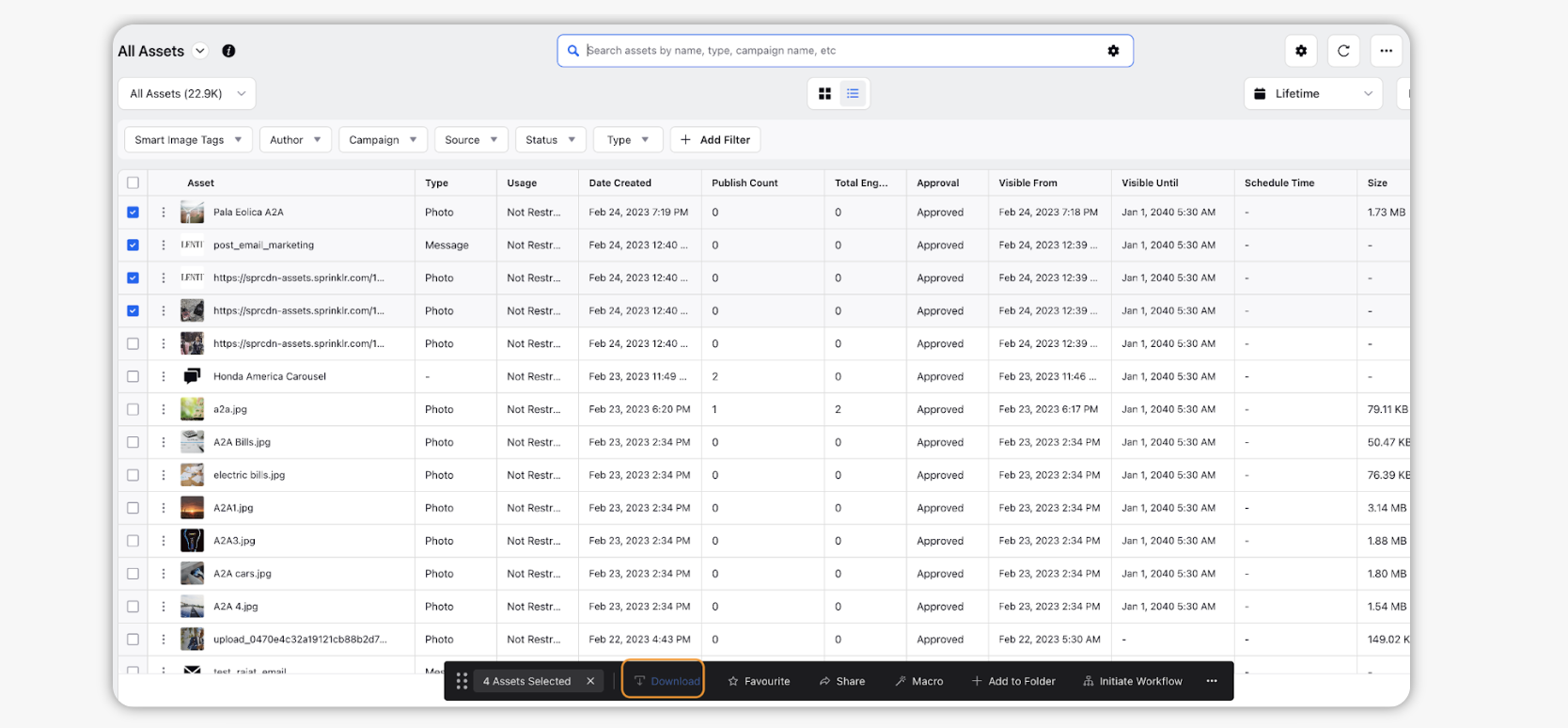
Note:
|