Manage assets in asset manager
Updated
The Asset Manager provides a centralized repository for all media assets, documents, templates, and more. From within the Asset Manager, you can easily add assets to your environment's Asset Manager, where those assets can be permissioned, categorized, and more. From the Asset Manager, there are several actions that can be taken on an asset based on the asset's asset type and status. Here we list out those actions.
Actions in Asset Manager
Asset Type and Status | Actions | ||||||||
Type | Status | View & Edit Details | Add a Note | Download | Delete | Lock | Edit Image | Publish | Suggest |
Image | Draft / Expired | ✔️ | ✔️ | ✔️ | ✔️ | ✔️ | ✔️ | ❌ | ❌ |
| Approved | ✔️ | ✔️ | ✔️ | ✔️ | ✔️ | ✔️ | ✔️ | ✔️ |
Video | Draft / Expired | ✔️ | ✔️ | ✔️ | ✔️ | ✔️ | ❌ | ❌ | ❌ |
| Approved | ✔️ | ✔️ | ✔️ | ✔️ | ✔️ | ❌ | ✔️ | ✔️ |
Post | Draft/ Expired | ✔️ | ✔️ | ❌ | ✔️ | ✔️ | ❌ | ❌ | ❌ |
| Approved | ✔️ | ✔️ | ❌ | ✔️ | ✔️ | ❌ | ✔️ | ✔️ |
Link | Draft / Expired | ✔️ | ✔️ | ❌ | ✔️ | ✔️ | ❌ | ❌ | ❌ |
| Approved | ✔️ | ✔️ | ❌ | ✔️ | ✔️ | ❌ | ✔️ | ✔️ |
Document | Draft / Approved | ✔️ | ✔️ | ✔️ | ✔️ | ✔️ | ❌ | ❌ | ✔️ |
| Expired | ✔️ | ✔️ | ✔️ | ✔️ | ✔️ | ❌ | ❌ | ❌ |
RTFDs | Draft / Expired | ✔️ | ✔️ | ❌ | ✔️ | ✔️ | ❌ | ❌ | ❌ |
| Approved | ✔️ | ✔️ | ❌ | ✔️ | ✔️ | ❌ | ❌ | ✔️ |
How to view an asset?
Hover over the asset's Options icon
and select Details. This will open the Details Pane from which you can access an overview, statistics, notes (where your notes/comments can be found), tasks, and an Audit Trail.
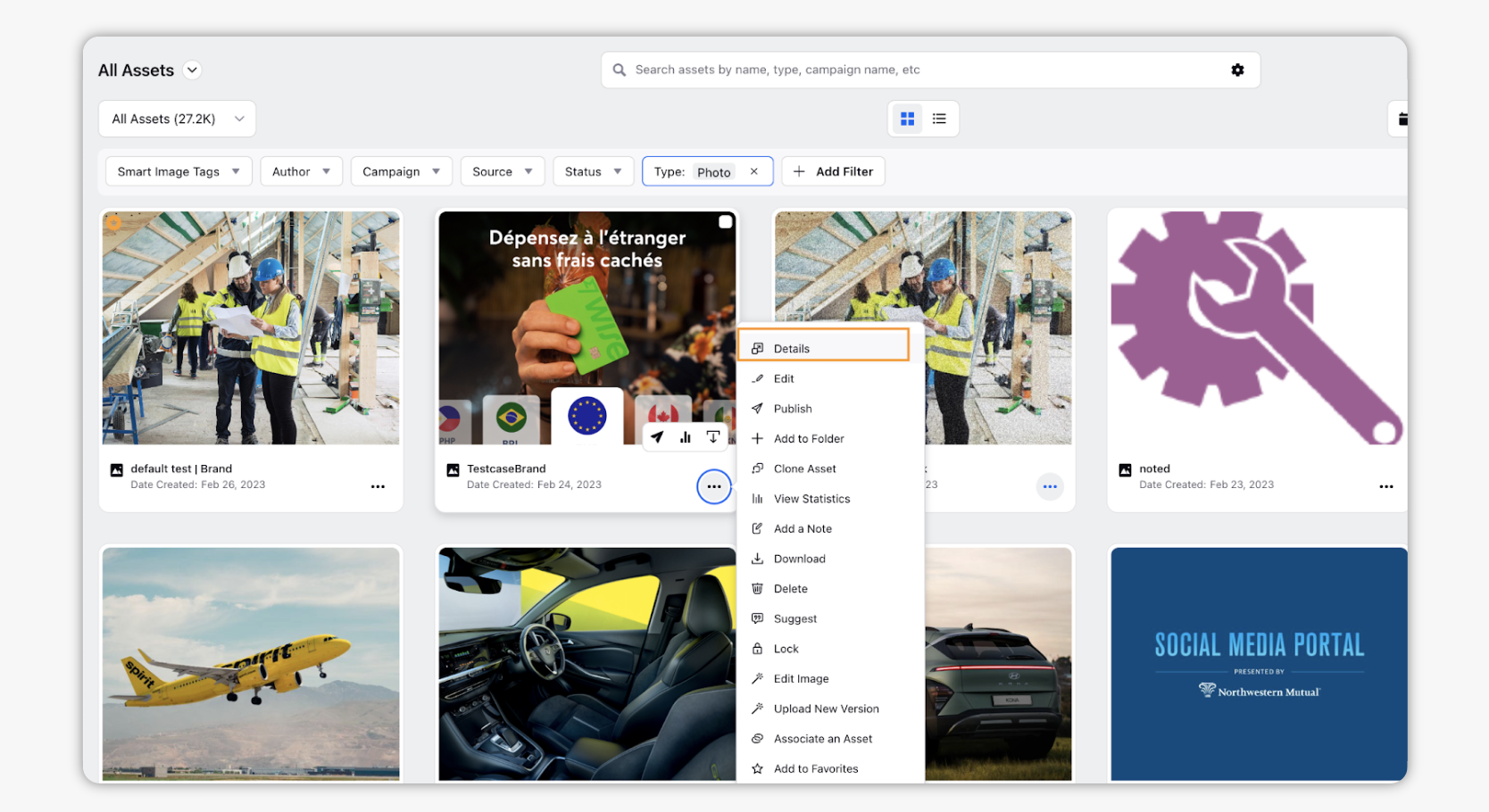
Steps to edit an asset
Hover over the asset's Options icon
and select Edit.
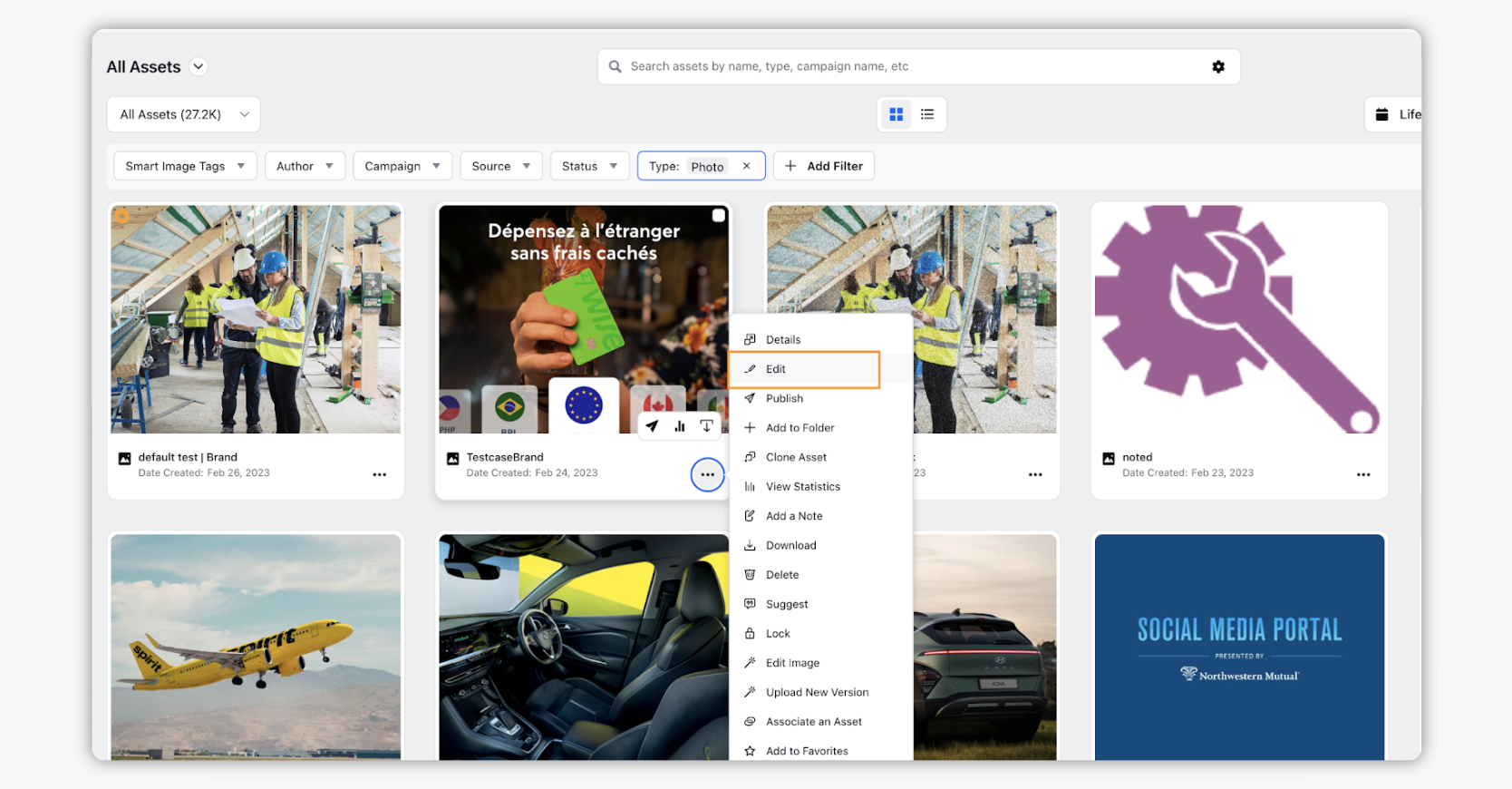
Update any fields/custom fields you wish to change and click Save to update your asset.
Related Articles:
|