Restrict an asset
Updated
There might be a scenario when you have planned to use a certain asset for a specific campaign or post and do not want it to be used in any other campaigns. In this case, you can leverage the Sprinklr feature to restrict assets which provides you additional control and governance over your assets. This article provides you additional control and governance over your assets.
Steps to restrict an asset
Click the New tab icon
and select Assets under Sprinklr Social.

While adding or editing an asset, you can set the asset to Restricted or Not Restricted in the asset details.
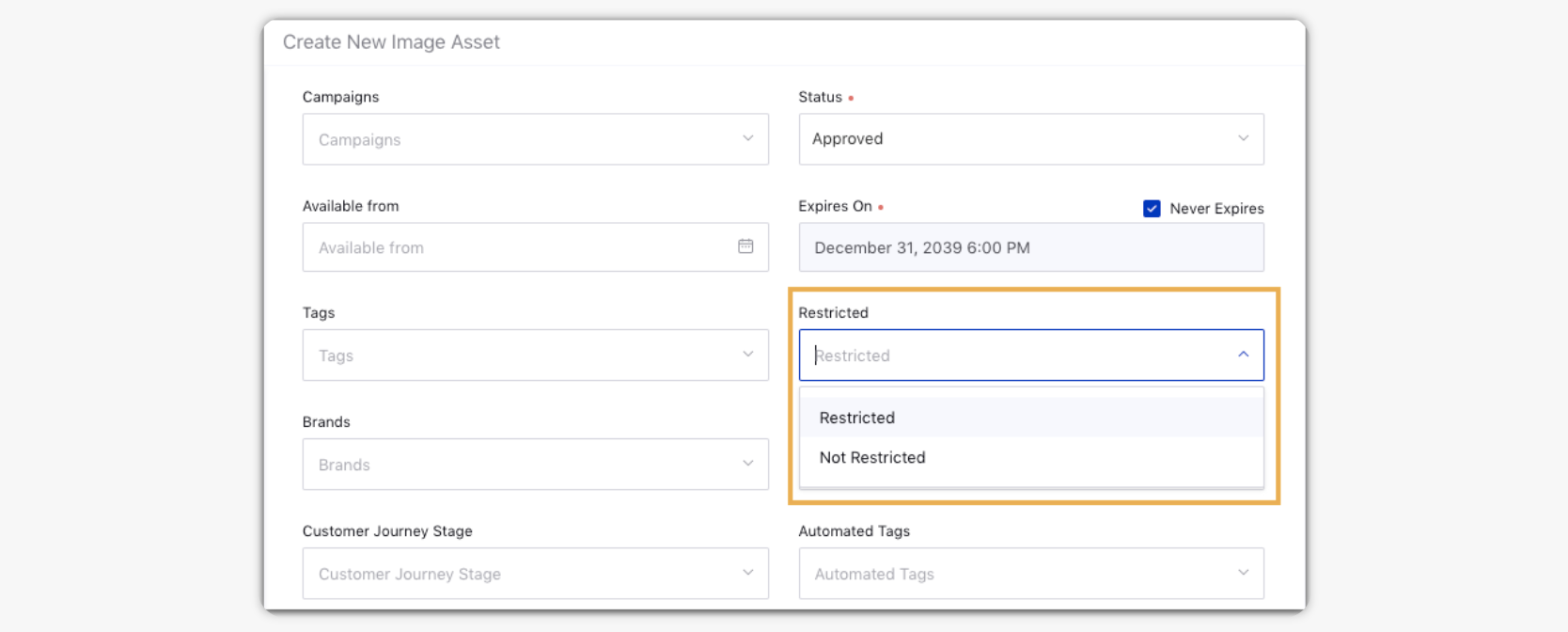
Click Save in the bottom right corner.
Note:
Restrict action is controlled via Manage Asset Restriction. See Permission control on assets to know more about asset permissions.
Things To Note About Restricted Assets
Restricted Assets cannot be Published, Suggested or Downloaded from the Asset Manager by any user in any Workspace.
A Restricted Asset will not be visible in the Media Uploader of Publisher as well as Reply/Comment window.
A Restricted Asset cannot be used as media in a Post Asset as it will not be visible in the Media Uploader.
In addition to the asset's Restricted status, you can also have the following additional options enabled for an efficient governance of restricted asset.
Restricted assets can be Published, Suggested, or Downloaded from the Asset Manager by the asset owner and the users within the workspace.
The restricted asset will not have the option to Publish, Suggest, or Download in other Workspace environments within the Customer.
The restricted asset will not be visible in the media uploader of the Publisher outside of the Workspace environment.
Note: These additional options are not enabled by default. To get these enabled, please contact your success manager. |