Write a note on an asset
Updated
Sprinklr provides you the ability to collaborate on assets with your team members using notes. You can mention other users for action needed. Adding notes on assets helps to improve visibility and optimize workflows. This article lists out the steps to write a note on an asset.
Steps to write a note on an asset
Click the New tab icon
and select Assets under Sprinklr Social.

In the Asset Manager, hover over the asset's Options icon
and select Details.
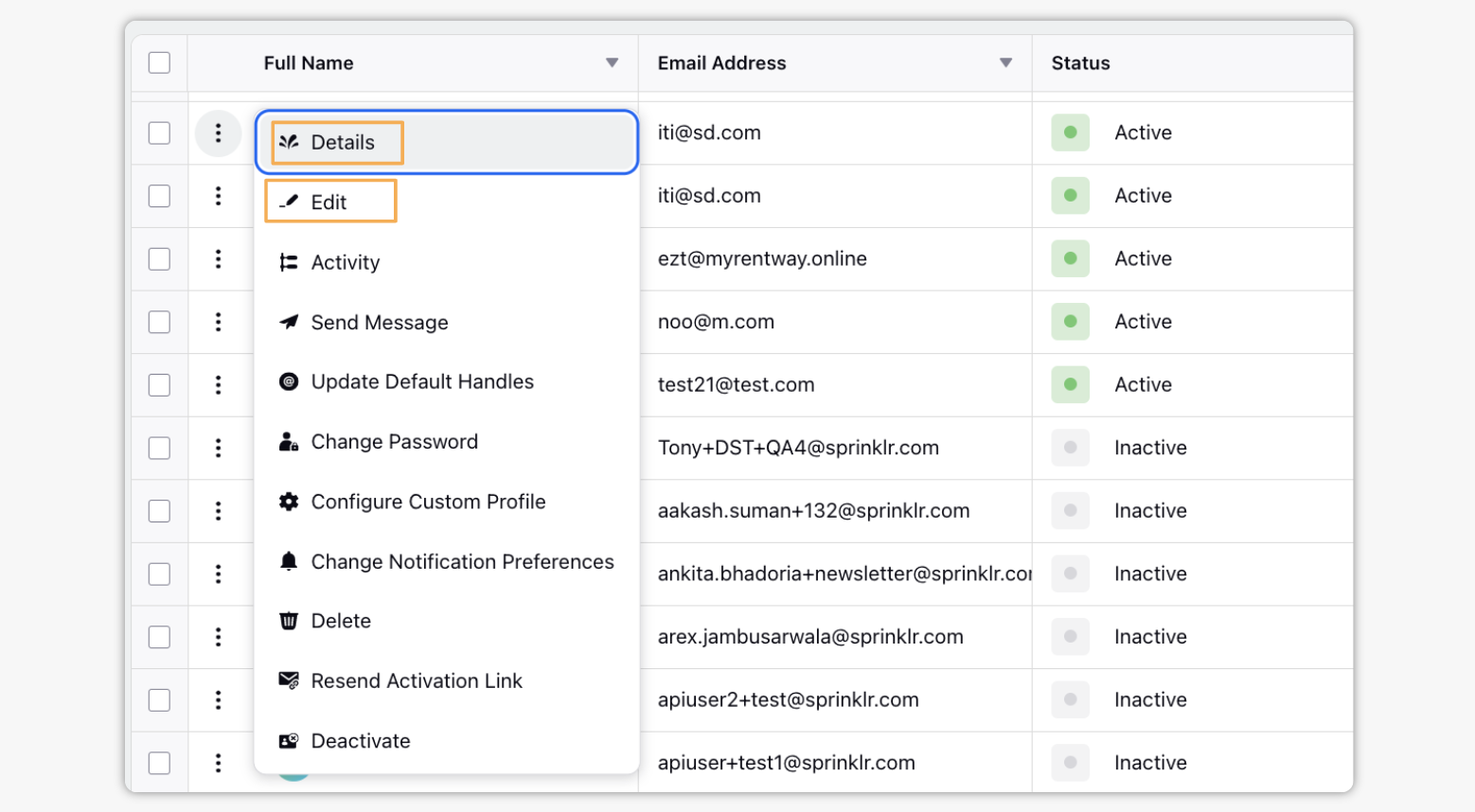
On the Asset Details pane, switch to Notes tab. For more information on Asset Management, see Third pane for assets.
Click Add. Use @mention to address other users or user groups on the platform. The users will receive an in-platform notification if they are mentioned and will be able to navigate to the pane once notified.
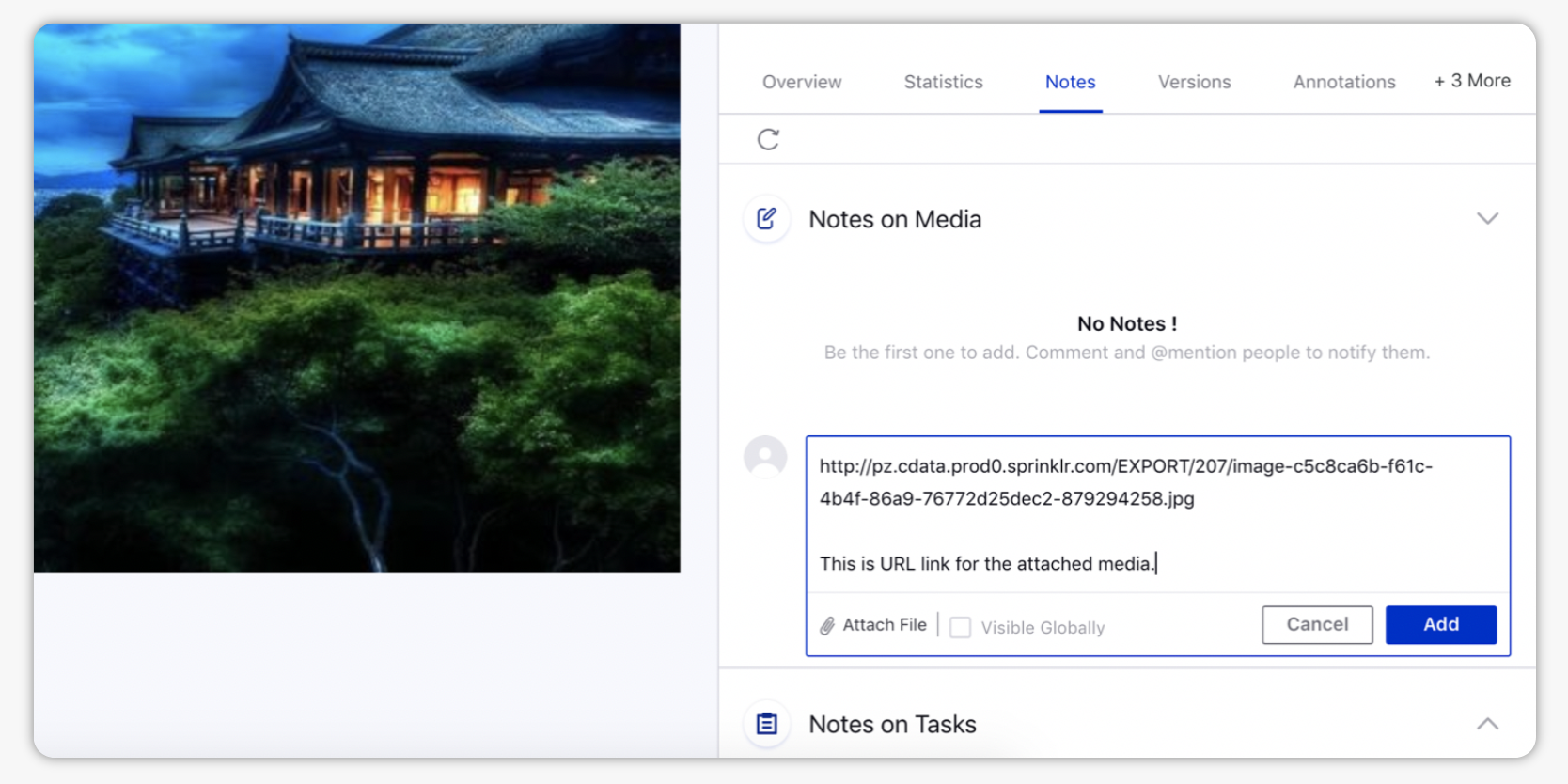
Note:
|