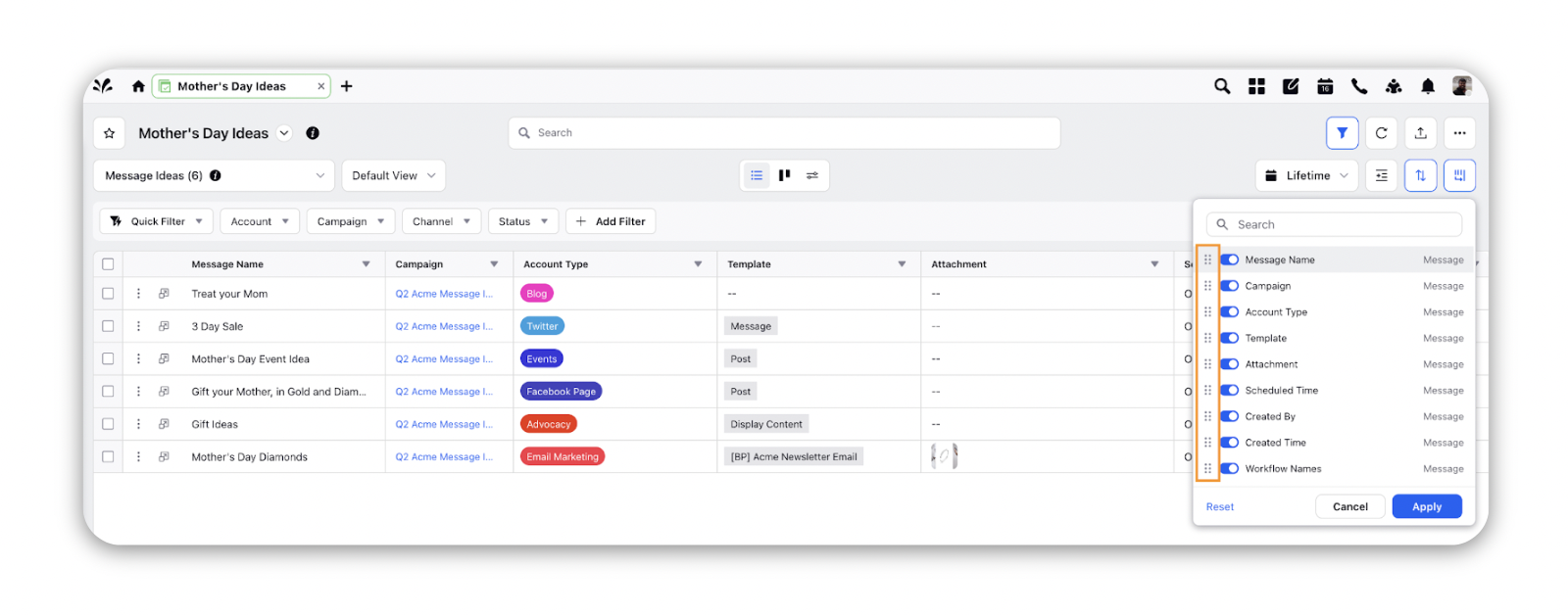Manage Columns in Production Dashboard
Updated
In this article, you will learn how you can manage columns in your Production Dashboard
Enable/disable columns in production dashboards
Navigate to the Production Dashboard List or Kanban View
From the Dashboard Bar of the Production Dashboards window, click the Manage Columns icon.
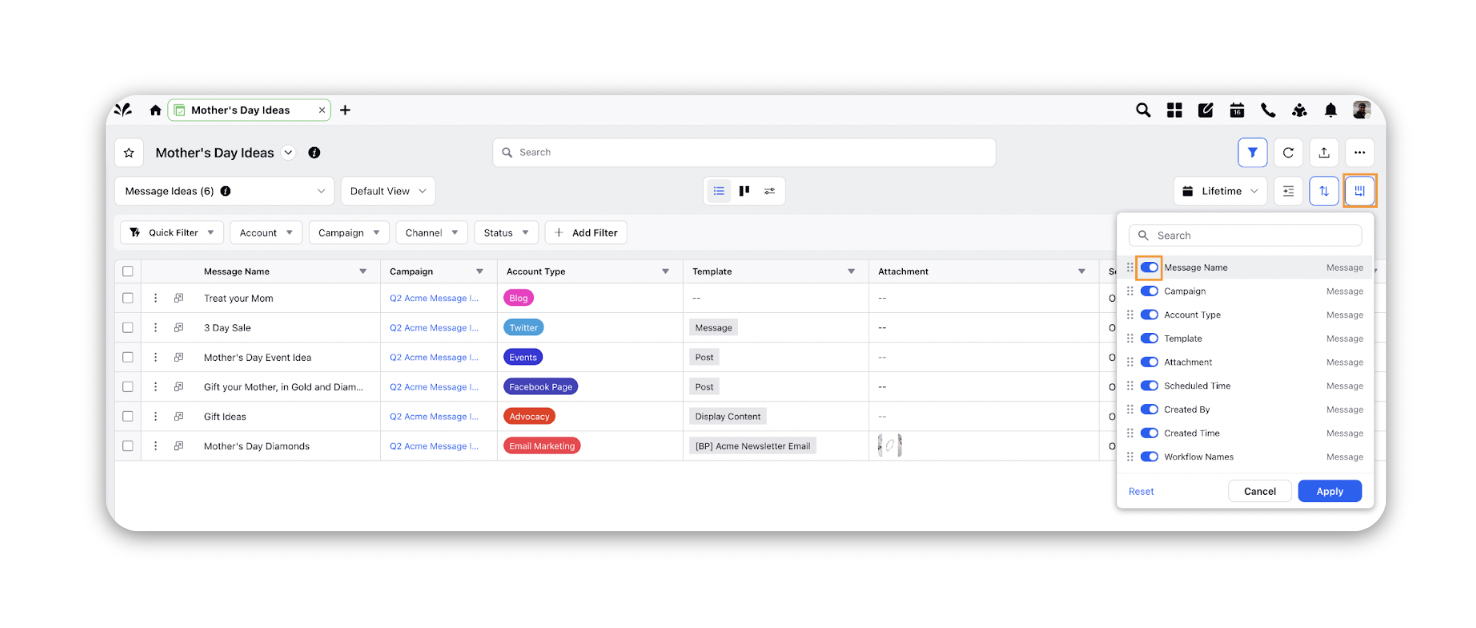
Select the Columns you want to enable or disable.
Click Apply.
You can also Hide a Column by hovering over the arrow icon next to a column and selecting the Hide Column option, hidden columns are disabled and can be enabled again through the above process.
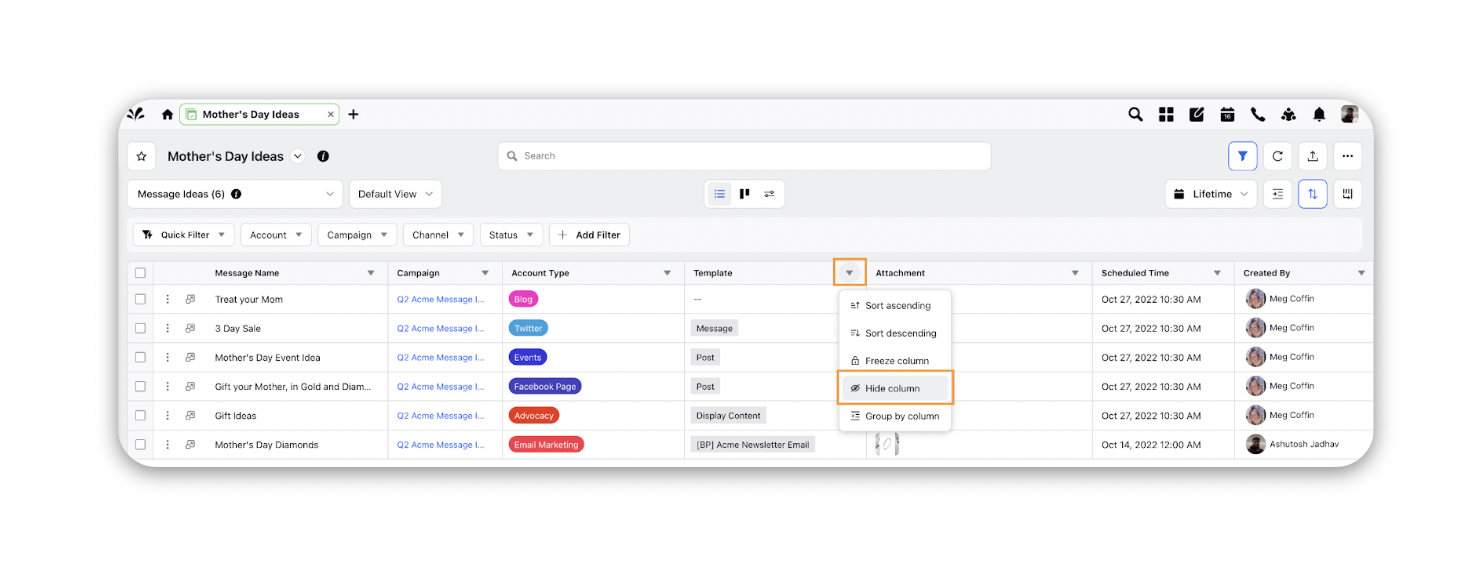
Note: This can only be done in List and Kanban Views. |
Freeze Columns in Production Dashboards
On the Production Dashboards window, hover over the Arrow icon next to the column name and select Freeze Column.
Lock icon will appear with the name of the column once frozen.
As soon as you freeze a column, it will shift over to the left side of the Dashboard and will always be visible even on scrolling to the right.
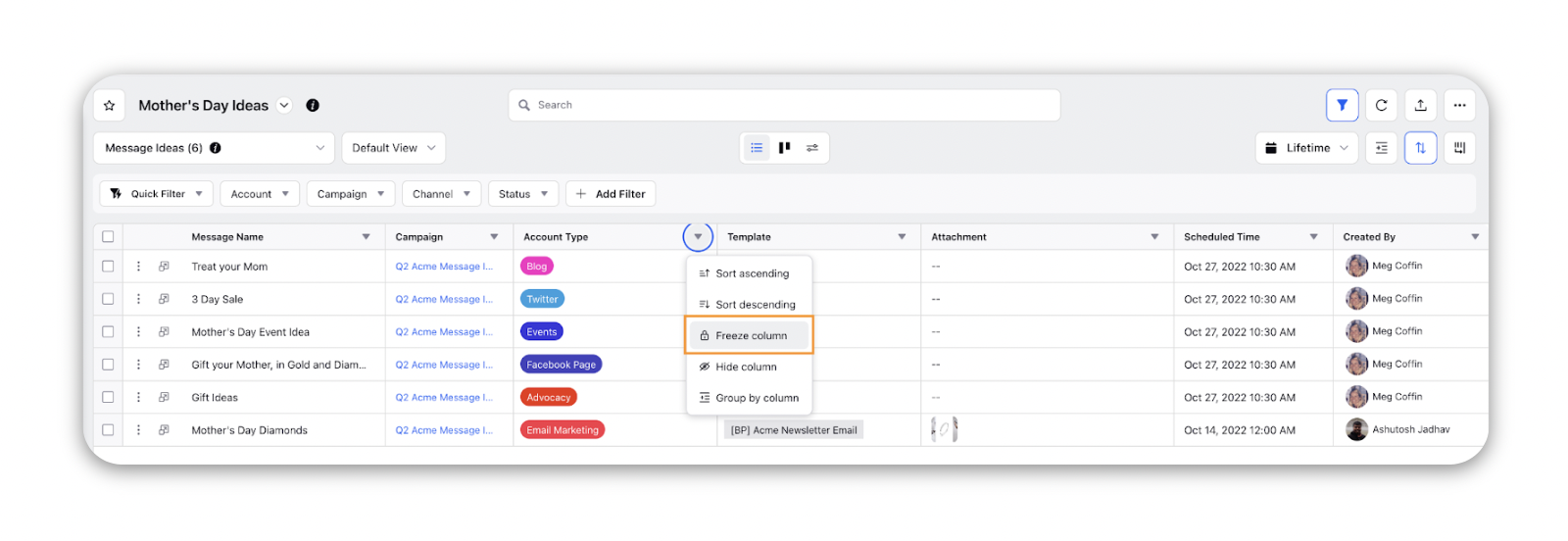
Note: You can follow similar steps to unfreeze the columns. When you unfreeze columns, they will stay in their new position until they are moved. |
Rearrange Columns
You can directly rearrange the columns in the production dashboards by dragging and dropping them to their respective places.
You can also rearrange the columns through dragging and dropping them from the Manage Columns dropdown.