Create a New Project Using a Template
Updated
In Project Management, the creation of projects and subprojects is streamlined with the use of project templates. Teams such as Marketing, Product/Design, Sales, and Operations can leverage standard and custom templates to save significant time while creating new projects.
Types of templates in Project Management
(a) Standard Templates: Configured within the Project Management tool, these templates can be used directly based on the user's needs. They are visible to all users. Standard templates in Project Management have templates for teams like Marketing, Product/Design, Sales, PR, Dev, Etc.
(b) Personal Templates: These are the templates that you have created from an existing project.
(c) Shared Templates: Templates that other users have created from an existing project and shared with you.
Steps to create a project using a template
Navigate to the portfolio in which you want to create a new project.
Click on the blue icon labelled “Create” in the top right corner to create a new project. From the dropdown, click on “Use a Template”.

Alternatively, you can click on "Blank Project" and choose "Select Template" option from Create Project screen.
In both the cases discussed above, you will be taken to the templates screen. Here you can choose a template from "Standard", "My Template" and "Shared With Me" templates.
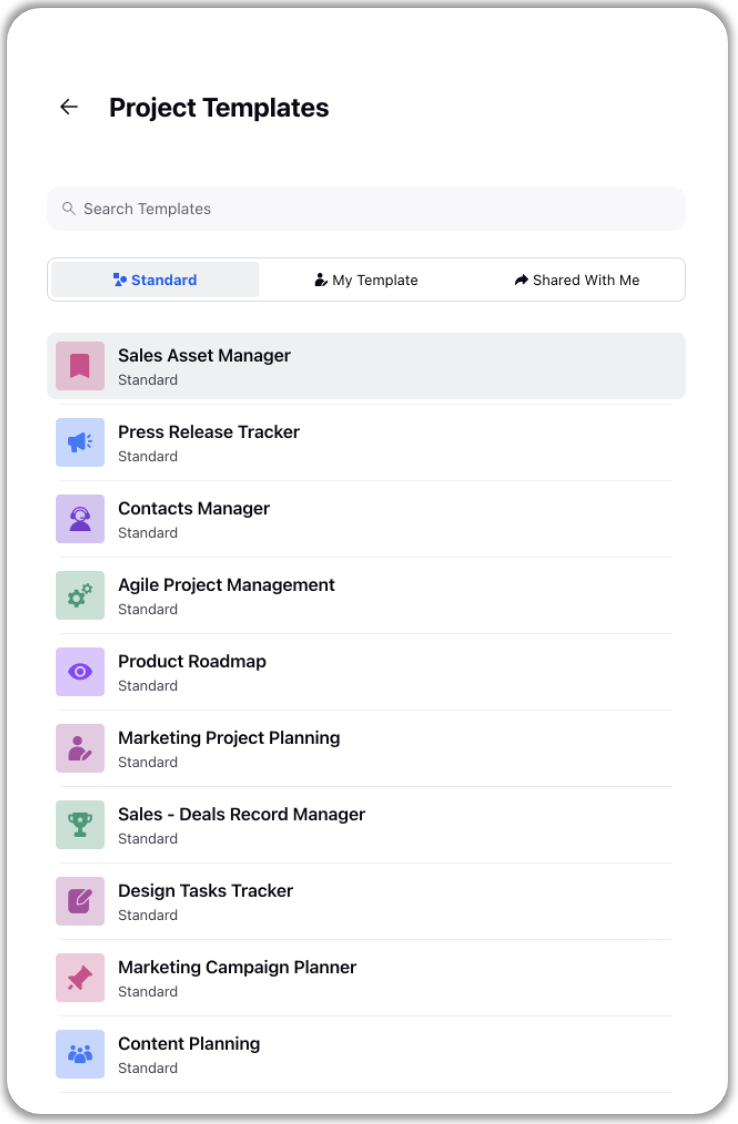
Once you have selected your template, click on "Use this template". Then proceed to create your project by filling up the other details on Create Project Screen.
To create a new custom template, refer to this article.