Create Time Off Requests
Updated
Requesting time off is a critical process for agents to ensure minimal disruption to operations. This article outlines the steps for agents to request time off efficiently.
Prerequisites for creating Time Off requests:
Sprinklr WFM must be enabled for the environment.
Create Request permission under the Time Off Request section in the Workforce Management module.
Follow these steps to create a Time Off request:
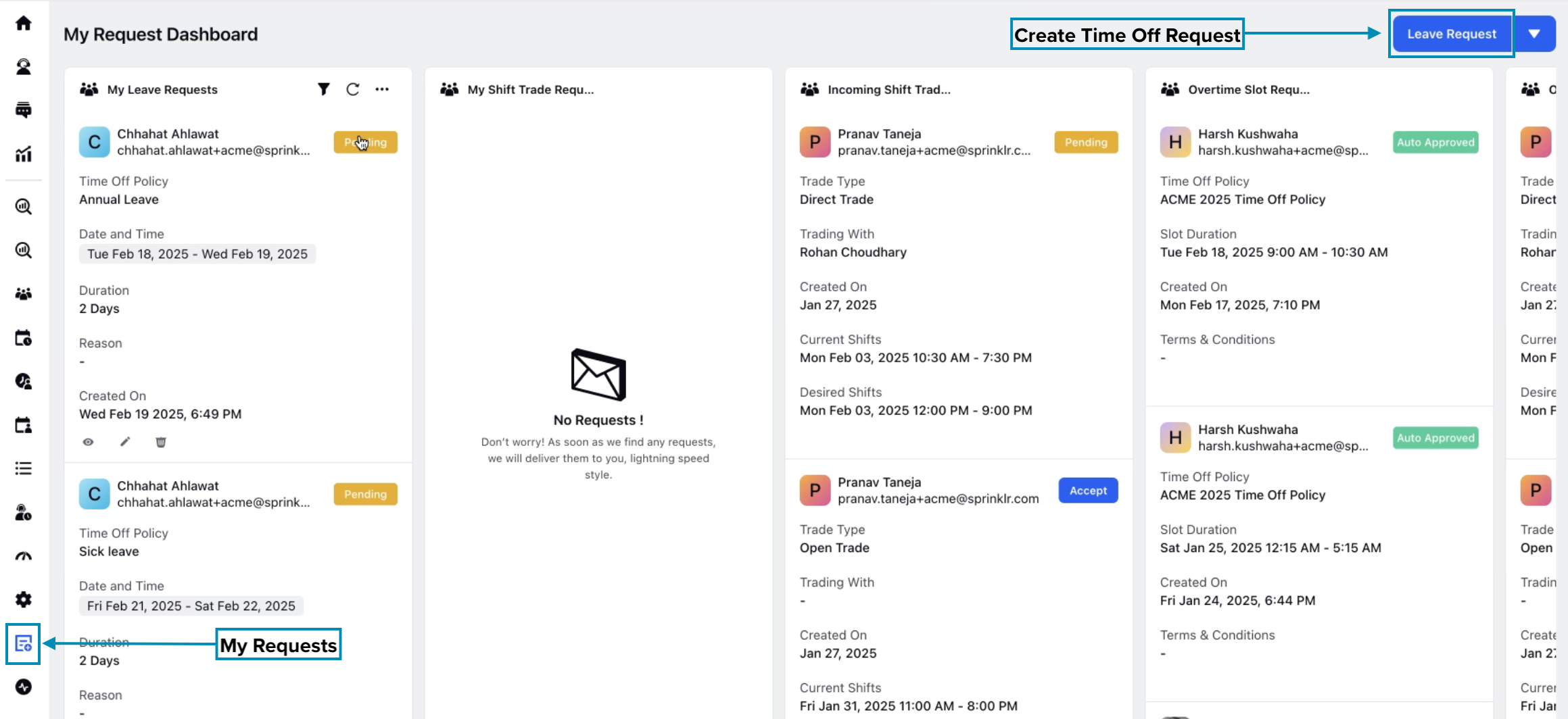
Select My Requests from the Left Pane to open the My Request Dashboard page.
Click the Leave Request button at the top right of the page to open the Time Off Request page. You can view your accrued Time Off balance on the right half of the Time Off Request page.
Fill in the required fields on the Time Off Request page. Fields marked with a red dot are mandatory. Below are the descriptions of the fields on this page:
Time Off Activity: Select the Time Off you want to apply from the list, such as casual leaves, earned leaves, sick leaves, and more. This determines the details of the Time Off, such as whether it is paid or unpaid. (Required)
Note: The options shown in the Time Off Activity list are determined by the Time Off Policies assigned to you.
Time Off Length: Choose whether the Time Off is for a Full Day or a Partial Day. (Required)
Time Off Duration: Specify the duration for which you are requesting the Time Off. (Required)
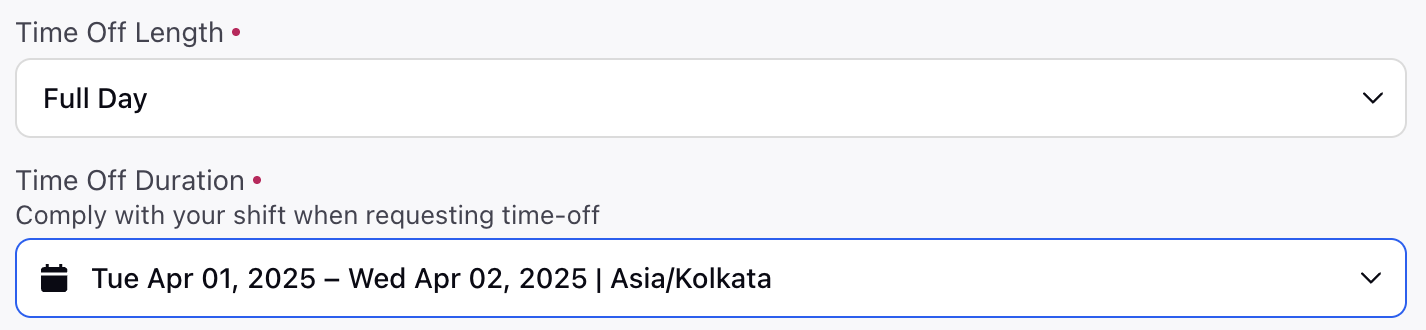
Full Day: If "Full Day" is selected in the Time Off Length field, choose the day(s) for the Time Off request.
Note: For Full Day Time Offs, the amount deducted from your balance will match your scheduled daily working hours. For example, if your standard shift is 8 hours, then 8 hours will be deducted from your Time Off balance.
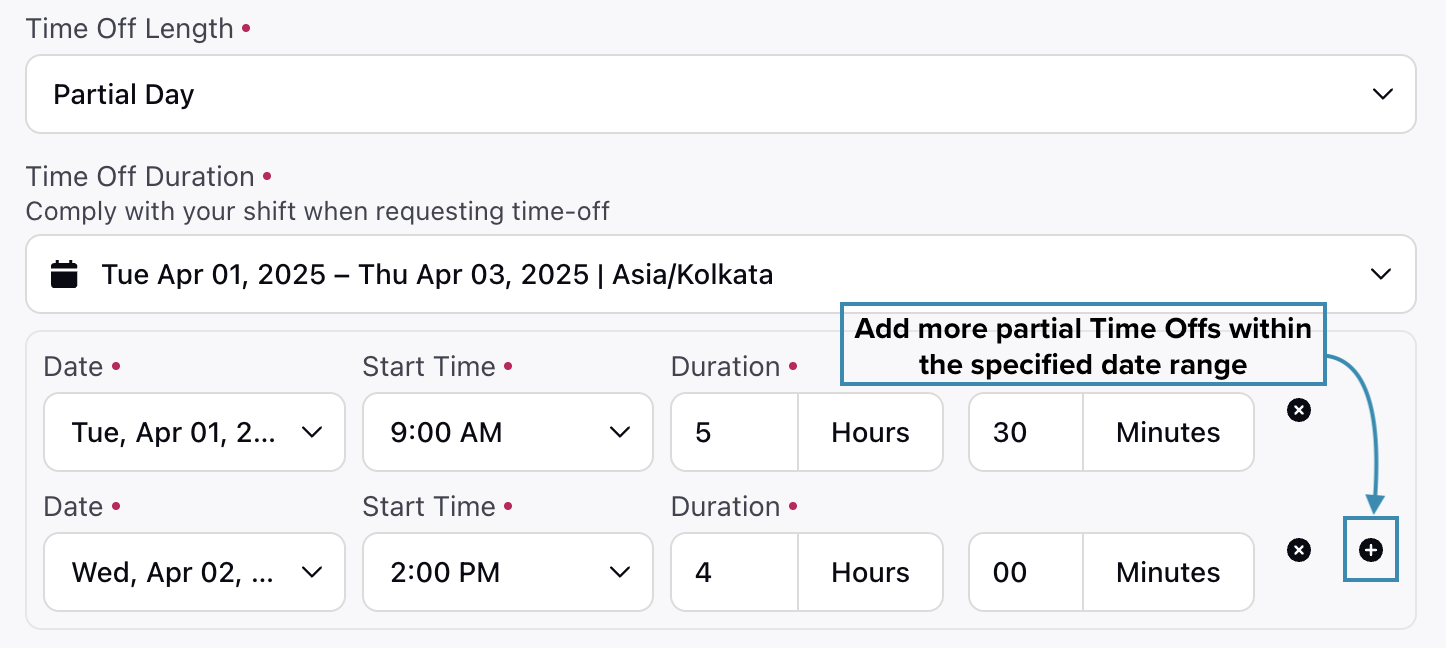
Partial Day: If "Partial Day" is selected in the Time Off Length field, choose the day(s) for the Time Off request. Then, enter the start time in the Start Time field and specify the duration in the Duration field.
If multiple days are selected, click the "Add Value" button to apply for multiple partial Time Offs with varying or identical start times and durations.
Reason: Mention the reason for the Time Off.
Supporting Documents: Upload the necessary documents for your Time Off request. This field is mandatory if the selected Time Off Activity requires documentation. PDF, JPEG, and PNG files are supported.
Click the Add Request button to request multiple Time Offs.
Click the Request button at the bottom right of the page to submit the Time Off request(s).
The Time Off request(s) will be sent to the your manager for review, or will be auto-approved, depending on the Time Off Policy configuration. This completes the process of creating Time Off requests.
Note: If a Time Off request has been submitted and approved, but the associated Time Off Policy has been deleted by a supervisor before its scheduled expiry, the request will become invalid. A banner will appear on the agent’s My Requests dashboard next to the affected Time Off entries to indicate this change.
Manage Your Time Off Requests
This section explains how to view, and track your Time Off Requests. You’ll learn how to check your leave balance, request time off, and monitor approval status.
Follow these steps to manage already submitted Time Off Requests:
Navigate to the My Requests dashboard.
The My Time Off Requests column will show all your Time Off Requests.
Hover over the required Time Off Request to show the management options. It has the following options:
Overview
Edit Leave Request
Delete Request
Download Supporting Document.

Overview
The Overview option opens a detailed view of the Time Off Request in the Third Pane. It displays the following information:

Time Off Activity: The specific Time Off Activity for which the Time Off Request has been submitted.
Date and Time: The requested date and time for the Time Off.
Duration: The total duration of the requested Time Off.
Last Time Off: The date when the agent last took Time Off.
Reason: The reason provided by the agent for the Time Off Request.
Created On: The date the request was submitted.
Created By: The user who submitted the request.
Approval Path: Displays the approval workflow for the request. If the associated Time Off Policy requires tiered approval, all reviewers involved will be listed along with the current status of each approval stage. It displays the timestamp of approval or rejection, along with any comments provided by the approver.
From the Third Pane view, you can edit or delete the request, as well as download any supporting documents included with the submission.
Edit Leave Request
The Edit Leave Request option takes you to the Time Off Request editing page, where you can edit all details of the original Time Off Request. The fields on this page are the same as when creating Time Off Requests.
Note: Time Off Requests cannot be edited once approved.
Delete Request
The Delete Request option removes a submitted Time Off Request from the system.
Download Supporting Document
The Download Supporting Document option downloads any file uploaded during the creation of the Time Off Request, if provided, to your local system.
Time Off Request Logic
This section outlines the logic the system uses to calculate Time Off deductions from an agent’s balance. It covers both Full-Day and Partial-Day Time Off requests and explains how deductions are determined based on various factors such as published Schedule Scenarios, assigned schedule policies (Work Contract, Day Off, and Assignment), and the duration of the request.
Full-Day Time Off Request
When agents submit Time Off requests, the system evaluates multiple factors. These include whether the Schedule Scenario for the requested period has been published and whether any designated Days Off fall within that interval, among other considerations.
Full-Day Time Off Requests Without a Published Schedule Scenario
When agents submit Full-Day Time Off requests for a period without a published Schedule Scenario, the number of hours deducted from their Time Off balance is determined by the Work Contract-type Schedule Policy assigned to them. If no such policy is assigned, the system uses the fallback value of 8 hours.
Example: An agent wants to create a Full Day Time Off request on July 10th, but the Schedule Scenario for that week has not yet been published.
System Behavior:
The agent is assigned a Work Contract-type Schedule Policy that specifies 8 working hours per day.
Since the Schedule Scenario is not available for July 10th, the system refers to the assigned Schedule Policy to determine how many hours to deduct.
Result: The system deducts 8 hours from the agent’s Time Off balance.
Alternate Case: If the agent does not have a Work Contract-type Schedule Policy assigned, the system falls back to a default value (for example, 7.5 hours) configured in the system settings.
If the Time Off request spans multiple days, the system evaluates both the Work Contract and Day Off-type Schedule Policies assigned to agents to determine the applicable daily working hours and any Days Off within the requested period.
If the requested interval falls entirely within a single working week, the assigned Day Off-type Schedule Policy is applied based on the Week Start Day defined in the policy.
Example: If an agent requests 7 consecutive Full Day Time Offs starting on a Monday, and the policy allows 2 Days Off per week, only 5 days will be deducted from the agent’s Time Off balance.
If the requested Time Off period spans multiple working weeks, the system applies the minimum number of Days Off for each full or partial week, as defined by the Schedule Policy.
Note: Agents cannot create Time Off requests for days designated as mandatory Day Offs in the Schedule Policy.
Note: Agents cannot submit Time Off requests for days on which they already have approved Time Off or for days with pending Time Off requests awaiting review.
Partial-Day Time Off Requests
Partial-Day Time Off Requests Without a Published Schedule Scenario
When agents submit Partial-Day Time Off requests for a period without a published Schedule Scenario, the system permits such requests only within the time range of their scheduled Shifts, as defined by their assigned Schedule Policies (Work Contract, Day Off, and Assignment Schedule Policies).
Just like with Full-Day Time Off requests, the system also checks the Day Off-type Schedule Policy assigned to the agent when they request Partial-Day Time Off for multiple days. It ensures that only the eligible working hours are deducted.
Note: Agents cannot submit Partial-Day Time Off requests if the requested time falls entirely or partially outside their scheduled Shift.