Manage Rewards in Admin Console
Updated
This article provides a complete guide to managing rewards in the Admin Console, including an overview of the rewards table, available actions, filtering and sorting options, and how to handle out-of-stock rewards.
Accessing the Rewards Table
Go to New Page (+) > Sprinklr Social > Admin Console(under Advocacy under Engage).
Click Vertical Ellipses (3 dots) against the required Community's Name.
Click View Sites.
Click Vertical Ellipses (3 dots) against the required Site Name.
Click Reward Engine and select it to start managing rewards.
Understanding the Rewards Table Layout
The rewards table provides detailed insights into all rewards, displaying the following columns:
Name of Reward: The title of the reward.
Description of Reward: A brief description for user reference.
Created Time: The date and time the reward was created.
Reward Type: Indicates the type of reward, i.e. Redeemable and Non-Redeemable.
Status: Displays the status of the reward:
Active: It indicated visible and redeemable by users.
Archived: It indicates hidden from users but retained for admin reference and reporting.
Expired: It explains the reward’s validity period has ended.
Out of Stock: It means the reward is no longer redeemable due to depleted inventory.
Number of Tokens: It indicates the number of tokens required to redeem the reward.
Current Inventory: It shows the remaining quantity of the reward.
Initial Inventory: It shows the total quantity available when the reward was created.
Start Time: It shows the date and time the reward becomes available for redemption.
Expiry Time: It explains the date and time the reward is no longer available for redemption.
Redeeming Criteria: It explains any conditions users must meet to redeem the reward.
Number of Redeems: Displays the total times the reward has been redeemed.

Sorting, Filtering, and Customizing the Table
Filters:
Reward Type: Display rewards based on their type (e.g., Gift Card, Merchandise).
Status: Filter rewards by their status (Active, Archived, Expired, Out of Stock).
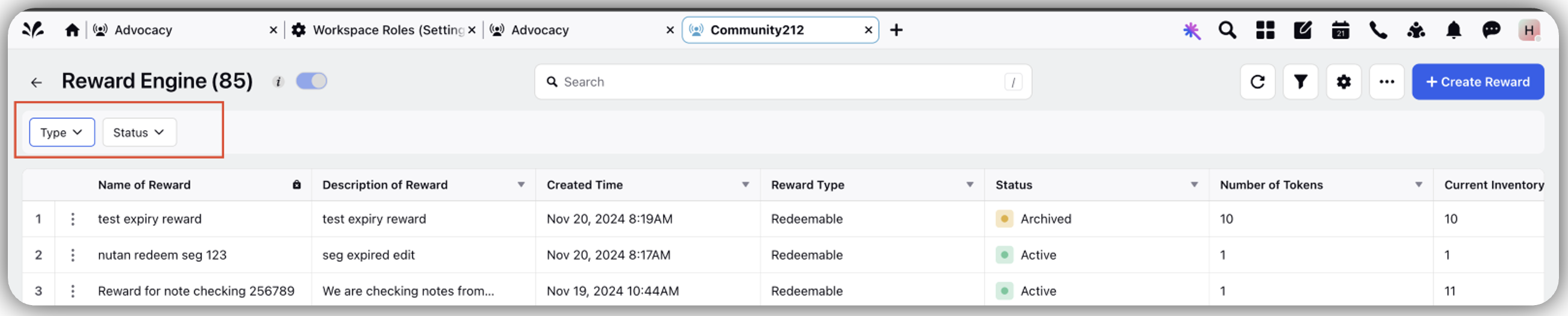
Sorting:
All columns are sortable in ascending or descending order, allowing admins to easily organize rewards by name, tokens, inventory, and more.

Custom View:
Columns can be hidden or displayed to customize the view for better management.
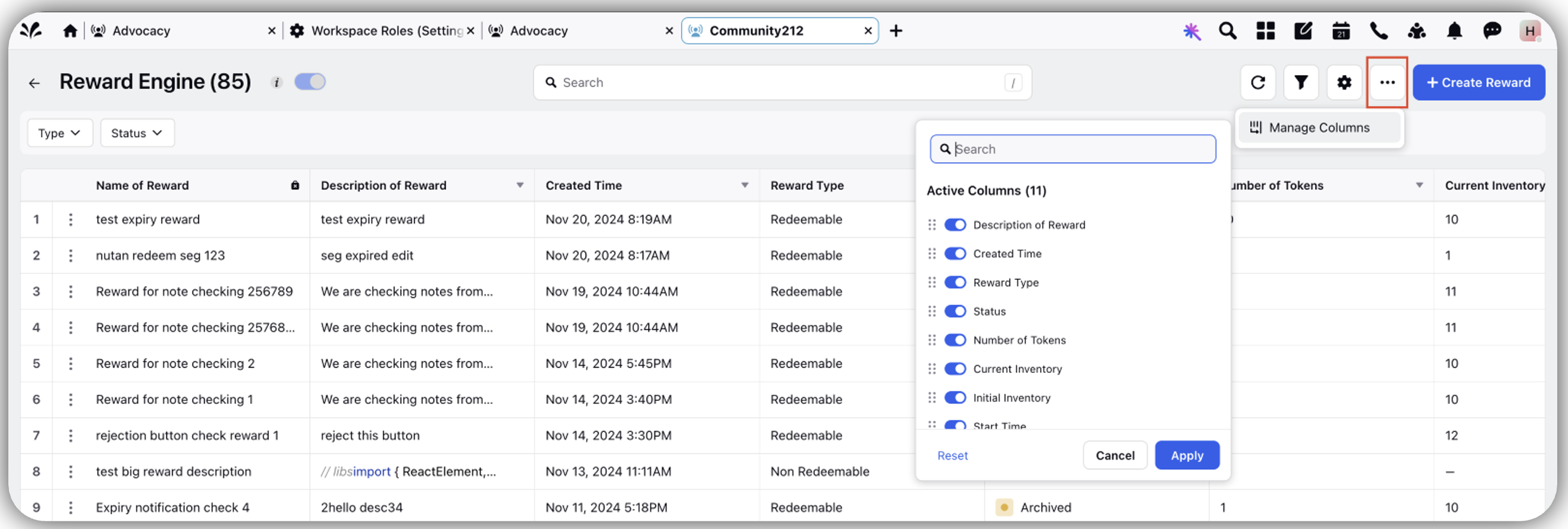
Handling Out-of-Stock Rewards
Rewards that are out of stock are flagged with a caution icon and labeled Out of Stock in the status column.
Admin Action
Update inventory to make the reward redeemable again.

Note: You will not be able to redeem these rewards until the inventory is replenished.
Actions in the Vertical Ellipse (Three-Dot Menu )
Each reward has a Vertical Ellipses (three-dot menu) offering the following actions:
View and Edit: Open the reward to view or edit its details, including name, description, inventory and tokens required.
Clone:
Duplicate an existing reward to quickly create a new reward with similar details.
After cloning, update the new reward's name and details before saving.
Archive:
Move a reward to archived status, hiding it from users while retaining it for admin reference and reporting.
Archived rewards can be reactivated later by selecting Activate from the vertical ellipses (three-dot menu).
Activate (Visible for Archived Rewards):
Reactivate an archived reward, making it visible and redeemable for you.
Delete:
Permanently remove the reward from the system. Deleted rewards will no longer appear in the rewards table or reports.
