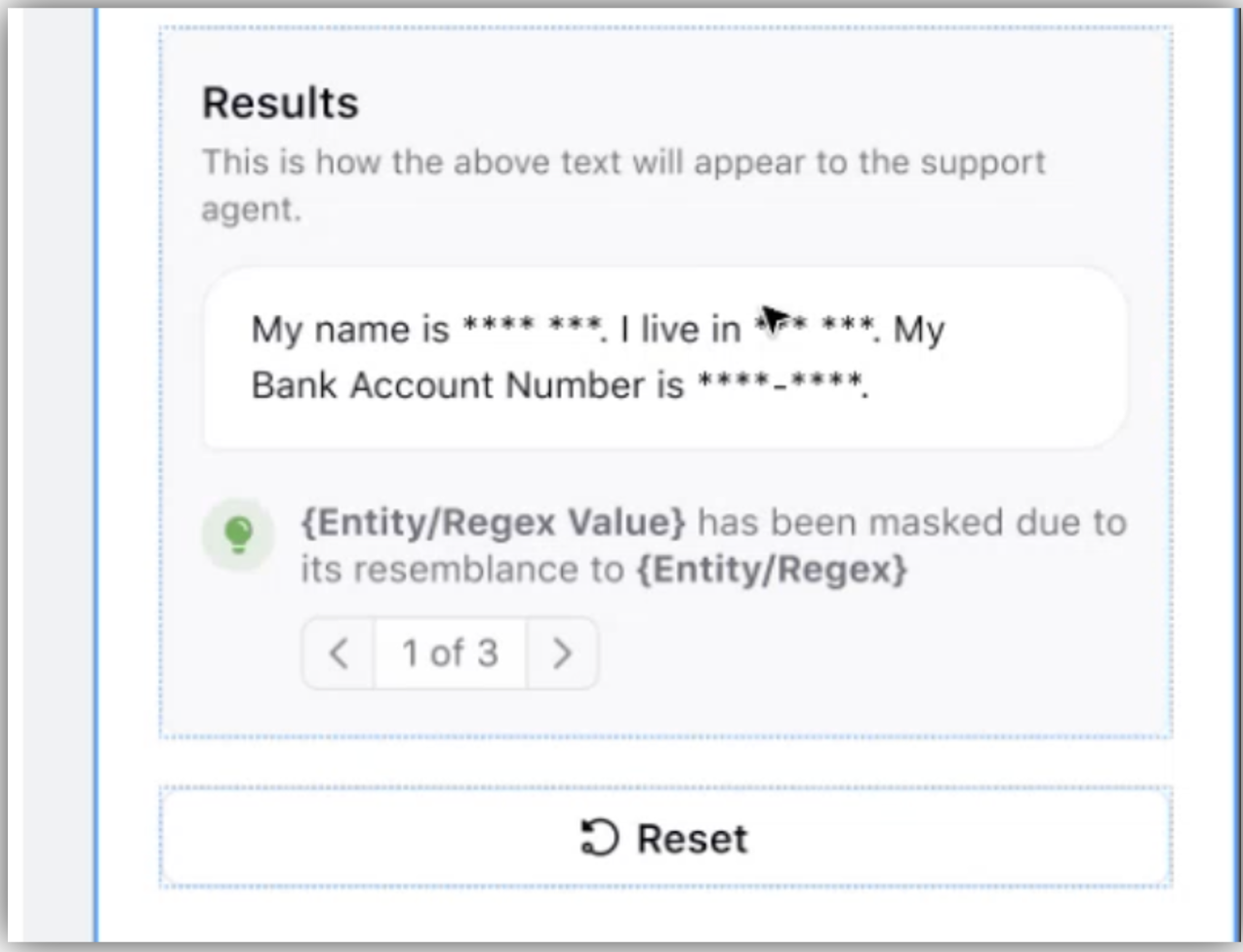Test Masking Template
Updated
The Create Masking Template window has a Test Masking Template icon to test the masking inputs that you provide. Using this screen, you can test the masking details by filling in the mandatory fields, like Approach and Masking character, in the Masking Details screen on the left-hand side panel. Based on the approach, whether Regex based, AI Based, or multiple approaches, an output is generated under the Results section on the Test Masking Template screen.
Note: For information on permissions and accessing PII Masking, refer PII Masking for Data protection.
Testing the Template
To access the Masking Template and test the data you input, follow these steps:
On the Launchpad, click on All Settings under the Settings option on the Platform Modules section.
On the Platform Settings screen, select Manage Customer from the left panel and then click Masking.
You can view the Test Masking Template icon on the right hand corner of the Create Masking Template screen.
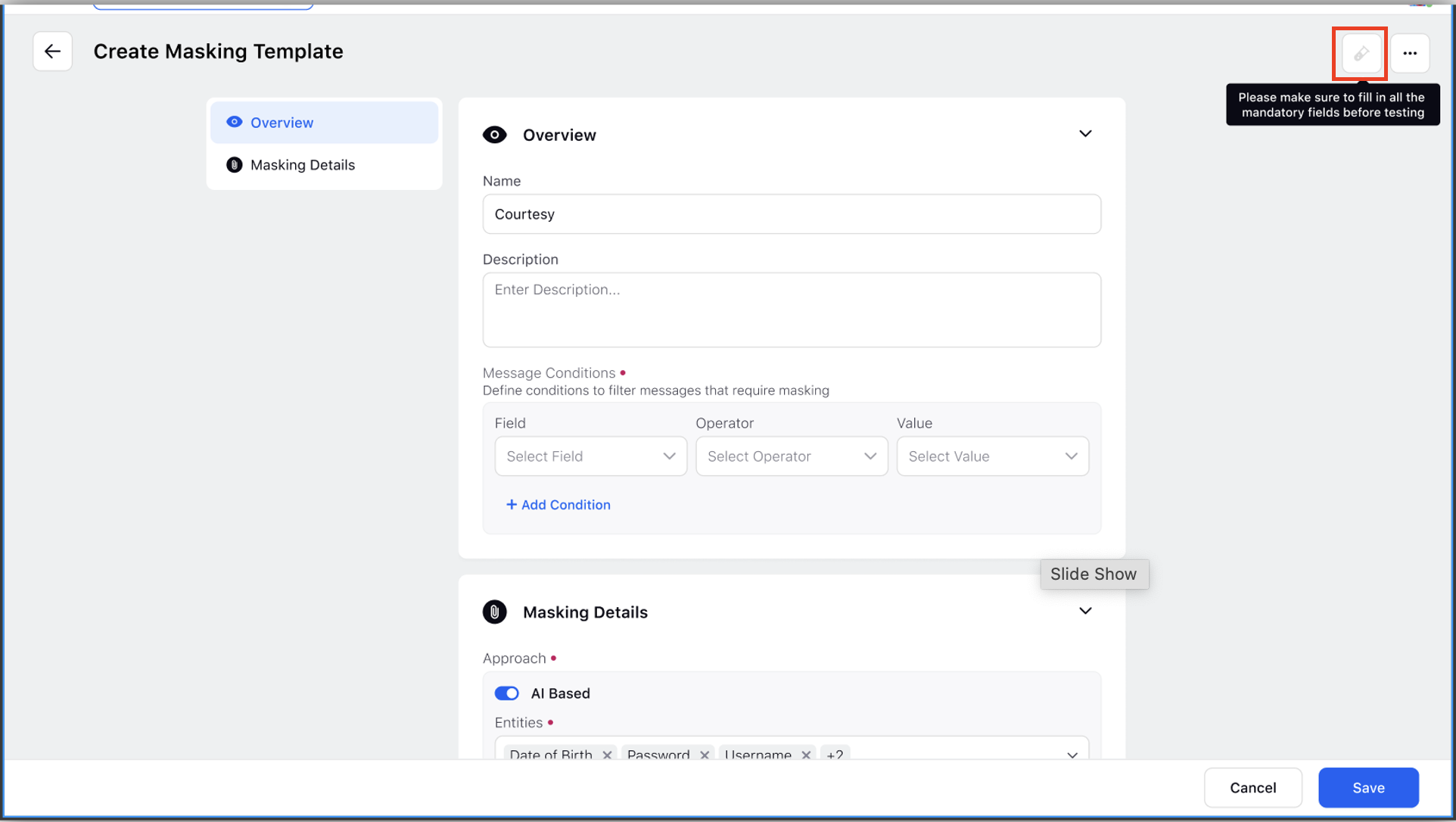
Fill in the mandatory fields under Masking Details: Approach and the Masking Character to enable the Test Masking Template icon.
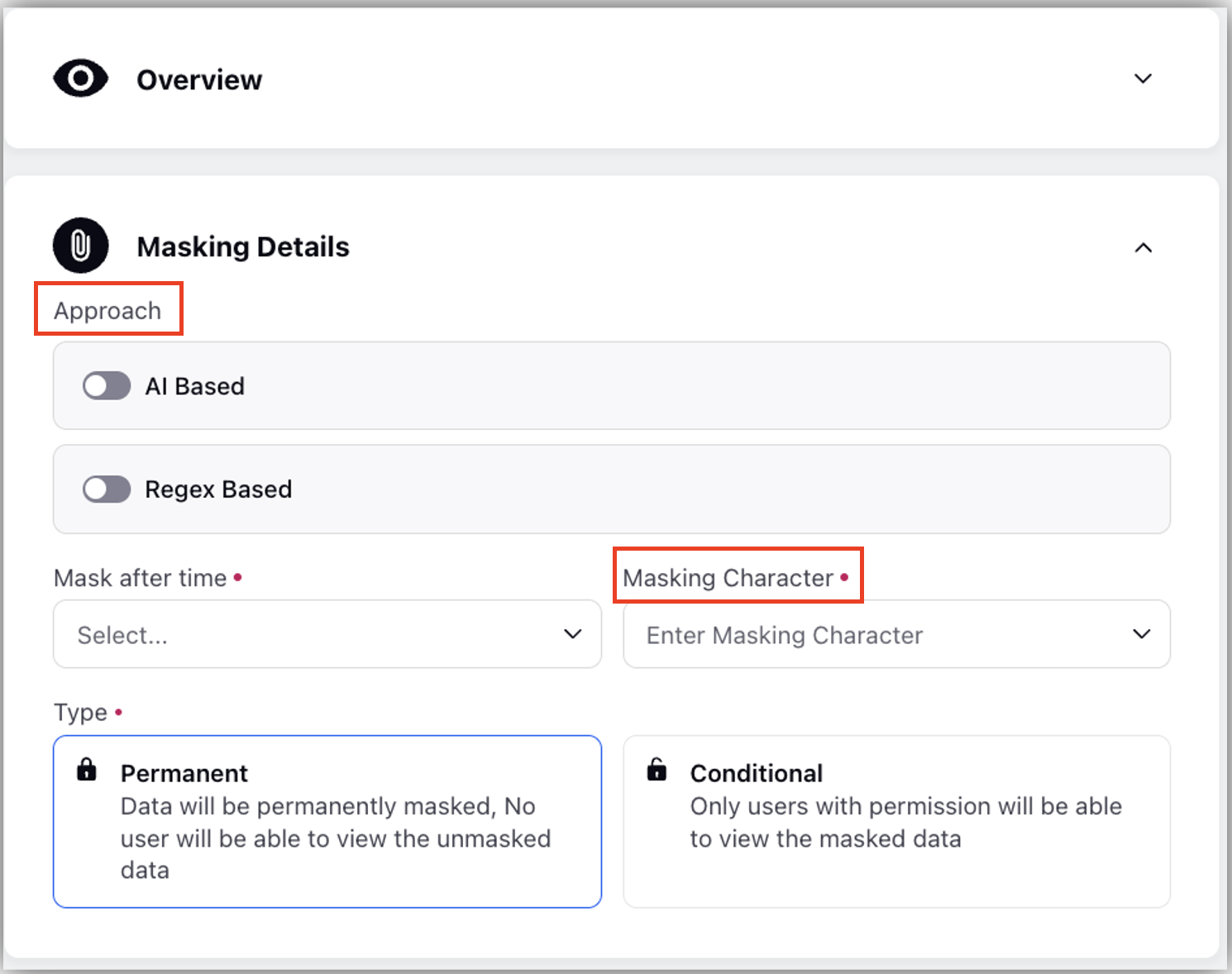
In the Test Masking Template window, enter text under the Edit Sample Text box, and click Run Test.
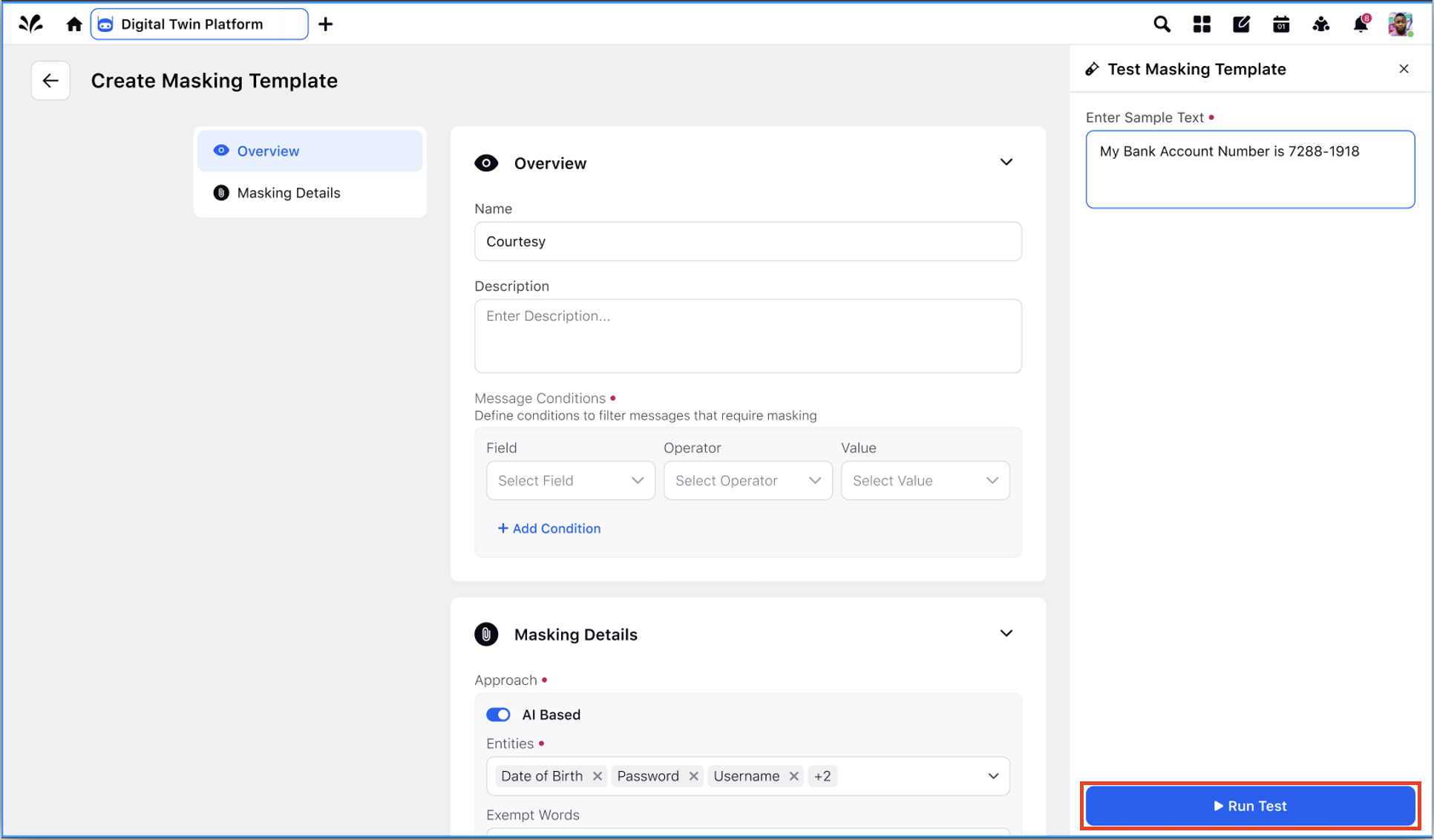
While running the test, the left hand pane consisting of the Overview and Masking Details screen is greyed out.
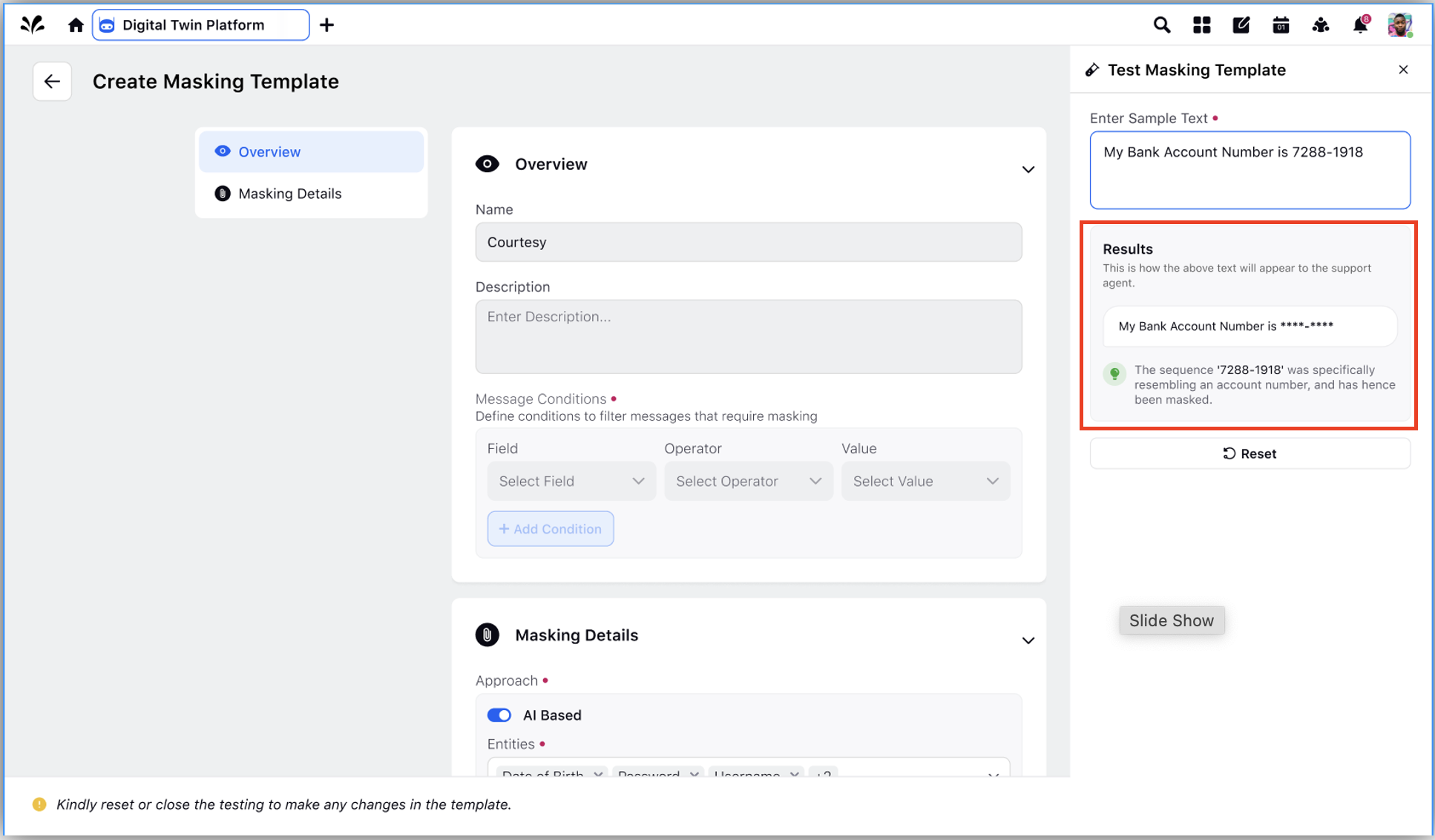
An ouput is displayed in the Test Masking Template window under the Results section.
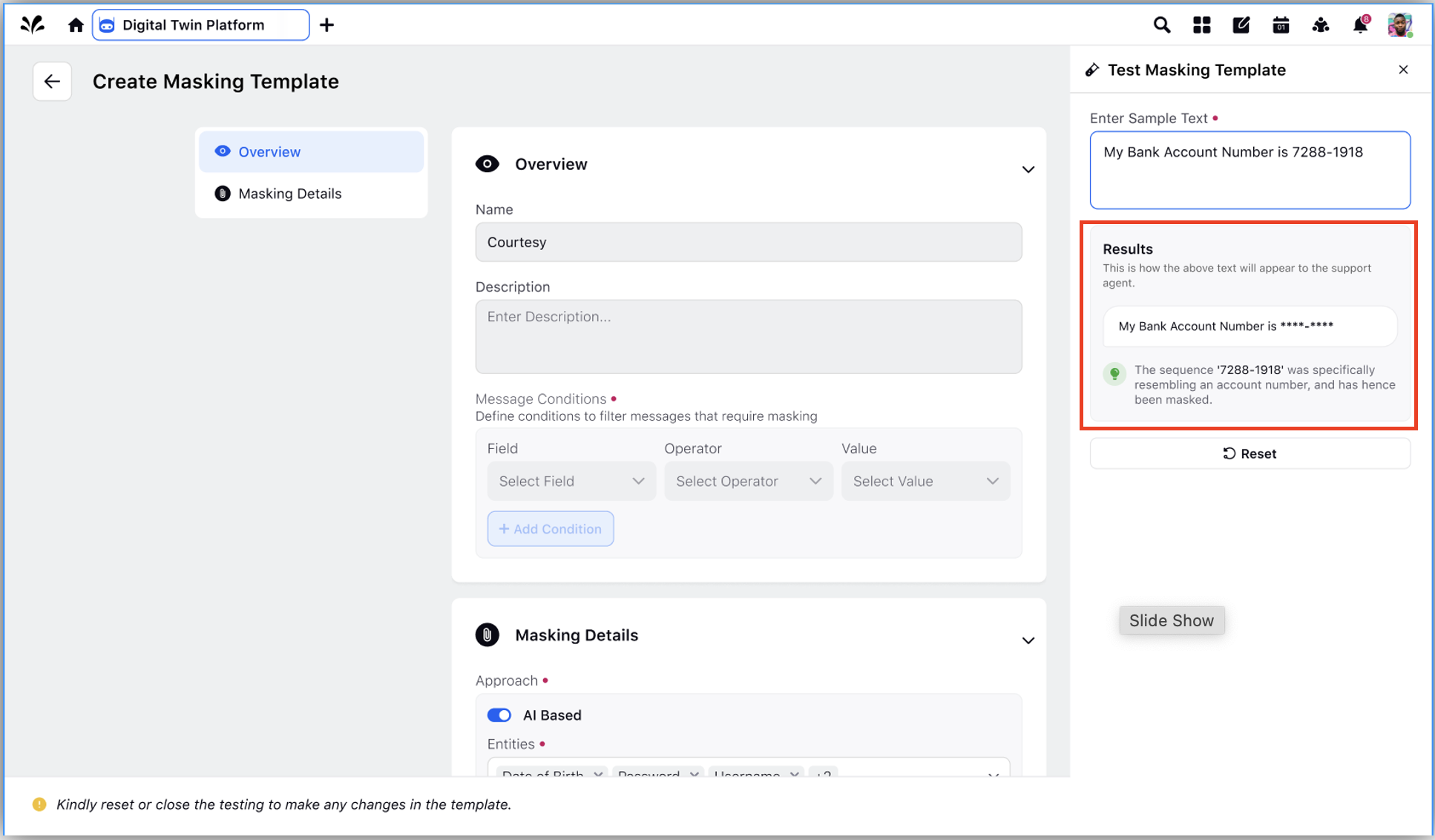
Refer to the below table for parameters and their decriptions for the Test Masking Template screen.
Parameters | Description |
Test Masking Template icon | The Test Masking Template icon is greyed out till you input any sample data under Masking Details. |
Masking Details | Here are the mandatory fields under Masking Details that you are required to fill to enable the Test Masking Template icon:
|
Enter Sample Text | Input the text in the Enter Sample Text box and click on Run Test. After running the test the output is displayed under the Results section. The Results section displays how the text appears when masked, and whether masking was done using a Regex pattern, or by using any AI entity. For example the text, "My Bank Account Number is 7288-1818," displays the output as My Bank Account Number is ****-****. In case Masking is done using multiple AI entities a navigation bar appears. |