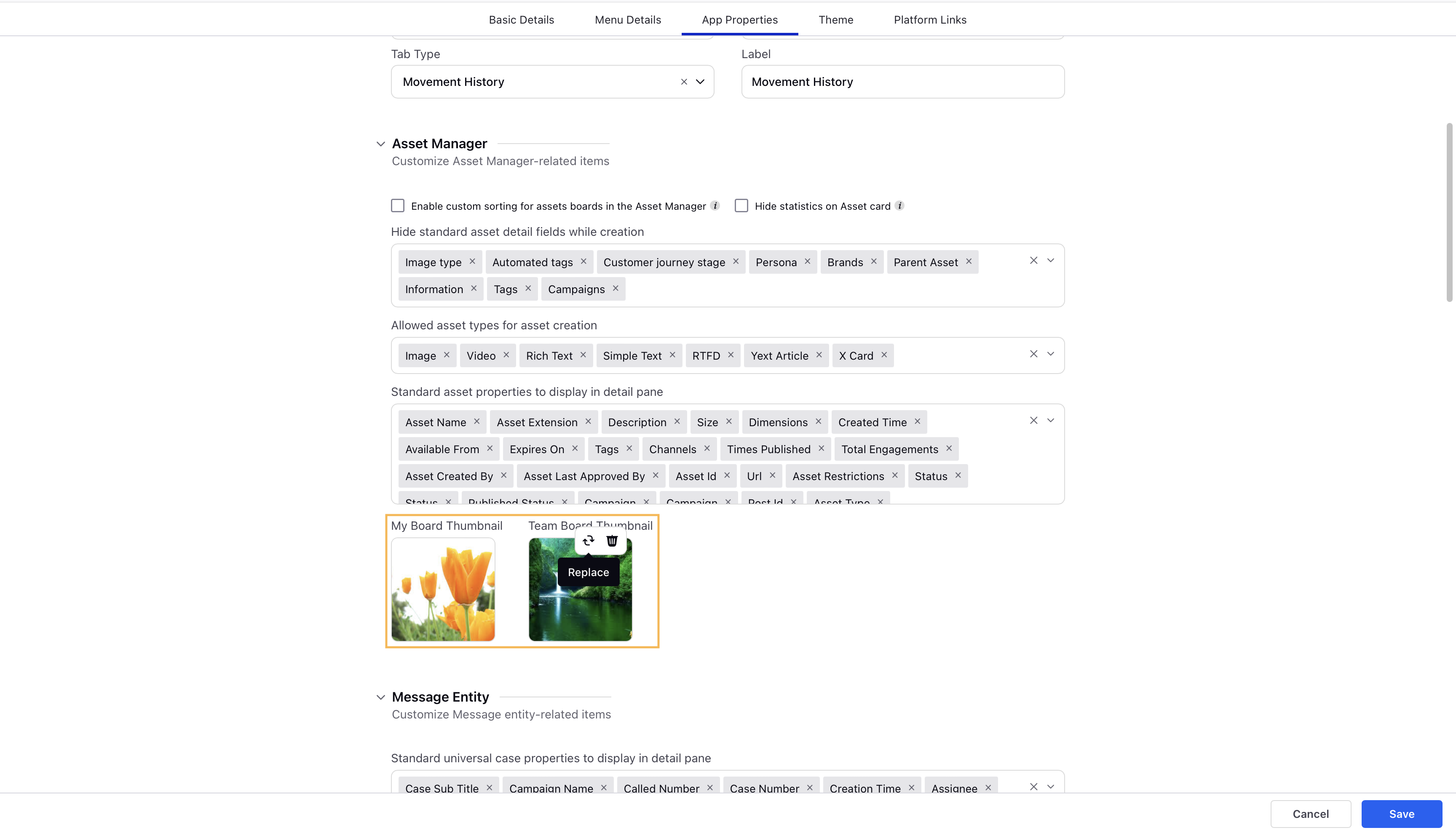Enhanced Modern View for Distributed Asset Window
Updated
With the v.19.8 release, Sprinklr Distributed comes with a completely revamped UI that provides a fresh look to the platform. In this article, we are going to share with you the details of the changes you will view in the Asset(DAM) window within Distributed.
To be able to use the enhanced Distributed modern view, you need to set it up in the Distributed Control Panel.
UI Enhancements on the Asset Window in Distributed
The new UI has moved the Filters (instead of a widget, it appears as an icon) from the right pane to a menu bar at the top, along with the Search bar and the Date Range Filter.
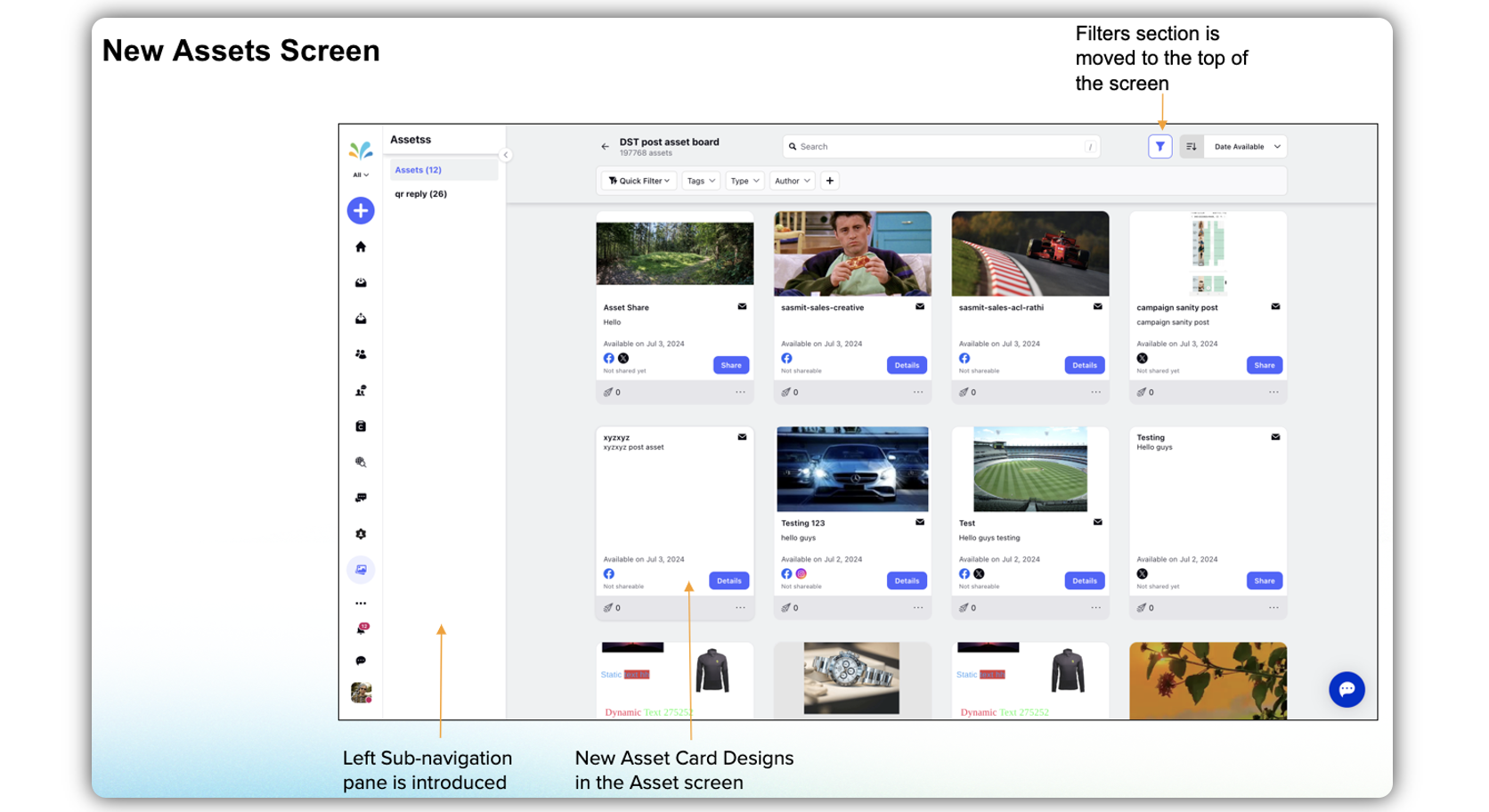
The Filters widget having been moved to the top, more space has been created in the window, which is utilized for a smart look of the assets/boards.
In contrast to the old UI, the new UI is dynamic. Depending on whether you maximize or minimize the window, the number of assets/boards in a row will increase or decrease.
Asset Card Enhancements
The asset cards under the Asset widget come with thumbnails.
Asset name along with asset type icon appears below the thumbnail.
There is a post description/caption below the asset name.
Below the description, you will view Date of creation.
There are icon(s) on the asset, based on their channel-wise publishing status.
If the asset can be posted on any channel, it is denoted by the presence of the globe icon.
If the asset is in the Draft and In Approval stages, then you will see an In Approval icon (Incomplete Clock icon). If clicked, it will carry an activity CTA - Edit post. The Edit Post window should open up where you can make changes to the post, reschedule it and then share again.
If the asset is scheduled, you will see a Wait icon (Clock icon) on the channel. If clicked, it will carry an activity CTA - Edit post. The Edit Post window should open up where you can make changes to the post, reschedule it and then share again.
If a channel icon has a white tick in green circle, it means that the asset has been shared on that channel. When you click on the channel icon, you can view the Post Activity (when it has been shared on a channel or a few channels). You will also have the option to View on channel. Once you have shared the asset, the Share button will be transformed into the Share Again button.
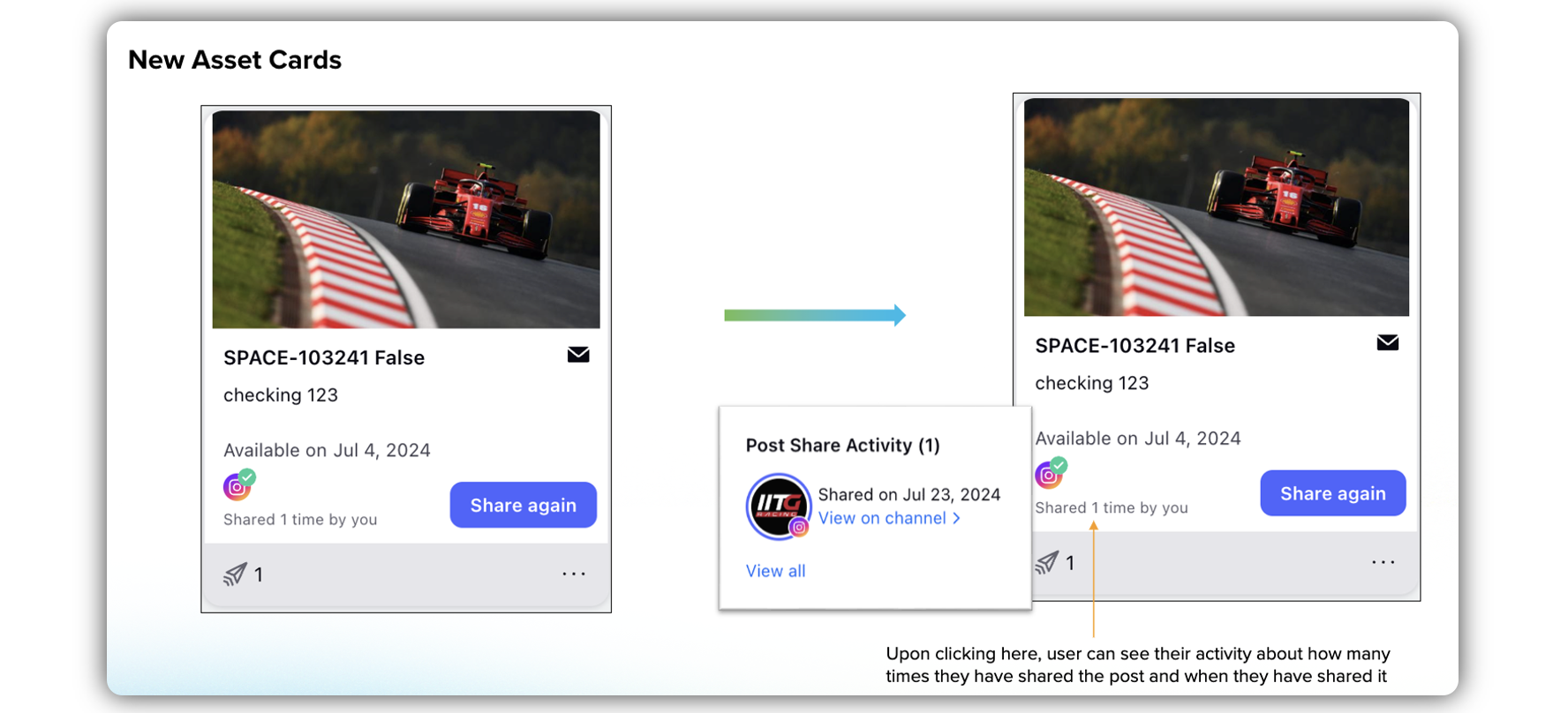
Note:
Priority order of actions (for icons on the asset):
i) In Approval/Draft
ii) Scheduled
iii) Shared
There are icon(s) on the post, based on their publishing status by channel.
If the post is in the Draft and In Approval stages, you will see an In Approval (incomplete clock) icon on the channel icon. If clicked, it will carry an activity CTA - Edit post. Click Edit Post to make changes to the post, reschedule it and then share again.
If the post is scheduled, you will see a Wait (clock) icon on the channel icon. If clicked, it will carry an activity CTA - Edit post. Click Edit Post to make changes to the post, reschedule it and then share again.
If a channel icon has a white tick in green circle, it means that the post has been shared on that channel. When you click on the channel icon, you can view the Post Activity (when it has been shared on a channel or a few channels). You will also have the option to View on channel. Once you have shared the asset, the Share button will be transformed into the Share Again button.
Reporting details (Analytics) for the asset is available at the bottom of the asset card.
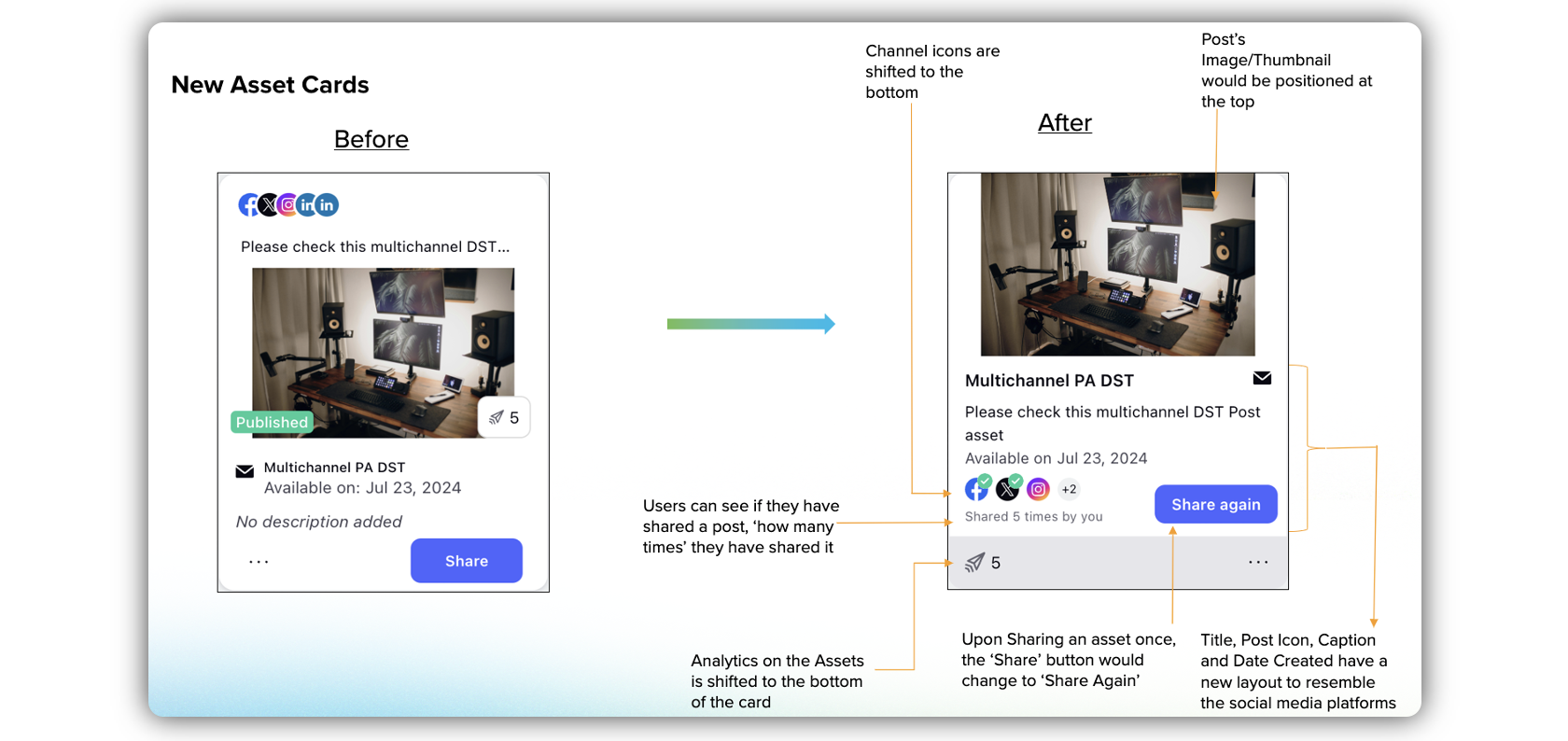
UI Enhancements for Asset Boards
Admins can now choose a thumbnail for standard and custom Asset Boards.
To Choose Thumbnail for Custom Assets Board
Open a new tab in Sprinklr and navigate to Sprinklr Social > Boards.
Hover over the vertical ellipsis (⋮) next to the board and select Edit Board.
Click Add Thumbnail and choose the image.
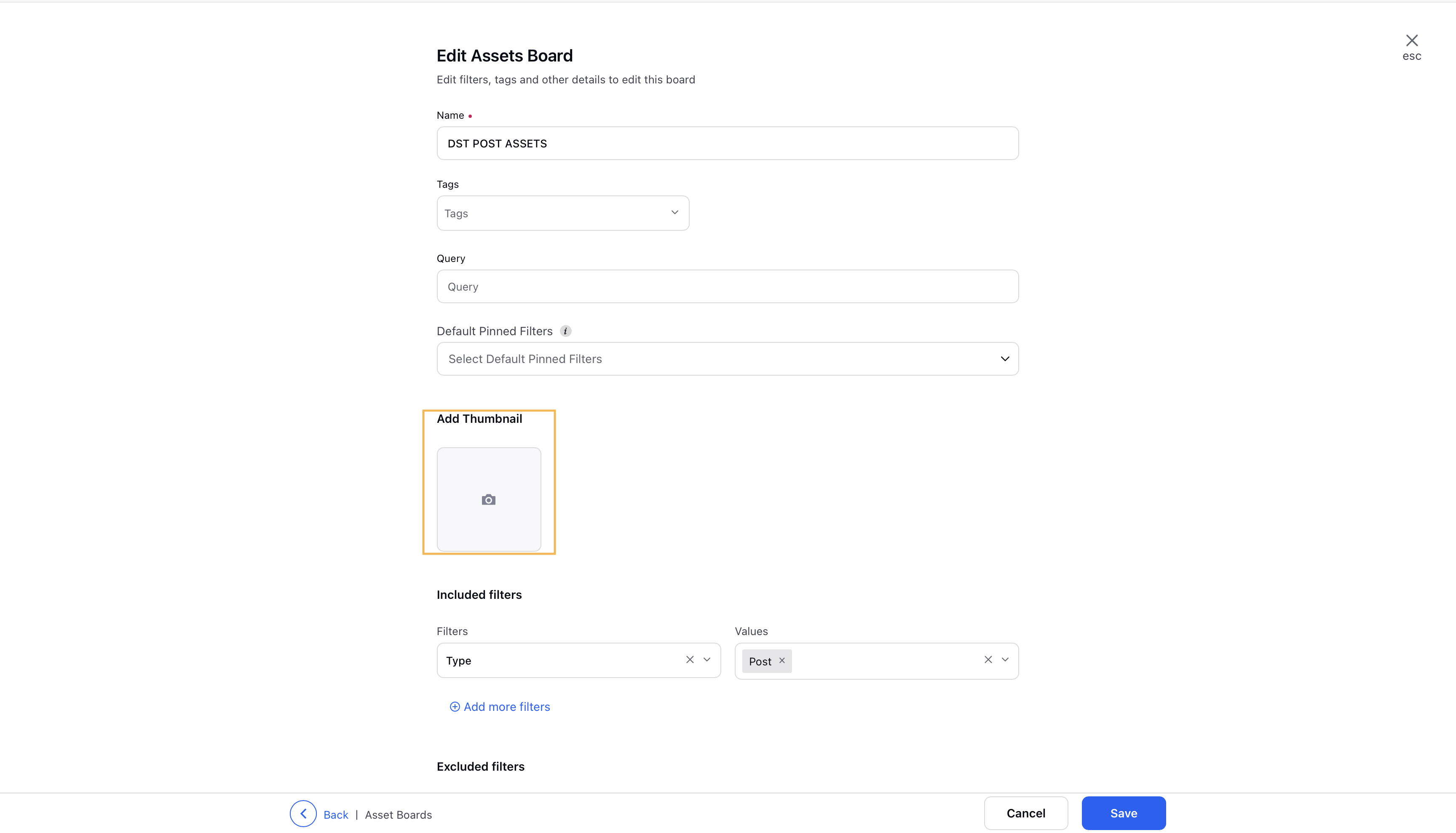
To Choose Thumbnail for Standard Assets Board
Open a new tab in Sprinklr and navigate to Sprinklr Social > Distributed Configuration.
Hover over the vertical ellipsis (⋮) next to the distributed user and select Edit.
Click App Properties at the top and scroll down to Asset Manager.
Choose or replace the thumbnail image for the standard assets board from the Asset Manager section.