MS Teams Bot Account Addition
Updated
A Teams Bot account allows users to effectively converse in a one-on-one chat using text, media, and templates. Below are the steps to create a bot account and get it added in Sprinklr.
Account Addition Process
Reach out to the internal IT support team at itsupport@sprinklr.com.
The IT support team will provide you with an app registration request survey via the raised request email. Fill in all the required fields in the survey to proceed.
Sample Survey: App Registration Request Survey
1) Application Metadata [REQUIRED]
a. Name (e.g., Sprinklr Social Teams Integration) [REQUIRED]:
Provide a meaningful name that clearly indicates its general purpose as it will be shown to end users.
b. Description (e.g., MS Teams integration used in Sprinklr Marketing module) [REQUIRED]:
Provide a brief overview of the features supported by the application and its relationship with any of Sprinklr and Microsoft products.
Example: We require a digital twin for a security customer trust which will be running on Sprinklr MS Teams.
2) Authentication [REQUIRED]
Specify all the platforms meant to be used. For each platform, provide the following information:
a. Sign-in Audience [REQUIRED]:
Who can use the application and why? Must be one of the below. Options 1) and 3) are recommended for internal and external applications, respectively.
Accounts in our organizational directory ONLY
3) API Permissions [REQUIRED]
Permission Name | Type | Description |
Chat.ReadWrite.All | Application | Read and write all chat messages |
offline_access | Delegated | Maintain access to data you have given it access to |
TeamsAppInstallation.ReadForUser.All | Application | Read installed Teams apps for all users |
User.Read | Delegated | Sign in and read user profile |
User.Read.All | Delegated | Read all users' full profiles |
User.Read.All | Application | Read all users' full profiles |
Web Redirect URL: https://token.botframework.com/.auth/web/redirect
Please include the following redirect URLs for the web, as these are the endpoints where we listen for the authentication token in each environment:
Environment | Redirect URL |
prod15 | |
prod12 | |
prod11 | |
prod8 | |
prod4 | |
prod3 | |
prod2 | |
app | |
prod0 | |
qa6 | |
qa6-app | |
qa6-app-platform |
The app registration, web URIs, and Azure Bot have been created. The team will share the bot ID, which will be required for updating the manifest file and adding the account to the environment. Please ask the IT support team to share a sample manifest zip file for reference.
Update the details in the manifest JSON file (inside the zip folder). Add the icon image you want to be displayed for the Teams bot account inside the zip folder:
Bot ID -> “id”
Bot Name -> “name”
Bot Description -> “description”
.png)
Sample Manifest JSON File:
{"$schema": "https://developer.microsoft.com/json-schemas/teams/v1.16/MicrosoftTeams.schema.json.","manifestVersion": "1.16","version": "1.0.4","id": "29bd1d08-c26d-4b51-921e-8595f79ef64d","packageName": "com.teams.sample.teamsconversationbot","developer": {"name": "Sprinklr","websiteUrl": "https://www.microsoft.com","privacyUrl": "https://www.teams.com/privacy","termsOfUseUrl": "https://www.teams.com/termsofuser"},"icons": {"outline": "icon-outline.png","color": "icon-color.png"},"name": {"short": "Teams BOT QA6 Test","full": "Teams BOT QA6"},"description": {"short": "Teams BOT QA6 Test","full": "I will keep you up to date with important notifications related to CXUnifiers and can answer any of your queries or provide any information you need about CXUnifiers."},"accentColor": "#FFFFFF","bots": [{"botId": "29bd1d08-c26d-4b51-921e-8595f79ef64d","scopes": ["personal","groupchat","team"],"supportsFiles": false,"isNotificationOnly": false}],"configurableTabs": [],"permissions": ["identity","messageTeamMembers"],"validDomains": []}Please share the manifest zip folder (including the JSON file and icon image) via email. The IT support team will start the configuration process. Once completed, a secret key (confidential information) will be shared via LastPass or email.
The secret key is required to add the MS Teams bot account in Sprinklr.
Now, we have all the necessary details to add the account in the Sprinklr platform. Please follow the steps below:
Search for "Owned Social Accounts" and click on "Add Account."
Search for "Microsoft Teams Bot."
Fill in the following details
Bot ID: Enter the Bot ID shared by the IT team (also used in the manifest JSON as the application/client ID).
Bot Name: Enter the Bot name.
Access Key: Enter the Bot ID/application (client) ID.
Access Secret: Enter the secret value shared by the IT team
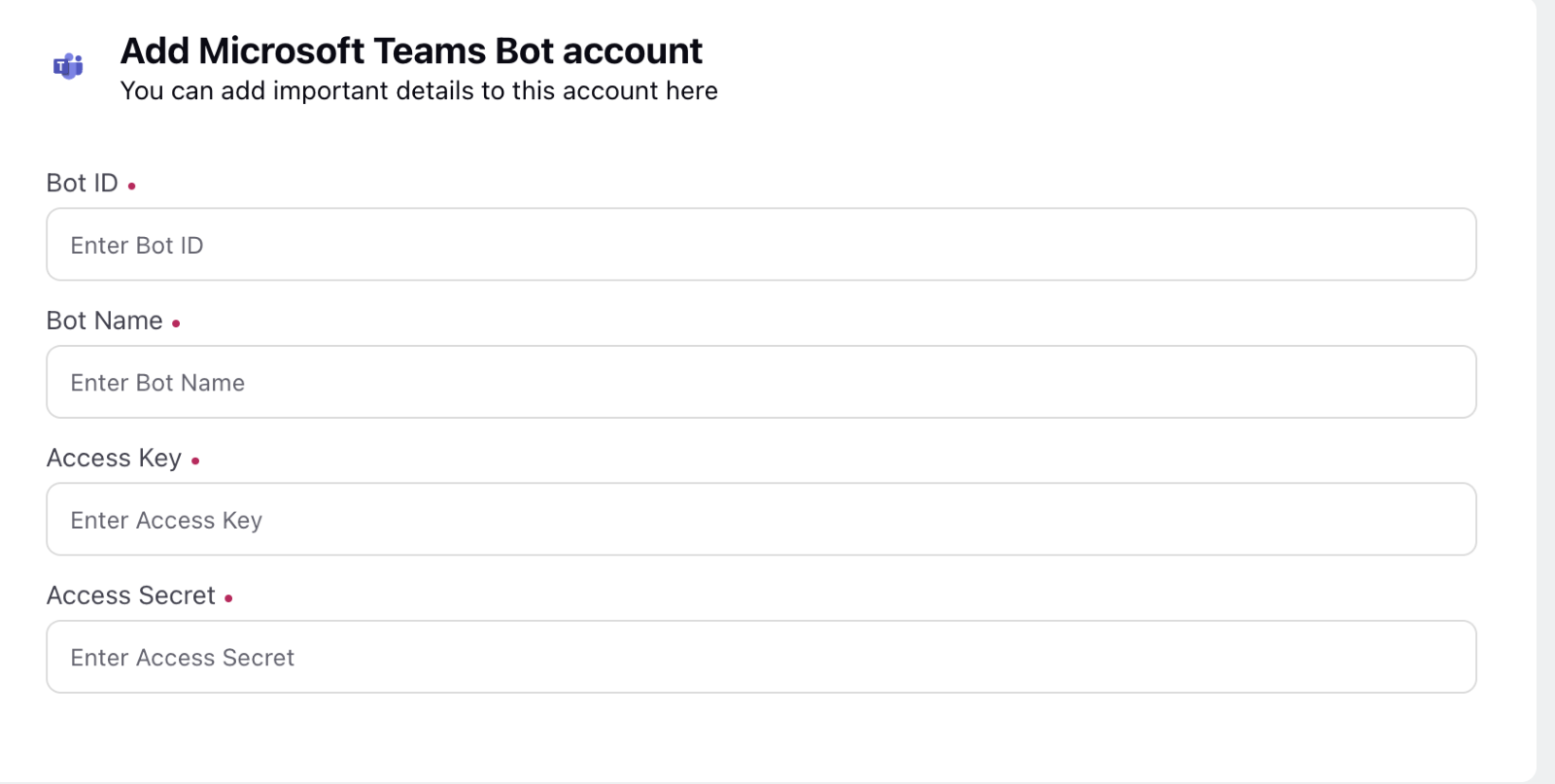
After you have added the account in Sprinklr platform, please share the User ID generated for the account with the IT Support team along with the env details (prod, prod2. prod3, etc). The IT Support team will configure the webhooks for your account.
.png)
The account is now added in Sprinklr. You can see the MS Teams bot account in the apps section of your MS Teams account.
.png)
.png)