Android - v11.0.0
Updated
Note:
Sprinklr Messenger for Android supports minimum API 24
Gradle version has been updated to 8.3.x and Android Gradle Plugin version has been updated to 8.1.x
Step 1: Install Sprinklr Messenger
1. In your root's build.gradle file, add this Maven URL: https://clients-nexus.sprinklr.com/.
allprojects { |
2. Force react native version in your root’s build.gradle.
allprojects { |
3. Add the following dependency to your app's build.gradle file -
dependencies { |
Note: Before you begin, please note that the clients have to change the version when Sprinklr updates the chat app.
Step 2: Add Permissions
We include the INTERNET permission by default as we need it to make network requests:
<uses-permission android:name="android.permission.INTERNET"/> |
You will need to include the following permissions if you have enabled attachments and location sharing in Sprinklr Messenger:
<uses-permission android:name="android.permission.READ_EXTERNAL_STORAGE" /> <uses-permission android:name="android.permission.ACCESS_FINE_LOCATION" /> <uses-permission android:name="android.permission.ACCESS_COARSE_LOCATION" />
<!-- For android 13 and above --!> |
Note: The ACCESS_FINE_LOCATION and ACCESS_COARSE_LOCATION permissions are optional. Include these permissions only if you want to support location sharing feature in Live Chat.
Step 3: Initialize the Messenger
Add the following in the onCreate() method of your Application class:
- For Anonymous Users
For anonymous chats you can initialize the messenger using the takeOff method. Behind the scenes we will automatically create the anonymous user for the messenger and initialize the flow for the same. Please note that the takeOff method should be called once in the application lifecycle. You can use separate methods for updating the user or various information in the messenger which are explained in other sections. For the best performance takeOff should be called at the root of the application or as early as possible in your application flow.
SPRMessenger sprMessenger = SPRMessenger.shared(); config.setAppKey("com.sprinklr.messenger.release"); // Should be "com.sprinklr.messenger.adhoc" for staging/dev builds. config.setDeviceId("UNIQUE_DEVICE_ID"); config.setEnvironment("SPR_ENVIRONMENT"); // This will be provided by sprinklr (eg PROD2) config.setSkin("MODERN"); // default value is CLASSIC, options: CLASSIC | MODERN config.setThemeMode("DEFAULT"); // default value is DEFAULT, options: DEFAULT | DARK
sprMessenger.takeOff(this, config); |
- For Authenticated Users
This step is done after the user logs in successfully and completes the authentication process within the application and after the authentication process, it should be passed in Sprinklr including the app id. In case, a user is not logged in case (s)he has never used the application then an anonymous user can be created for the same.
After the authentication process, the client should pass the user bean, the application ID, the messenger activity including the information so that Sprinklr can begin the initial setup process in the background.
To initiate the process, following fields are needed -
id
firstName
lastName
profileImageUrl
phoneNo
email
config.setLocale("SPR_LOCALE"); // defaulSPRMessenger sprMessenger = SPRMessenger.shared(); config.setAppId("SPR_APP_ID"); // This will be provided by sprinklr config.setAppKey("com.sprinklr.messenger.release"); // Should be "com.sprinklr.messenger.adhoc" for staging/dev builds. config.setDeviceId("UNIQUE_DEVICE_ID"); config.setEnvironment("SPR_ENVIRONMENT"); // This will be provided by sprinklr (eg. PROD2) config.setSkin("MODERN"); // default value is CLASSIC, options: CLASSIC | MODERN config.setLocale("SPR_LOCALE"); // default value is en config.setThemeMode("DEFAULT"); // default value is DEFAULT, options: DEFAULT | DARK |
Note: UserID and Hash are mandatory parameters and hash should be generated for every change in user object. To know the procedure of how to generate Hash, check Step - 11 Generate User Hash
- For Authenticated Custom Users
This step is done to create a custom user account using custom or specific attributes. In other words, it involves creating user accounts with personalized details or characteristics
Below is the example to initiate the process with custom attributes and Hash, where you can pass the attributes values:
Custom Attribute 1
Custom Attribute 2
Hash
SPRMessenger sprMessenger = SPRMessenger.shared();
SPRMessengerConfig config = new SPRMessengerConfig();config.setAppId("SPR_APP_ID"); // This will be provided by sprinklr
config.setAppKey("com.sprinklr.messenger.release"); // Should be "com.sprinklr.messenger.adhoc" for staging/dev builds.
config.setDeviceId("UNIQUE_DEVICE_ID");
config.setPushAppId("SPR_PUSH_ID"); //Unique id, if not sure pass same as device ID
config.setEnvironment("SPR_ENVIRONMENT"); // This will be provided by sprinklr (eg. PROD2)
config.setSkin("MODERN"); // default value is CLASSIC, options: CLASSIC | MODERN
config.setLocale("SPR_LOCALE"); // default value is en
config.setThemeMode("DEFAULT"); // default value is DEFAULT, options: DEFAULT | DARK
Map<String, Object> customUser = new HashMap<>();
customUser.put("customAttribute1", "value1"); //Add your custom attributecustomUser.put("customAttribute2", "value2"); //Add your custom attribute
customUser.put("hash","8cf5a3815eedc5305b53f2cb8c1785d46a94abe39cfb15bd26d1e1f75e66056a");
config.setCustomUser(customUser);
sprMessenger.takeOff(this, config);
Note: If you wish to implement a Custom User Authentication Flow, kindly get in touch with the Sprinklr Team to initiate discussions about the implementation process.
Step 4: Show Messenger
Add the following code in onClick event of the messenger button present inside your application-
SPRMessenger.shared().startApplication(); |
Step 5: Messenger Configurations
1) Update user
User attributes can be updated by calling, below is the sample configuration example -
SPRMessengerUser user = new SPRMessengerUser(); SPRMessenger.shared().updateUser(user); |
Note: UserID and Hash are mandatory parameters and hash should be generated for every change in user object.
2) Update Custom User
Custom User attributes can be updated by calling, below is the sample configuration example:
Map<String, Object> customUser = new HashMap<>(); |
3) Update language
To update the user language use below function:
SPRMessenger.shared().updateLocale(locale); |
Sprinklr messenger supports the following languages: Arabic, Bokmal, Chinese, English, Thai, Turkish, Vietnamese, Portuguese, Spanish, Indonesian, Japanese, Korean, French.
Few languages with limited availability are: Albanian, Norwegian, Bosnian, Chinese (traditional), Chinese (honk-kong), Croatian, Czech, Danish, Dutch, Estonian, Finnish, German, Hebrew, Hungarian, Italian, Latvian, Lithuanian, Macedonian, Malayalam, Polish, Romanian, Serbian, Slovak, Slovanian, Swedish.
Note: Handle Language Direction Change:
When a user updates the locale, the language direction might change for certain languages. For example, when the language is changed from English to Arabic, the language direction changes from left-to-right to right-to-left.
If Live Chat is open when this change occurs, an alert will notify the user that the language direction has been updated. After they click the OK button, they will be redirected to the brand app and will need to reopen the Live Chat app.
If Live Chat is not running in the foreground and the brand app is open when the change occurs, no alert is shown, and the update is applied automatically.
4) Cleanup
You can logout the user and cleanup the associated data from the application by calling logout.
SPRMessenger.shared().logout(); |
5) Add support of video player
Install video player and react native
implementation 'com.sprinklr.externals:react-native-video:5.2.2' |
Add video package to the messenger config
import com.brentvatne.react.ReactVideoPackage; // import statement for video package |
config.setExtraPackages(new ArrayList<>(Arrays.asList( |
[OPTIONAL]: If your app uses exo player and face build issues, install react-native-video instead of react-native-video-exoplayer
implementation 'com.sprinklr.externals:react-native-video:5.2.2' |
6) Customize Messenger Landing Screen
By default, the messenger view opens with a home page displaying all conversations. However, you can customize this behavior and launch MessengerView with a single conversation view.
The following sections list the customization you can do with the default view and the single conversation view:
Default View
Sprinklr Live Chat comprises of two screens: the home screen and the conversation screen. By default, both screens are accessible when the Live Chat opens.
The following are the various ways you can customize the default view according to your use case:
Single Conversation View
You can choose to display the single conversation view and hide the home screen completely.
The following are various ways you can customize the single conversation view according to your use case:
7) Capture customer context when starting a new conversation from custom view
When chat is being opened from a custom view, sometimes you might want to capture additional context on the conversation/case.
Example - A button called “Know More about this laptop” near a laptop product which opens a chat with a predefined contextual welcome message - “Hi there! It looks like you are interested in buying a laptop”. At the same time, you might want to set the case custom fields indicating the “product category: laptop”, “case type: inquiry”.
To do this,
i) Create the case custom fields and note down their field name → (Right now it’s not possible to get the field name of custom fields from UI, you can work with support to get the relevant field name of the custom fields).
ii) Pass conversationContext to chatInitialisationContext* when opening a new conversation directly (5ea7fa9e87651f356209878f and 5eb7fa9e87651f356219348e are the two custom field names). All the field values should be passed as an array of strings.
Bundle conversationContext = new Bundle(); |
* Note: chatInitialisationContext is explained in previous section
8) Capture customer context from the application on all cases of the user
Sometimes you might want to pass some contextual information in case custom fields for all conversations started by the user.
To achieve this,
1. Create the case custom fields and note down their field name → (Right now it’s not possible to get the field name of custom fields from UI, you can work with support to get the relevant field name of the custom fields).
2. You can pass these values in clientContext in the takeOff method called in step 5. (5e281d040844e435b is the custom field name). All the field values should be passed as an array of strings.
Bundle clientContext = new Bundle(); |
3. You can also update the client context on run time by calling the following method: All the field values should be passed as an array of strings.
Bundle clientContext = new Bundle(); |
9) Update Conversation Context (Case Custom Field) on Demand
At times you might want to update the value of conversation context/case custom field during or after a conversation.
Example: After a purchase is made on the website you might want to set the transaction amount or id on the case for reporting. After doing this, you can attribute sales to each conversation/case.
To do this,
Create the case custom fields and note down their field name1.
Whenever you want to update the case custom field, call the following JavaScript function (5e291d040844e435b is the custom field name).
Bundle context = new Bundle();
|
10) Update the profile context within Profile Custom Fields
When chat is being opened from a custom button or hyperlink, sometimes you might want to capture some context on the profile/user during the conversation or after the conversation.
To do this,
Create the profile custom fields and note down their field name.
Whenever you want to update the profile custom field, call the following JavaScript function and pass the information for profile level custom fields. This can be done via sdk for updating it on-demand.
Bundle userContext = new Bundle(); |
11) Close Messenger
You can close messenger from the main application by calling closeMessenger
SPRMessenger.shared().closeMessenger(); |
12) Add Delegate to listen to external events from messenger
SPRMessenger.shared().setMessengerDelegate(new SPRMessengerDelegate() { |
13) Get number of open conversations
Sometimes you might want to hide the live chat widget based on the number of open conversation. To do this,
Call the the below function to get the number of open conversations
SPRMessenger.shared().getNumberOfOpenConversations(); |
Add Delegate to listen to the output of above function
SPRMessenger.shared().setMessengerDelegate(new SPRMessengerDelegate() { |
14) Get number of unread messages
You can keep track of changes in the total number of unread messages in conversations by using a delegate that accepts responses of type SPRMessagesCountResponse. This way, you'll get notified whenever there's a change in the unread message count. It's a convenient way to stay updated on unread message counts in real-time.
import com.spr.messengerclient.config.bean.SPRUnreadMessagesCountResponse; …
SPRMessenger.shared().setMessengerDelegate(new SPRMessengerDelegate() { @Override // Your Logic String errorMessage = response.getError().getMessage(); // Handle error logic |
You can also trigger the event to get the current unread messages count by calling following method:
SPRMessenger.shared().getUnreadMessagesCount(); |
Note: You would receive the current unread messages count response in the onUpdateUnreadMessagesCount method of the delegate you attached earlier.
15) Add Messenger Analytics Handler to Listen to tracking events and screen
SPRMessenger.shared().setMessengerAnalyticsHandler(new SPRMessengerAnalyticsHandler() { |
16) Add Messenger Events Listener to SDK events
The following events can be listened:
SPRMessenger.shared().setMessengerEventsListener(new |
17) Add Events Logger to SDK Events
The provided code snippet establishes a custom logging system which can handle logging events at different levels. This setup enables us to efficiently track and manage various events within the app.
SPRLoggerConfig sprLoggerConfig = new }); // required to set native logger transport SPRMessengerConfig config = new SPRMessengerConfig(); // set other config config.setLoggerConfig(sprLoggerConfig); |
The following log levels are maintained:
SPR_OFF(0), SPR_FATAL(1), SPR_ERROR(2), SPR_WARN(3), SPR_INFO(4), SPR_DEBUG(5), SPR_TRACE(6), SPR_ALL(7);
18) Update Theme Mode for User on demand
You can update the theme mode ondemand:
SPRMessenger.shared().updateThemeMode("DARK"); // options: DEFAULT | DARK |
Note: Handle Theme Mode Change:
When a user switches between the default and dark theme while Live Chat is open, an alert will notify the user that the theme has changed. After they click the OK button, they will be redirected to the brand app and will need to reopen the Live Chat app.
If Live Chat is not running in the foreground and brand app is open when the change occurs, no alert is shown, and the update is applied automatically.
19) Configure your Status Card
Note: To get this capability enabled, please reach out to our support team at tickets@sprinklr.com, providing the live chat application ID. Status Card can be enabled only if you are using the modern skin version of live chat widget.
Using Status Cards, you can update your customers about the health of a key resource. This key resource could be a tool or service that they interact with frequently. By showing the status of this resource directly, customers don’t have to reach to agents repeatedly. Hence, this improves the customer experience while reducing agent workload.
Once status card is enabled for your Livechat widget, you can update the status card by using the following:
SPRMessengerWidgetDetailsConfig widgetDetailsConfig = new SPRMessengerWidgetDetailsConfig(); widgetDetailsConfig.setTitle(“Your title, %%[status]”); widgetDetailsConfig.setDescription(“Your description, %%[updatedAt]”); widgetDetailsConfig.setStatus(SPRMessengerWidgetDetailsConfig.SPRStatus.ALL_SYSTEMS_OPERATIONAL); widgetDetailsConfig.setUpdatedAt(System.currentTimeMillis());
SPRMessenger.shared().updateWidget(“WIDGET_ID”, widgetDetailsConfig); // Same ID configured in the Live Chat builder must also be utilized here |
You can use the following placeholders for title and description:
%%[updatedAt] --> Placeholder for formatted time
%%[status] --> Placeholder for Status, mentioned below in the table as SPRStatus
20) Disable Attachments for Customer
You can prevent customers from adding attachments in the chat by hiding the attachment icon from the chat widget.
To do this, you can pass disableAttachment:true in the takeOff method
config.setDisableAttachment(true); // by default, attachments are enabled |
21) Integrate Your Brand's Custom Header in Live Chat
Enhance your live chat experience by incorporating your own custom header. This allows you to replace Live Chat default header with one that aligns with your brand identity, creating a consistent and seamless experience for your users.
Bundle bundle = new Bundle(); bundle.putBoolean(“disableHeader”, false); // Default: false. To disable Sprinklr's header, set to true
bundle.putBoolean(“isRenderedAsFullView”, true); // Default: true. If set to false, the brand must manage device top insets
Bundle applicationLaunchBundle = new Bundle(); applicationLaunchBundle.putBundle("chatInitialisationContext", bundle);
SPRMessenger.shared().startApplication(applicationLaunchBundle); |
22) Implement Back Button Handling to Control Hardware Back Button
Utilize the below method to handle the back action within your chat application. This function allows users to seamlessly navigate back to the previous screen, enhancing the overall user experience by providing intuitive and efficient navigation
SPRMessenger.shared().goBack(); |
23) Close Conversation
Use the method below to close a conversation on live chat. This feature allows brands to efficiently handle conversation endings, providing control over when and how interactions are closed.
Apply this method only on the conversation screen when the case is open to ensure a seamless transition for users as conversations end.
SPRMessenger.shared().closeConversation(); |
23) Close All Conversations
Use the method below to close all conversation on live chat. This option is visible to users with open cases, if there are no cases or all existing cases are already closed then user will not be able to see this option.
SPRMessenger.shared().closeAllConversations(); |
24) Delete Conversation
Use this method to delete a conversation in live chat. This feature allows brands to efficiently remove interactions as needed, providing control over conversation deletions.
Apply this method only on the conversation screen to manage deletions effectively.
SPRMessenger.shared().deleteConversation(); |
25) Delete All Conversations
Use this method to delete all the conversations in live chat. This feature allows brands to efficiently remove interactions as needed, providing control over conversation deletions. Apply this method only on the home screen to manage deletions effectively.
SPRMessenger.shared().deleteAllConversations(); |
26) Clear User Session
You can now enable users to clear their session details. When a user clears their session, any new conversations will be treated as if they are from a completely new user. This feature is especially useful for users interacting with your brand in public spaces or over a public network.
SPRMessenger.shared().clearSession(); |
27) Use a Custom Font
You can use a custom font in your Live Chat app to ensure consistent branding across your applications.
To use a custom font in Live Chat, follow these steps:
Link your custom font files in your Android project natively, such that the fonts are available throughout the project. For steps, see Android documentation.
Open a Sprinklr support ticket at tickets@sprinklr.com. In the support ticket, mention the font file names and the supported font weights for the texts. Refer to the following table for the supported font weights.
Note: Ensure you provide at least one of the supported font weights in the support ticket. If you provide a single font weight, it will be applied throughout the app, overriding all the other font weights.
Similarly, if any of the font weights are not mentioned in the support ticket, the font weight closest to the non-mentioned font weight will be applied in the app.
Supported font weights
The following table lists the supported font weights:
Font weight | Description |
Light | The light font weight is for subtle accents, secondary text, and areas where minimal emphasis is required. |
Regular | The standard font weight for most text elements. |
Medium | Medium is used for subheadings, labels, or emphasis on certain text sections without the bold impact. |
Semibold | Works well for headings, button labels, or any text that needs more attention but doesn’t require bold styling. |
Bold | Bold is designed for titles, primary headings, and call-to-action elements. |
28) Enabling Sentry for Crash Monitoring
You can enable Sentry in your application to monitor crash logs in mobile apps
Note: To enable Sentry, raise a support ticket at tickets@sprinklr.com with the following information
Live Chat App ID: ID of the Live Chat app. You can get this from the Sprinklr UI. For more information, see Manage your Live Chat application.
Partner ID
Environment: Sprinklr environment (for example, prod1, prod2)
29) Change Font Scaling Settings
Note: By default, font scaling is disabled. To enable or disable font scaling again for Sprinklr Live Chat, contact Sprinklr Support at tickets@sprinklr.com.
Sprinklr Live Chat supports font scaling, which adjusts the font size of Sprinklr Live Chat according to the end user's device settings.
Note: Handle Font Scale Change:
When a user changes the font scale while Live Chat is open, an alert will notify the user that the font scale has changed. After they click the OK button, they will be redirected to the brand app and will need to reopen the Live Chat app.
If Live Chat is not running in the foreground and the brand app is open when the change occurs, no alert is shown, and the update is applied automatically.
Step 6: Push Notifications
For more details on mobile push notifications, please refer here
Prerequisite
Google service.json file
Note:
Google service.json file can be different for sandbox/prod env.
If the Google service.json file is different sandbox/prod env and you are testing the push notification setup on prod mobile application, plesae ensure to use Android release build
Configuration
To enable push notifications on Android(ARN Setup), please raise a support ticket to tickets@sprinklr.com with the following information:
Google service.json file
Live Chat AppID
Partner ID
Env
1) Register/Unregister for push notifications-
You can register the messenger for sending push notifications by providing push token received from apns/fcm as below:
SPRMessenger.shared().pusher().setRegistrationToken(token); |
You can unregister for messenger push notifications by sending empty token as below:
SPRMessenger.shared().pusher().setRegistrationToken(""); |
2) Handle Messenger Push Notifications
Once you have registered for messenger push notifications then you might receive notifications from your platform as well as messenger. To check if notification is messenger notification you can check as below:
Boolean isMessengerNotification = SPRMessenger.shared().pusher().canHandlePushEvent(remoteData); // remote data is fcm RemoteMessage received in onMessageReceived of firebase service |
Once you have identified if the notification is messenger notification you need to follow the below step to handle push notification.
SPRMessenger.shared().pusher().handlePushEvent(this, remoteData); |
You can now open the conversation screen directly from a push notification when the app is in the background and the Messenger SDK is mounted.
SPRMessenger.shared().pusher().handlePushNotification(remoteData); |
3) Open Live Chat Messenger
Open live chat view with initial notification: Messenger view can be presented with initial notification as the result of opening from notifications or in-app notification banners:
Bundle notificationBundle = new Bundle(); |
4) Controlling Push Notification Permissions
Note: Below Step 1 and Step 2 should be done before takeOff()
Prior to initializing the Messenger, you have the option to contol push notifications based on the user's app settings and permission request, provided your app has already obtained permission from the user.
1) To deactivate the push notifications according to the user’s application setting or if the user has not granted notification permission to your application:
SPRMessenger.shared().pusher().setNotificationEnabled(false); // Disable if app settings are disabled |
2) The live chat application will never request notification permission again if it has already been granted. When your application has not obtained notification permissions and if you also wish to prevent the live chat application from requesting notification permission when 'takeOff' is called, you can set the 'autoRequestPermission' parameter to false.
SPRMessenger.shared().pusher().setAutoRequestNotificationPermissions(false); // App will not ask the permission for push notifications |
3) Whenever the user has granted notification permission to your application, we need to ensure that the push notifications for live chat application are also enabled. To do this:
SPRMessenger.shared().pusher().setNotificationEnabled(true); |
5) Customizing Notification preferences
Brands can customize various aspects of Push notifications.
1. Customize the icons according to your preference
Brands have the flexibility to customize the small, large, and call icons for Push notifications based on their preferences. Please find the relevant code below for reference.
SPRNotificationPreferences notificationPreference = new SPRNotificationPreferences(); SPRMessenger.shared().pusher().setNotificationPreferences(notificationPreference); |
2. Customize Sound for Push Notifications
Brands have the option to enable a custom sound for their Push notifications. Please find the relevant code below for reference.
SPRNotificationPreferences notificationPreference = new SPRNotificationPreferences();
notificationPreference.setSound(soundUri); SPRMessenger.shared().pusher().setNotificationPreferences(notificationPreference); |
3. Disable Sound
Brands have the option to disable sound for Push notifications based on their preferences. Please find the relevant code below for reference.
SPRNotificationPreferences notificationPreference = new SPRNotificationPreferences(); SPRMessenger.shared().pusher().setNotificationPreferences(notificationPreference); |
Step 7: In-App Push Notifications
In-app notifications are messages or alerts displayed within a mobile application itself, rather than on the device's main notification tray or lock screen. These notifications are specifically tailored to communicate information directly to the user while they are actively engaged with the app.
1) Enable/Disable In-App Notifications
By default, in-app notifications are enabled. To disable or enable in-app notifications again for Sprinklr Live Chat, please contact Sprinklr Support at tickets@sprinklr.com. Be sure to raise separate support tickets for sandbox and production environments.
2) Customizing Notification preference
Brands can customize various aspects of In-App notifications. To configure these settings, please refer to the code provided below:
1. Customize the small, large and call icons according to your preference
Brands have the flexibility to customize the small, large, and call icons for In-App notifications based on their preferences. Please find the relevant code below for reference.
SPRNotificationPreferences notificationPreference = new SPRNotificationPreferences(); SPRMessenger.shared().pusher().setNotificationPreferences(notificationPreference); |
2. Customize Sound for Push Notifications
Brands have the option to enable a custom sound for their In-App notifications. Please find the relevant code below for reference.
SPRNotificationPreferences notificationPreference = new SPRNotificationPreferences();
notificationPreference.setSound(soundUri); SPRMessenger.shared().pusher().setNotificationPreferences(notificationPreference); |
3. Disable Sound
Brands have the option to disable sound for In-App notifications based on their preferences. Please find the relevant code below for reference.
SPRNotificationPreferences notificationPreference = new SPRNotificationPreferences(); SPRMessenger.shared().pusher().setNotificationPreferences(notificationPreference); |
Step 8: Enable SSL Pinning
Enable SSL Pinning and Public key provided by sprinklr by creating SPRSSLPinning object and pass it to SPRMessengerConfig
SPRMessenger sprMessenger = SPRMessenger.shared(); SPRMessengerConfig config = new SPRMessengerConfig(); config.setAppId("SPR_APP_ID"); // This will be provided by sprinklr config.setAppKey("com.sprinklr.messenger.release"); // Should be "com.sprinklr.messenger.adhoc" for staging/dev builds. config.setDeviceId("UNIQUE_DEVICE_ID"); config.setPushAppId("SPR_PUSH_ID"); //Unique id, if not sure pass same as device ID config.setEnvironment("SPR_ENVIRONMENT"); // This will be provided by sprinklr (eg. PROD2) config.setSkin("MODERN"); // default value is CLASSIC, options: CLASSIC | MODERN config.setLocale("SPR_LOCALE"); // default value is en config.setThemeMode("DEFAULT"); // default value is DEFAULT, options: DEFAULT | DARK SPRSSLPinningConfig sprsslPinningConfig = new SPRSSLPinningConfig(); sprsslPinningConfig.setEnabled(true); sprsslPinningConfig.setPublicKey("SPR_PUBLIC_KEY"); // This will be provided by sprinklr config.setSslPinningConfig(sprsslPinningConfig); sprMessenger.takeOff(this, config); |
Note: Please raise a support ticket to tickets@sprinklr.com for generating the Public Key
Step 9: Taking video call on messenger
Note: Audio and video calls will not persist once the user navigates away from the live chat application. If the user attempts to switch to your app(move outside live chat) during an ongoing call, they will be prompted to cancel the call before proceeding.
Video call is a feature that allows brands to make video calls on the mobile application. Video calls can be initiated by agents.
Sprinklr Live Chat integrates with the following video call services:
Zoom
AWS Chime
Depending on the video call service you want to integrate, see the relevant section:
Step 10: Enable Co-Browsing
Co-browsing will allow agents to get full visibility into the customer’s screen, enabling them to guide customers through product purchases, complex form filling, or confusing information on mobile application. For more details, please refer here.
Prerequisite
To enable co-browsing, please raise a support ticket at tickets@sprinklr.com with the following details
Partner Name
Partner ID
Concurrent co-browsing sessions expected
Number of agents who will be using co-browsing (Concurrent sessions)
1) Install co-browsing sdk and react native
implementation 'com.facebook.react:react-android:0.76.7' implementation 'io.cobrowse:cobrowse-sdk-android:2.30.3' |
2) Add Co-Browsing package to the messenger config
import io.cobrowse.reactnative.CobrowseIOPackage; // import statement for co-browsing sdk package |
3) Create config for takeOff as done in Step 3
SPRMessenger sprMessenger = SPRMessenger.shared(); config.setEnvironment("SPR_ENVIRONMENT"); // This will be provided by sprinklr (eg PROD2) config.setSkin("MODERN"); // default value is CLASSIC, options: CLASSIC | MODERN sprMessenger.takeOff(this, config); |
4) Pass Co-Browsing Package and set co-browsing flag to true
config.setExtraPackages(new ArrayList<>(Arrays.asList( new CobrowseIOPackage() ))); config.setCobrowsingEnabled(true); |
Step 11: Generate User Hash
The userHash is a generated HMAC or Hash-based Message Authentication Code. For HMAC Sprinklr uses the sha256 hash function. You need to generate HMAC for the following "string" of user details. User details are concatenated to form a string, separated by underscore as shown below -
userId_firstName_lastName_profileImageUrl_phoneNo_email
So for the above example, the string for which you need to generate the hash would be
12345_John_Doe_https://example.com/profilePic.jpg_9876543210_John.Doe@example.com
Sample function to generate hash in Java -
import javax.crypto.Mac; |
Run the above Java code online - https://repl.it/@AbhishekPriyam/HMACJavaExample
The secret key which is used in HMAC for your application can be found on the Sprinklr platform inside live chat application as shown below (displayed as API Key).
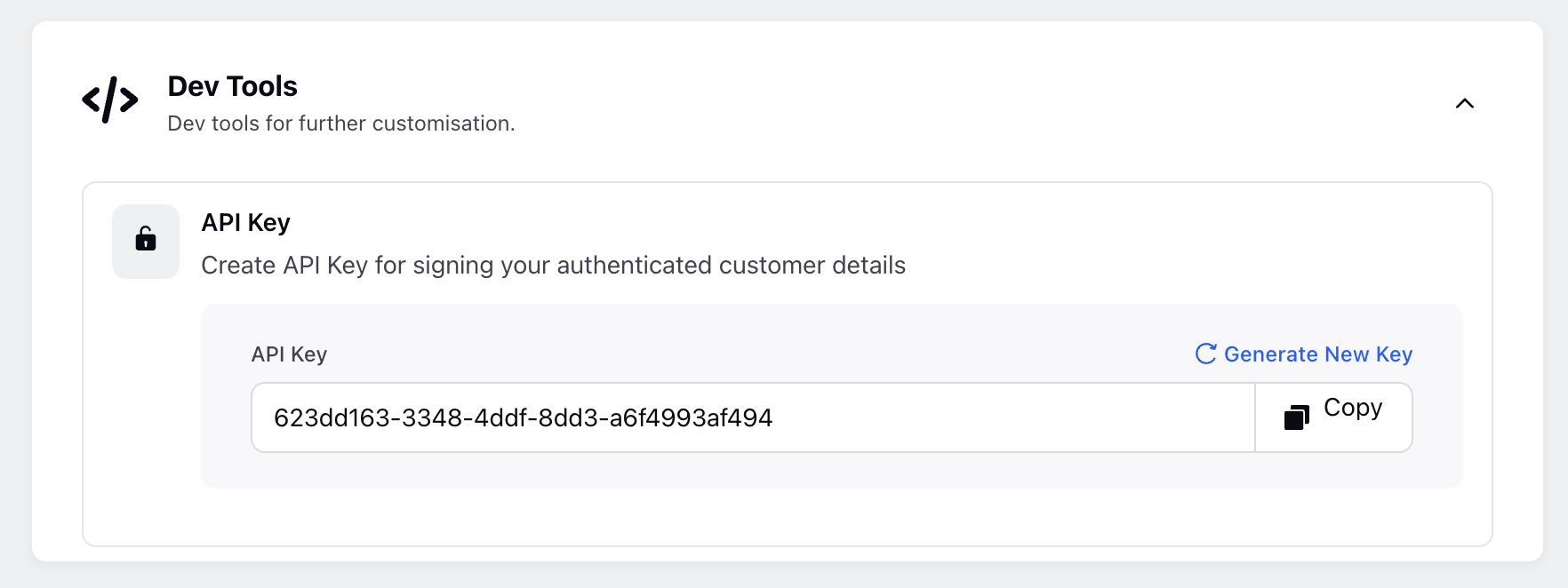
Note:
UserID and Hash are mandatory parameters and hash should be generated for every change in user object.
User details are supposed to be concatenated to form a string, separated by underscore as shown below:
userId_firstName_lastName_profileImageUrl_phoneNo_email |
If you don’t have a few values, you need not send anything but keep the underscores as is. For example, let’s say you don’t have profileimageUrl, there will be 2 underscores after lastName. The string will be as shown below:
userId_firstName_lastName__phoneNo_email |
Troubleshooting
If you are not able to see the application after following all the above-mentioned steps then look for the following errors-
1) More than one file was found with OS independent path
Add the following lines to your app's build.gradle file -
android { |
2) Dex Archive Builder Exception
If you face build error of this type -
"Com.android.builder.dexing.dexarchivebuilderexception"
Then, Include the below mentioned code in app/build.gradle
android { |
3) If your build fails due to Lint Error then add
android { |
4) If you are unable to load the live chat screen and see an infinite loader or error screen, then check following
Reach out to product team to set the "enforceSecurity" flag to false for your live chat application
5) LiveChat not showing up while passing authenticated user details
Check the expected hash for any authenticated user passed inside chat settings.
Hover over the Options icon alongside your Live Chat Application and select Validate User Hash.
On the Validate User Hash window, enter User ID, Profile Image URL, First Name, Last Name, Phone Number and Email. Click Copy Generated Hash and verify it with the hash generated by you.