Ads Composer Section 3: Budget & Schedule
Updated
In the Budget & Schedule section, you can apply bidding strategies, budget, placements and scheduling to all Ad Sets or set them individually.
1. If Configure all Ad Sets individually is unchecked, the values entered will be applied to all your Ad Sets.
2. If Configure all Ad Sets individually is checked, you will have the ability to set unique values for each Ad Set. Furthermore, once you have configured the budget for one of the filtered Ad Sets, you can click Copy values to all Ad Sets.
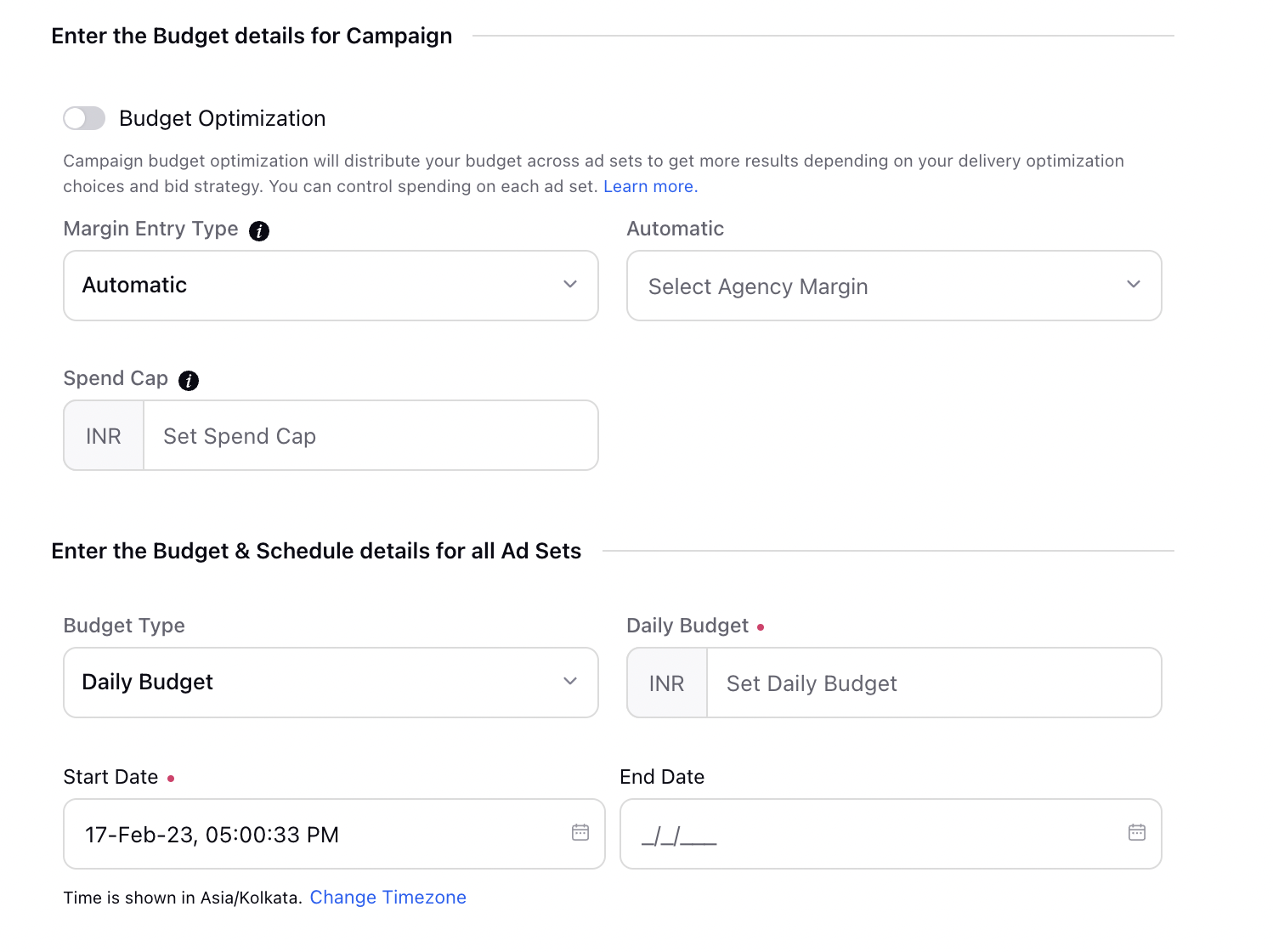
3. In the Enter the Budget details for Campaign section, you can set the Margin Entry Type and set the Spend Cap. You can also choose to enable Budget Optimization by toggling the button at the Campaign level.
Note | Campaign Budget Optimization can be turned only for Facebook and Twitter. When Campaign Budget Optimization (CBO) is turned on, you can set the budget at the campaign level and maximize your spend on the ad groups that perform best. When it’s off, you can set your budget at the ad group level. Once you create a campaign, your CBO setting can’t be changed. |
4. In the Enter the Budget & Schedule details for all Ad Sets section, you have the option to choose the Budget Type, i.e., Daily Budget or Lifetime Budget. If you choose the Budget Type as Lifetime Budget, it is mandatory to fill the End Date.
Note | The currency of your budget will depend on the currency that you have set in your ad account and cannot be changed in Ads Composer. |
Tip | If you want the Budget and Schedule for Ad Sets to be generally the same with small changes to particular Ad Sets, uncheck Configure all Ad Sets individually. Enter your general Budget and Schedule, Placement, Bidding, and Dayparting details. Then select Configure all Ad Sets individually. Individual Ad Sets will have the generally entered values, and you can modify specific Ad Sets as needed. |
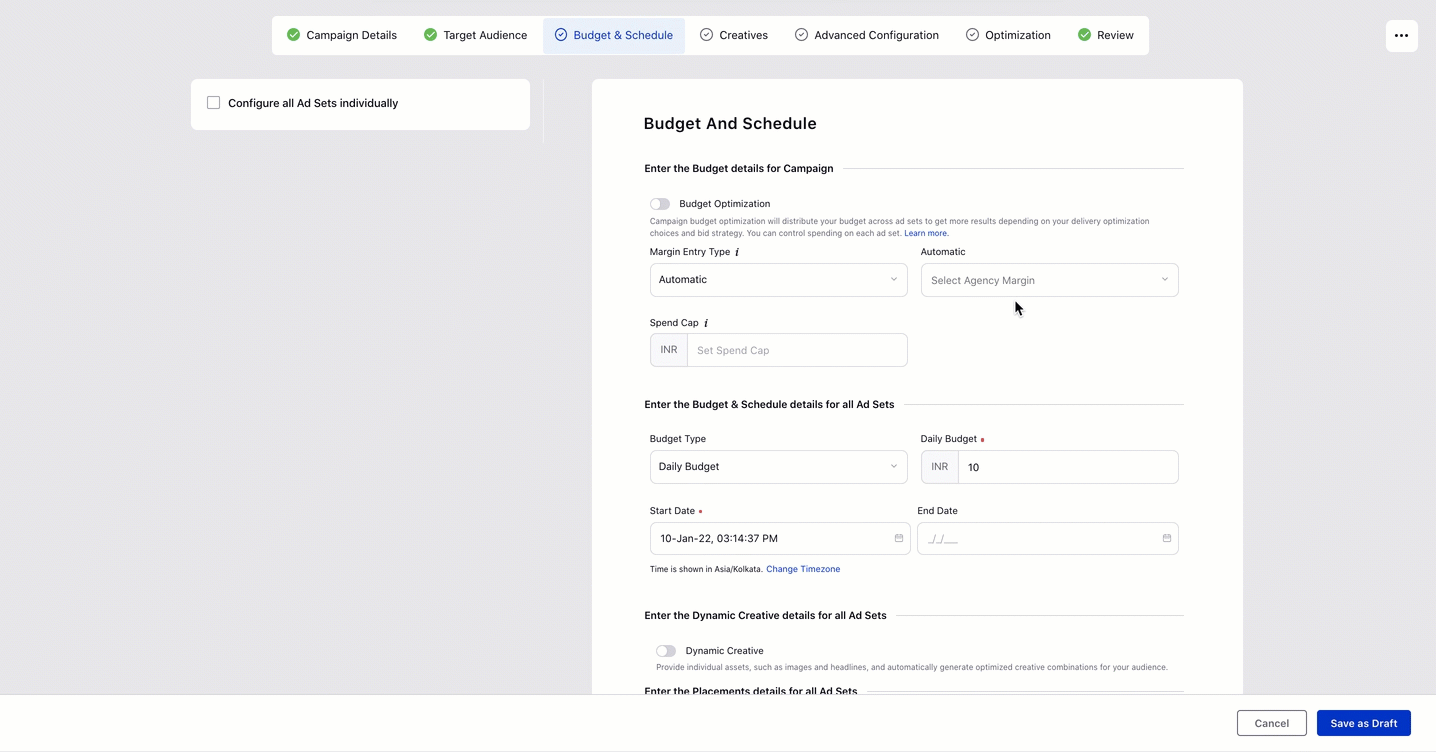
5. Set the placement details for your Ad Sets under Enter the Placements details for all Ad Sets. You can add multiple placement variations for your ad sets by clicking Add Placement Variation. This provides you with an option to add multiple placement variations for your audiences instead of having to add the placement individually leading to creation of a duplicate of your ad sets for each placement variation. For instance, if you have two target audiences and create two placement variations, it will create a total of four ad sets (two each for two target audiences).
6. On the Add Placement Variations pop-up window, click Add Placement Variation to add multiple placement variations for your ad sets. You can either select Automatic Placements or Edit Placements for different variations.
7. Click Create Variations in the bottom right corner of the pop-up window to create duplicates of your ad sets for each placement variation.
Note | After your campaign is published, if you had Dayparting enabled for your Ad Sets, the ads which were manually paused will show no change in their current behavior. The time of the day set in dayparting will determine whether these ads will be paused or activated and ignore any action you take. However, if the dayparting is not enabled, the ads will remain paused when outside the start-end date range irrespective of your actions. The ads within the start-end date range will stay active by default and you can pause the ads when desired. For more information, see Dayparting (add link) in Sprinklr Advertising. |