Ads Composer Section 4: Creatives
No tags available
Updated
1 year ago
, by [Redesign] Sprinklr Help Center
In the Creatives section, you can define the creatives that will go in the ad variant. Creatives created in the Creative Library and those used in past ads are available for selection. You can also create new creatives from scratch.
1. Click on Add another creative to get started.
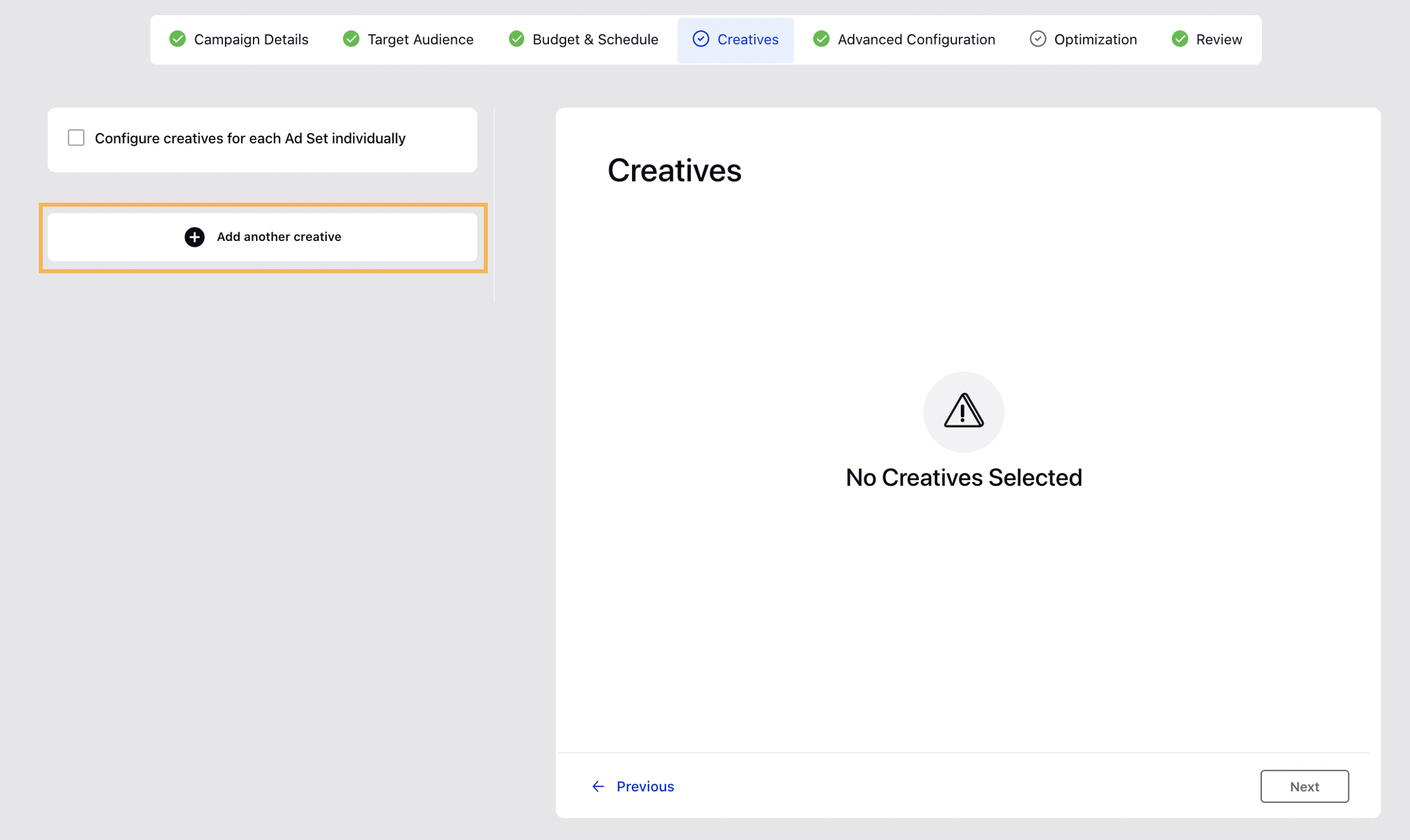
2. You can choose creatives either from the existing ones or you could create new creatives to add in your ad.
Note | You can restrict the selection of creatives for your campaign to only those creatives that are approved by setting the Approved Draft Only permission in Ads Composer Role Permissions (add link) |
1. By default, all the valid creatives will be populated. You can also search and select invalid creatives available in the Creative Library from the Search bar by searching with the Asset ID. On searching for an invalid creative, it will populate along with a warning message.
2. While selecting from existing ad creatives, you will have a selection box in the corner of each creative card to easily identify the multi-selected ad creatives. On saving your selection, each creative will be attached to a unique Ad Variant per Ad Set.
3. When two or more creatives are selected, you will have bulk options to Use as Template or unselect the creatives. Use as Template will not open the Post Editor and you will need to individually edit the posts from the selected Creatives window.
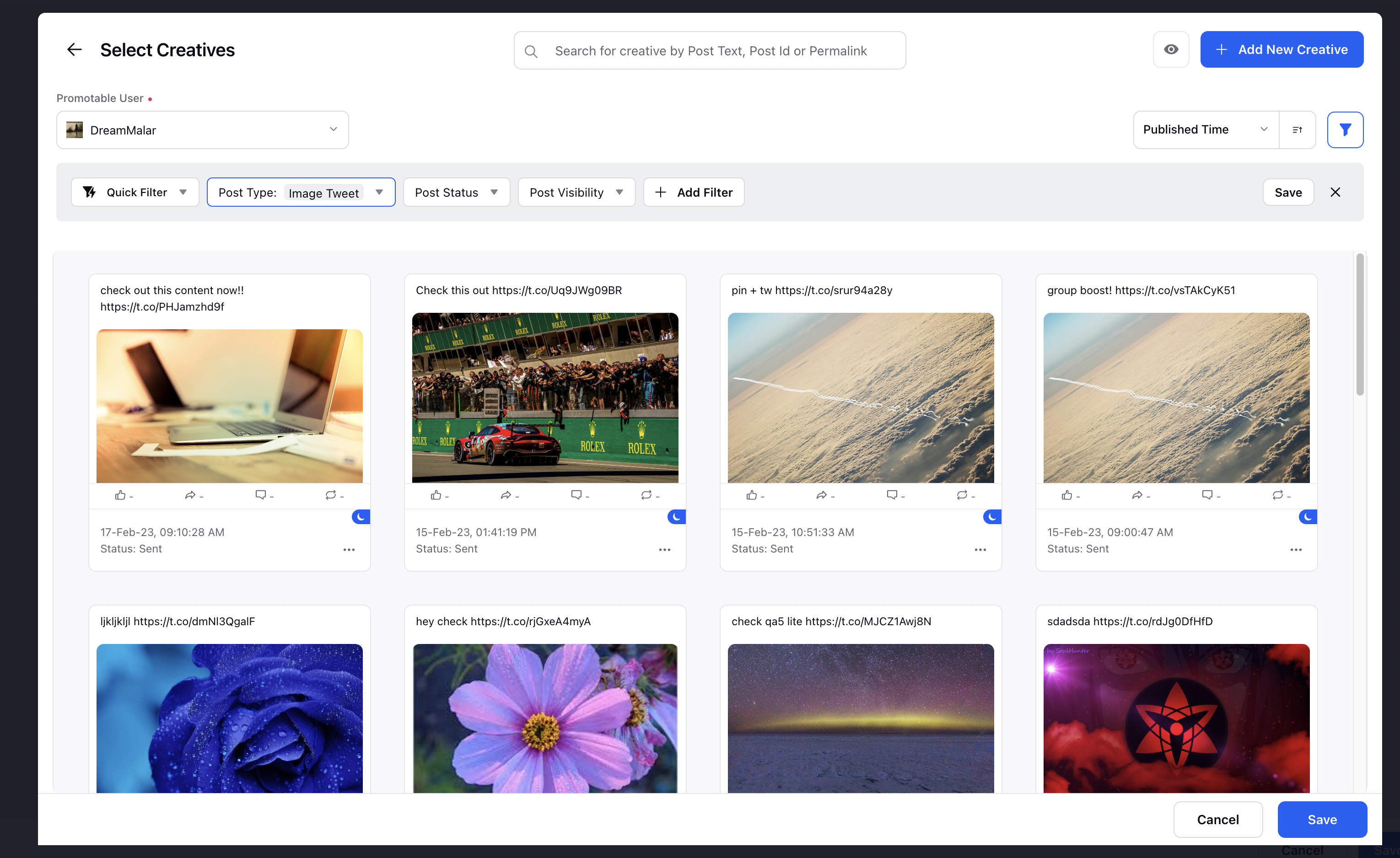
Apply Filters:
1. Click the Filter icon in the top-right corner to collapse/expand the filter bar.
2. Add filters to search for an existing creative asset by clicking Add Filter, or use the up-front filters (Post Type, Customization, Post Status, Channel).
3. Sort creatives by Published Time, Modified Time, Engagement Rate, Likes, Comment, Shares, and Reach metrics/dimensions in the far right.
4. Filter the assets by Page from the Page drop-down menu above the search bar.
Note | The Sprinklr Campaign and Sub-Campaign filters will be auto-applied for creatives if a Sprinklr Campaign and/or Sub-Campaign is selected at the Paid Initiative level. |
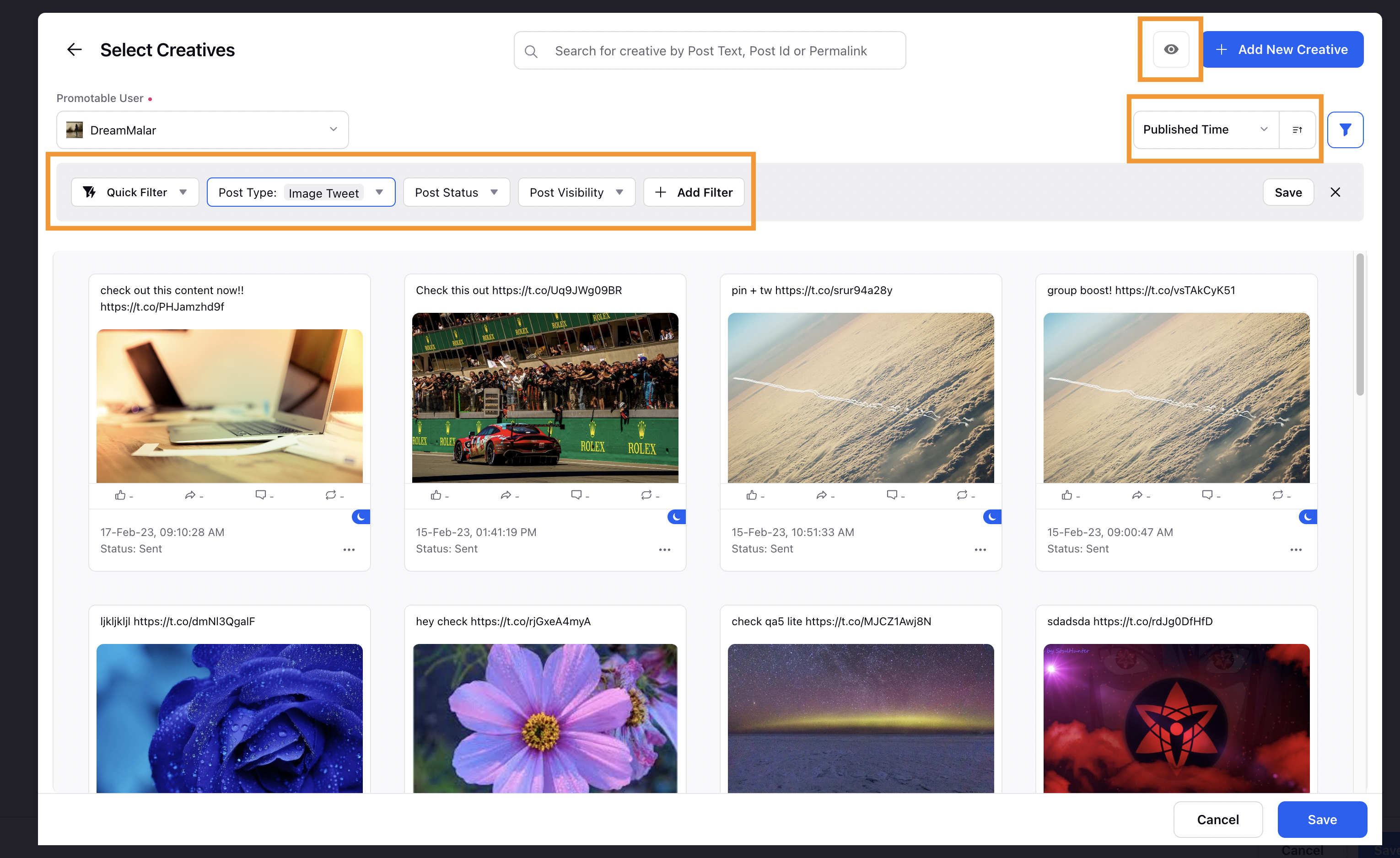
Preview Creatives
1. There is also an eye icon at the top-right of the page. When you click the eye icon, a new page would appear with the previews.
2. If you choose multiple creatives, you can preview them one-by-one by choosing the creative from the drop-down at the top-right.
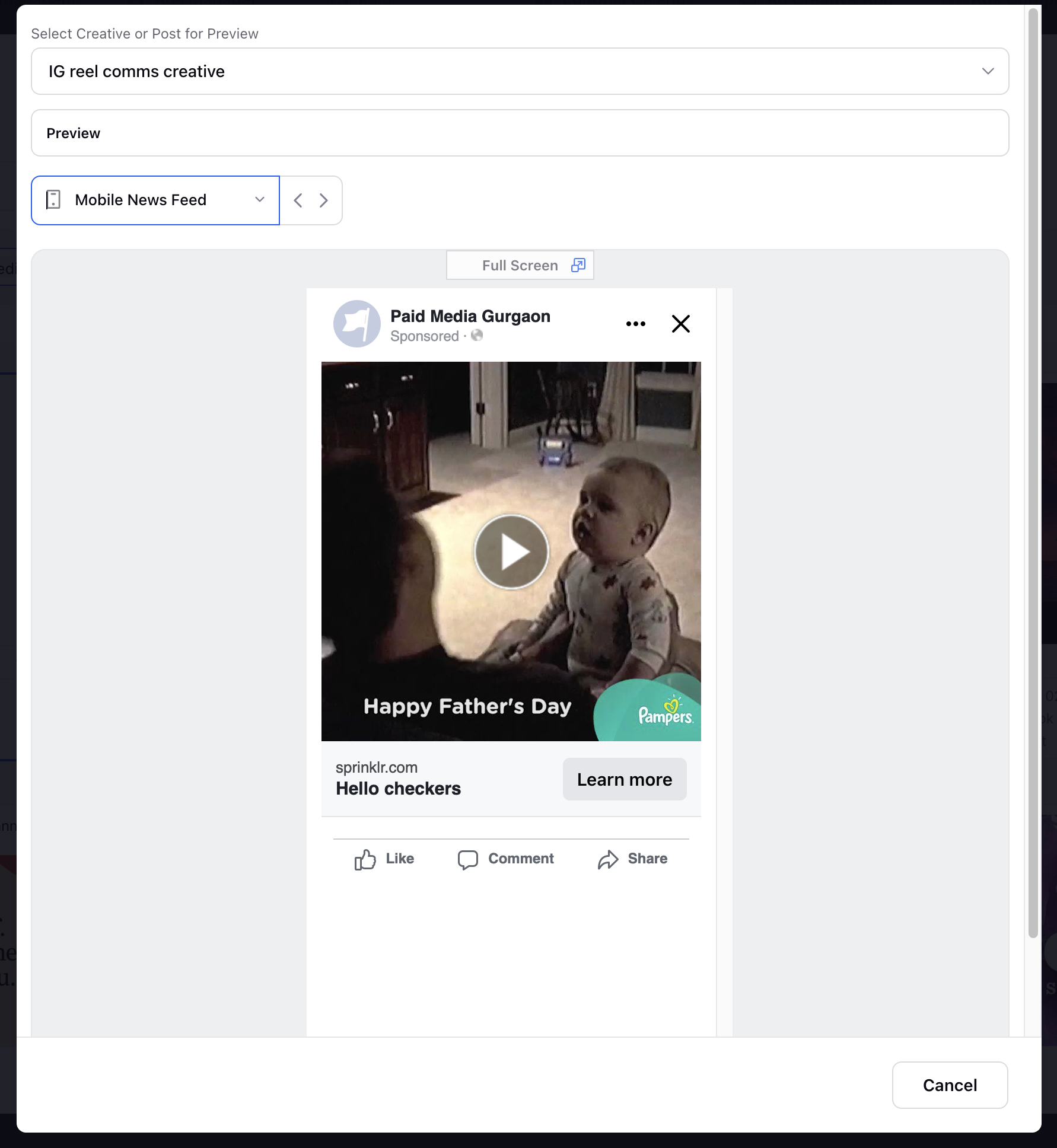
3. You can also change the placement type for Preview by selecting placements from the dropdown.
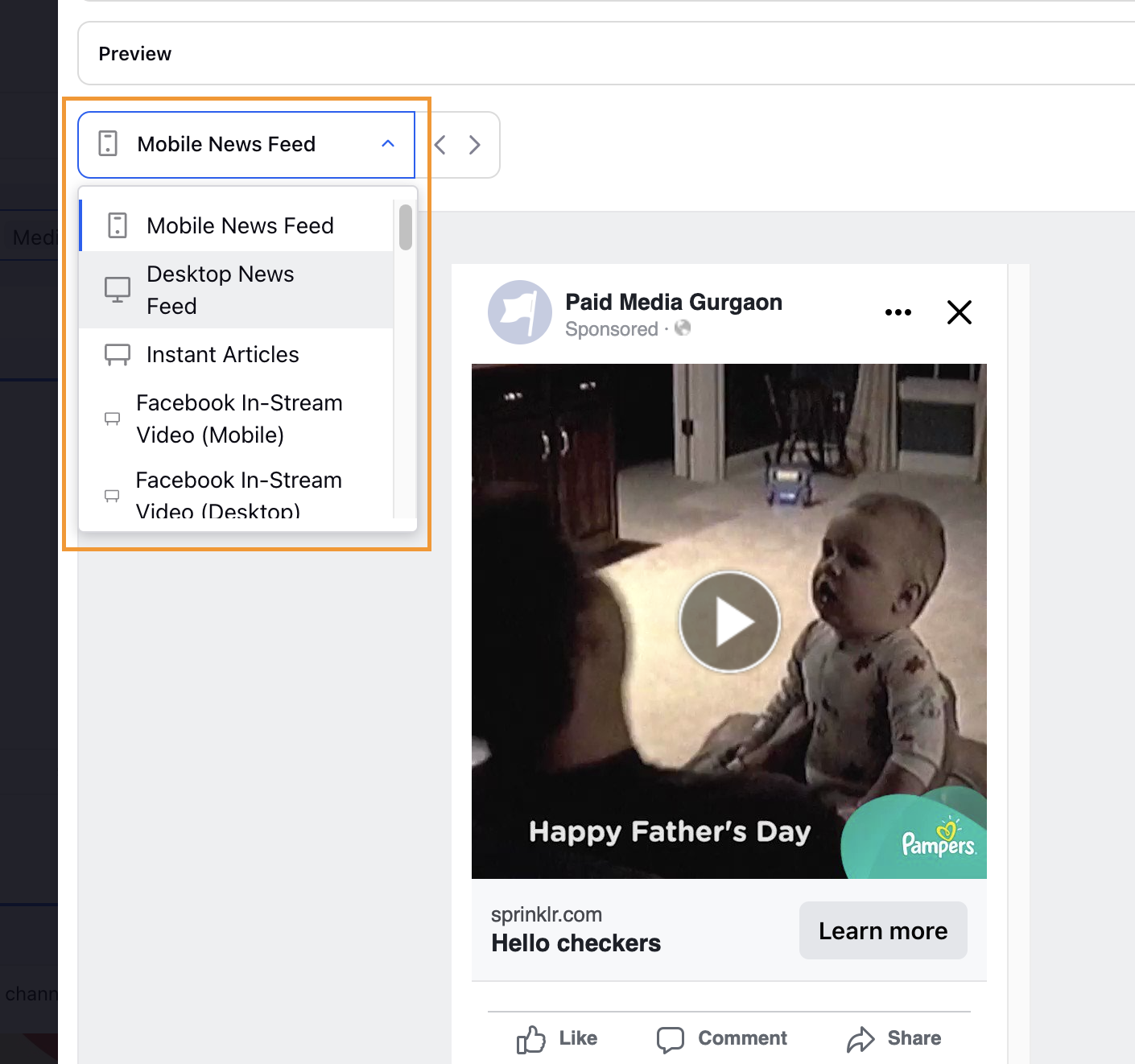
Tip |
|
While creating a new creative, select the Post Type.
Tip | While adding a video for Facebook, Twitter, and Pinterest, you can manually select the desired Thumbnail for your video. |
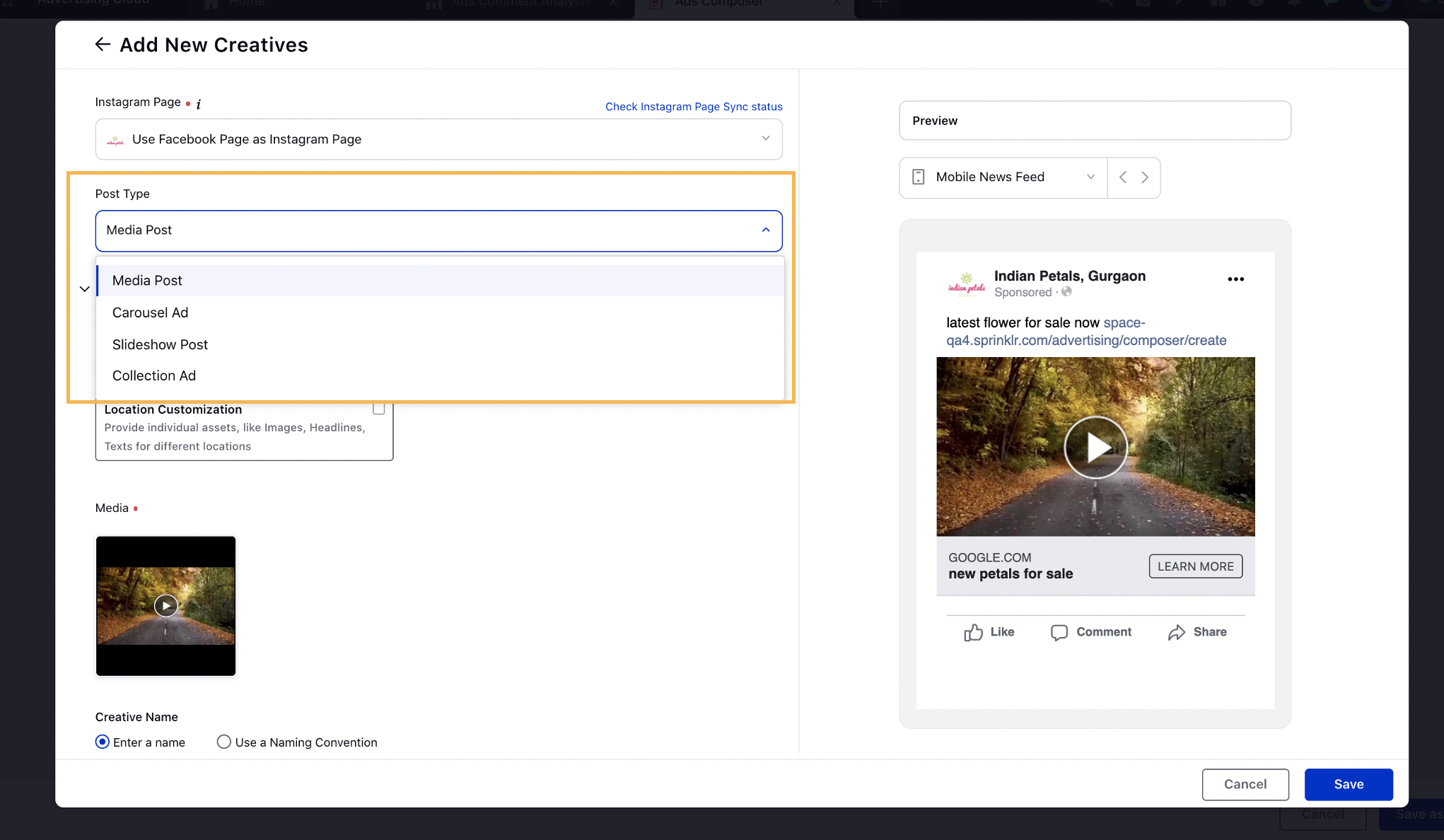
Enter the Creative details
1. You can insert Text Template(s) to reuse content and maintain consistency within fields requiring texts (Text, Link Description, etc.) by clicking the Insert Text Template icon alongside the desired text box. On the Media Uploader pop-up window, select the text template(s) and click Add in the bottom-right corner to add to your post.
2. You can navigate between different preview options by placements in the Channel Preview pane to the right.
3. Once you have completed, click Save in the bottom-right corner.
4. You can make additional changes by selecting Add another creative. You can also remove the applied Creatives by hovering over the Options icon alongside any Creative and selecting Remove. If you want to associate several creatives for different target audience types to create a targeted Ad Set, you can configure it individually by checking the Configure creatives for each Ad Set individually.
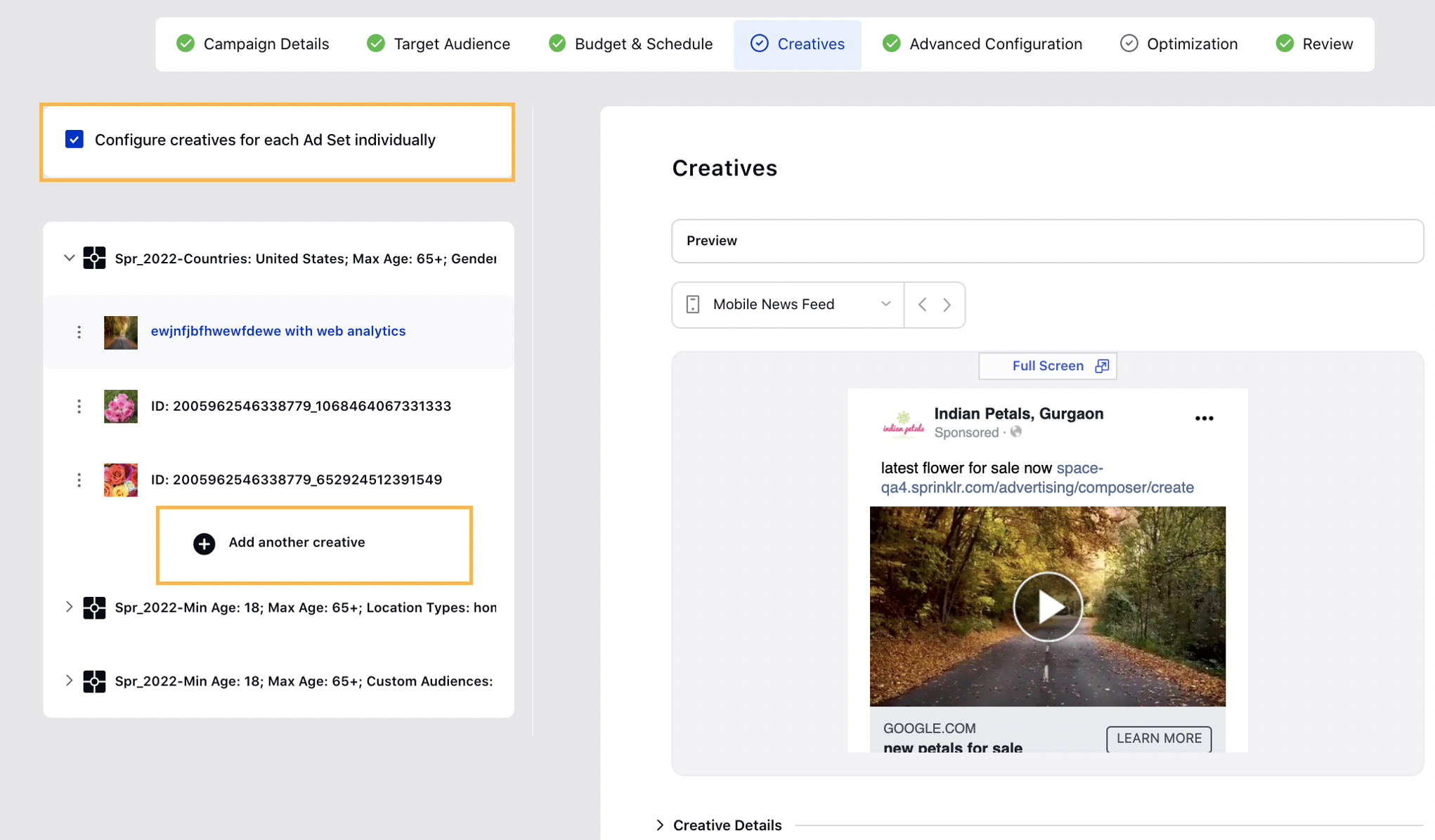
5. Click Next to finalize Creatives and to proceed to the next section in the Ads Composer workflow.
You can also utilise URL Shorteners in the Add New Creatives workflow. For more information, visit the URL Shorteners using Ads Composer article (add link).
6. In the Custom Properties section, you can fill in the Custom Fields for that creative to better report on it later. To know more about how to create and manage custom fields, please see this article.