Book Agent's Appointment Node
Updated
Overview
Book Agent's Appointment node in chatbot assists users in booking an appointment by collecting relevant information, such as preferred date, time, and any specific requirements. The node streamlines the appointment booking process and ensures a seamless transition from automated assistance to personalized agent interaction, enhancing customer service and satisfaction.
Use Case
Create a dialogue tree and add the action Book Agent's Appointment. There are 4 nodes for appointment flow.
Book Appointment
Confirm Appointment
Cancel Appointment
Confirmed Appointment
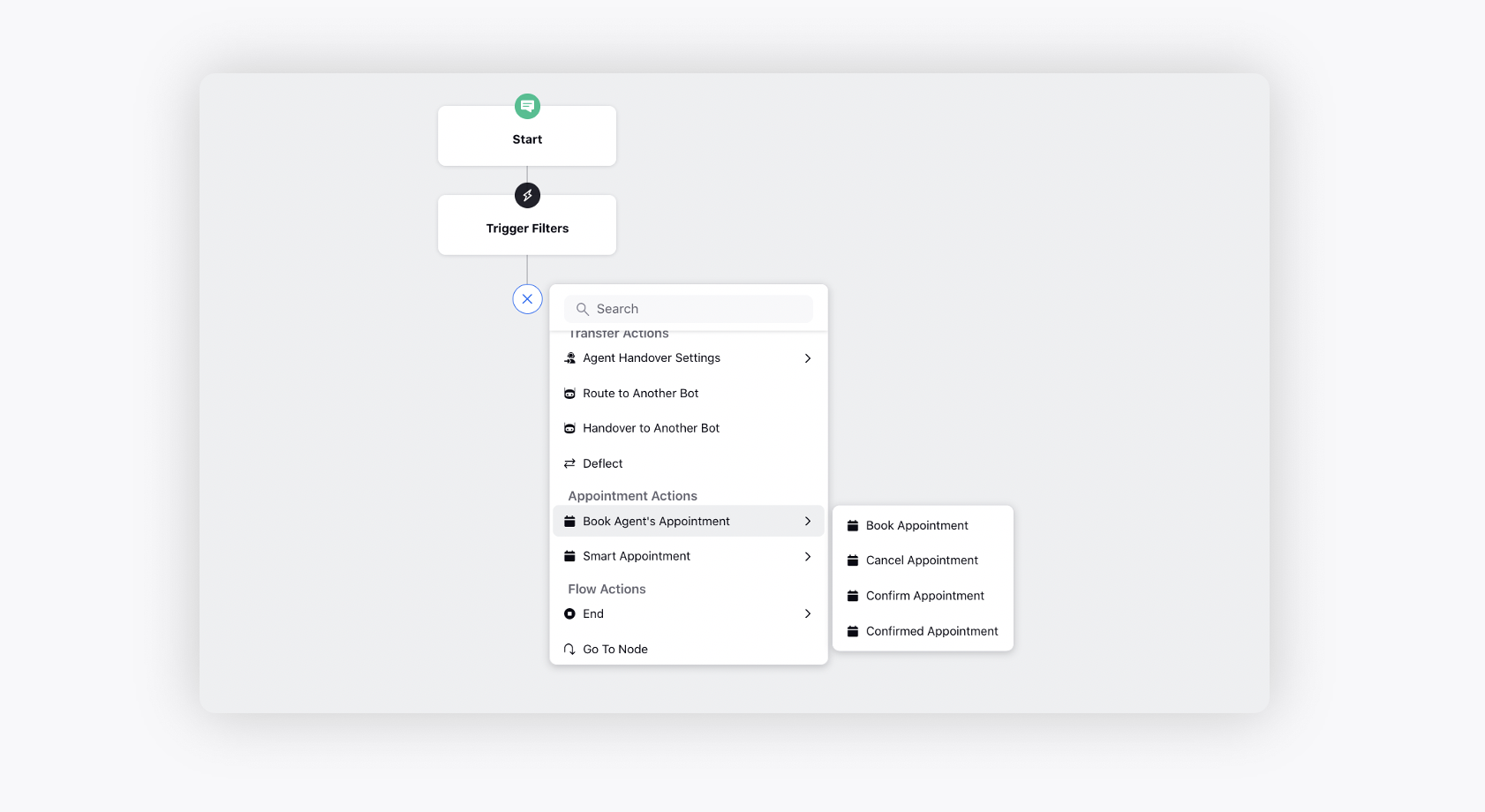
Book Appointment
Add this node to send the appointment template that you have created in the Digital Asset Manager to your customers. Once the bot reaches this node, the appointment template will be sent in the chat and the appointment slot will be reserved for the customer, however, agent capacity will not be blocked yet.
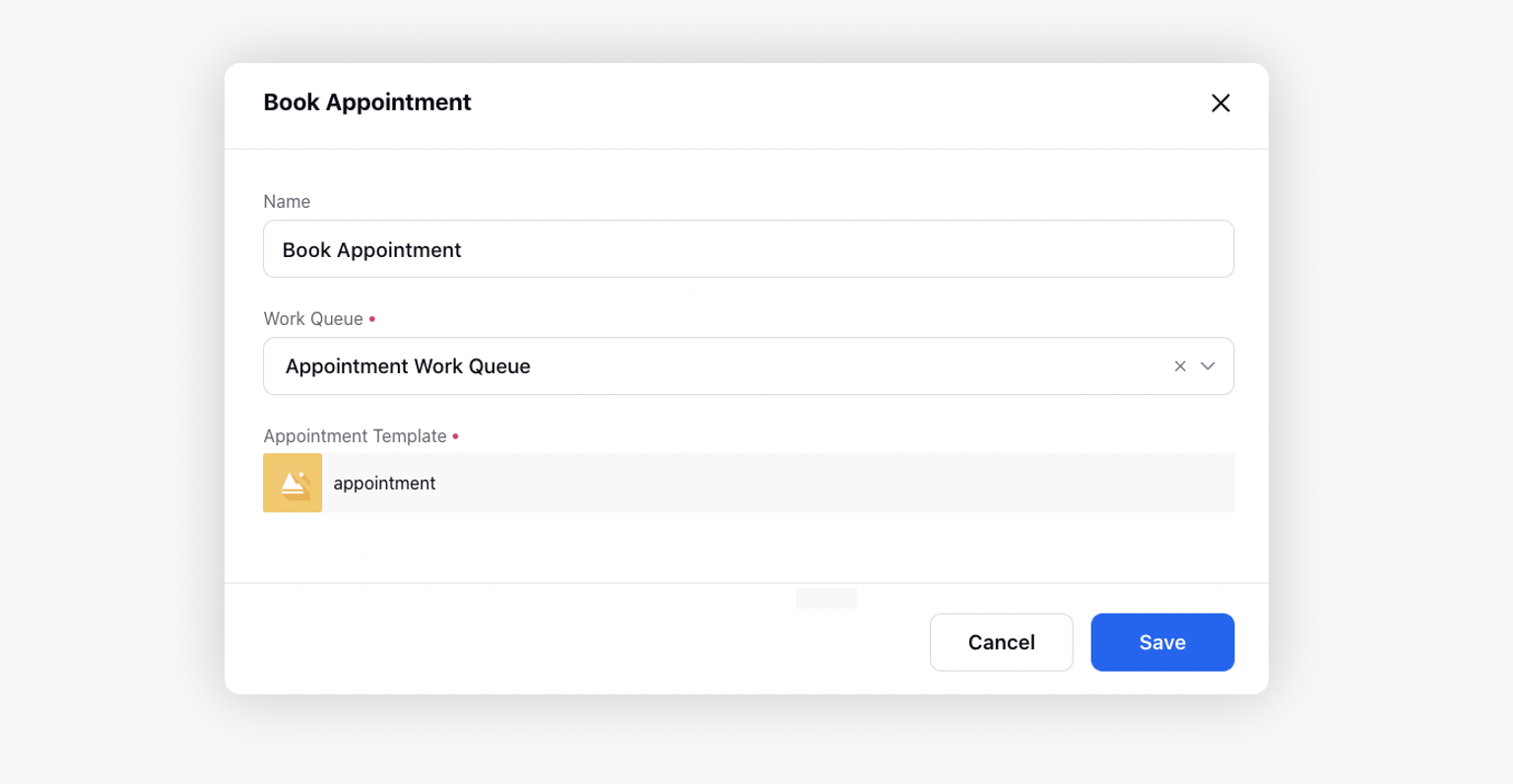
Work Queue: Select the case work queue created in the Assignment Engine.
Appointment Template: Select the Appointment template created in the Digital Asset Manager.
Confirm Appointment
Before you begin: Create a contact details form to collect the contact information from the customer. Add a bot reply to send the contact details form.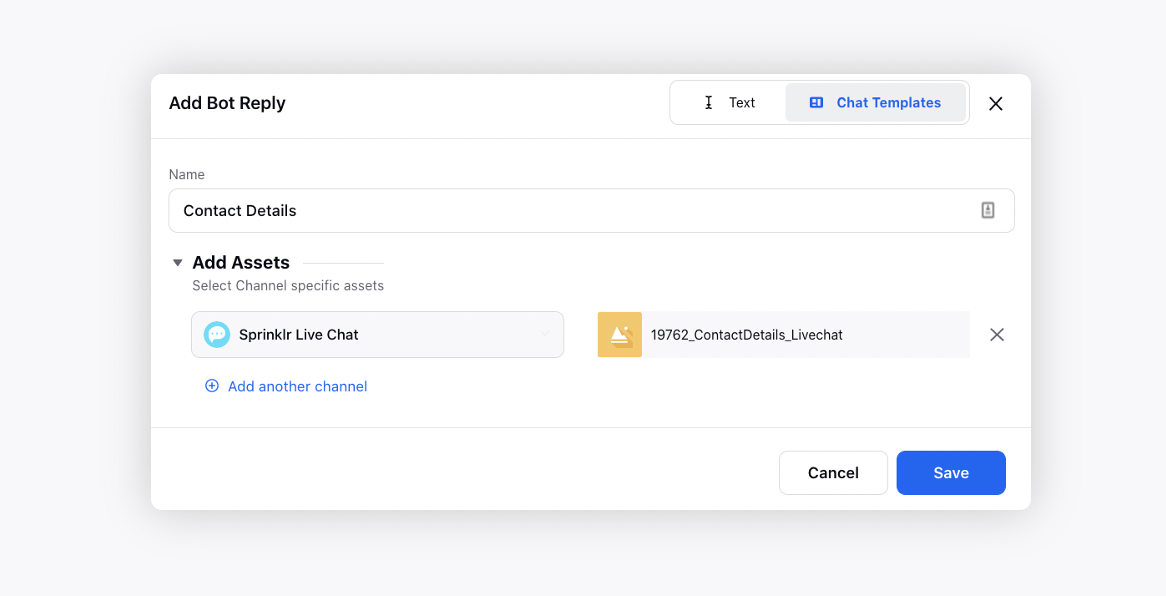
This node can be used for sending an Email, SMS or WhatsApp Message to the customer to confirm/authenticate the appointment which they have booked via the Book Appointment node. The appointment will be confirmed only if the user clicks on the confirmation link before the expiry time. You can skip this node in case you do not want to authenticate the booked appointment
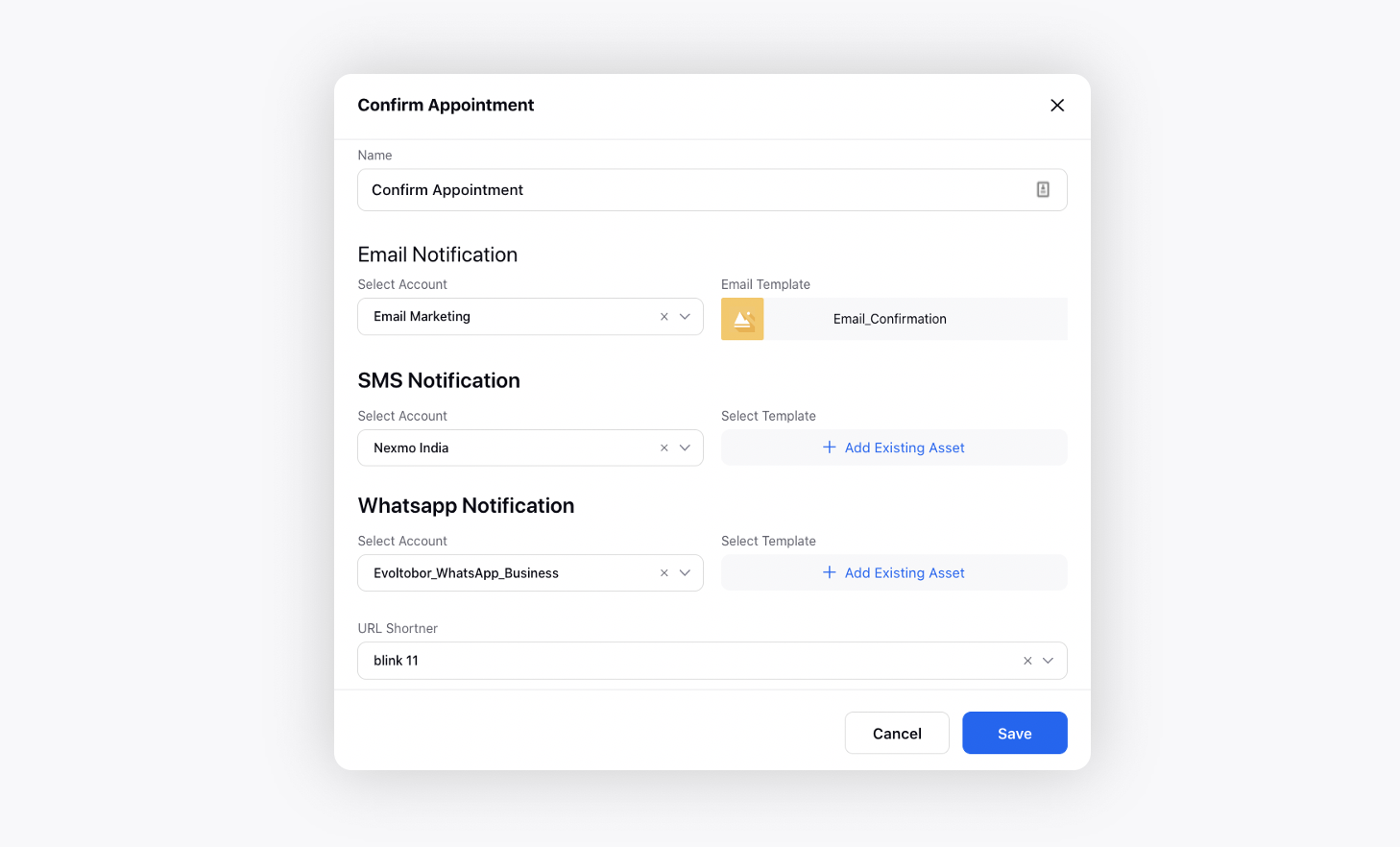
Email/SMS/WhatsApp Notification Account: Select the account to be used to send email/SMS/WhatsApp message for confirmation.
Email/SMS/WhatsApp Notification Template: Select the template to be sent via email/SMS/WhatsApp message for confirmation. You can create an RTFD template in Digital Asset Manager.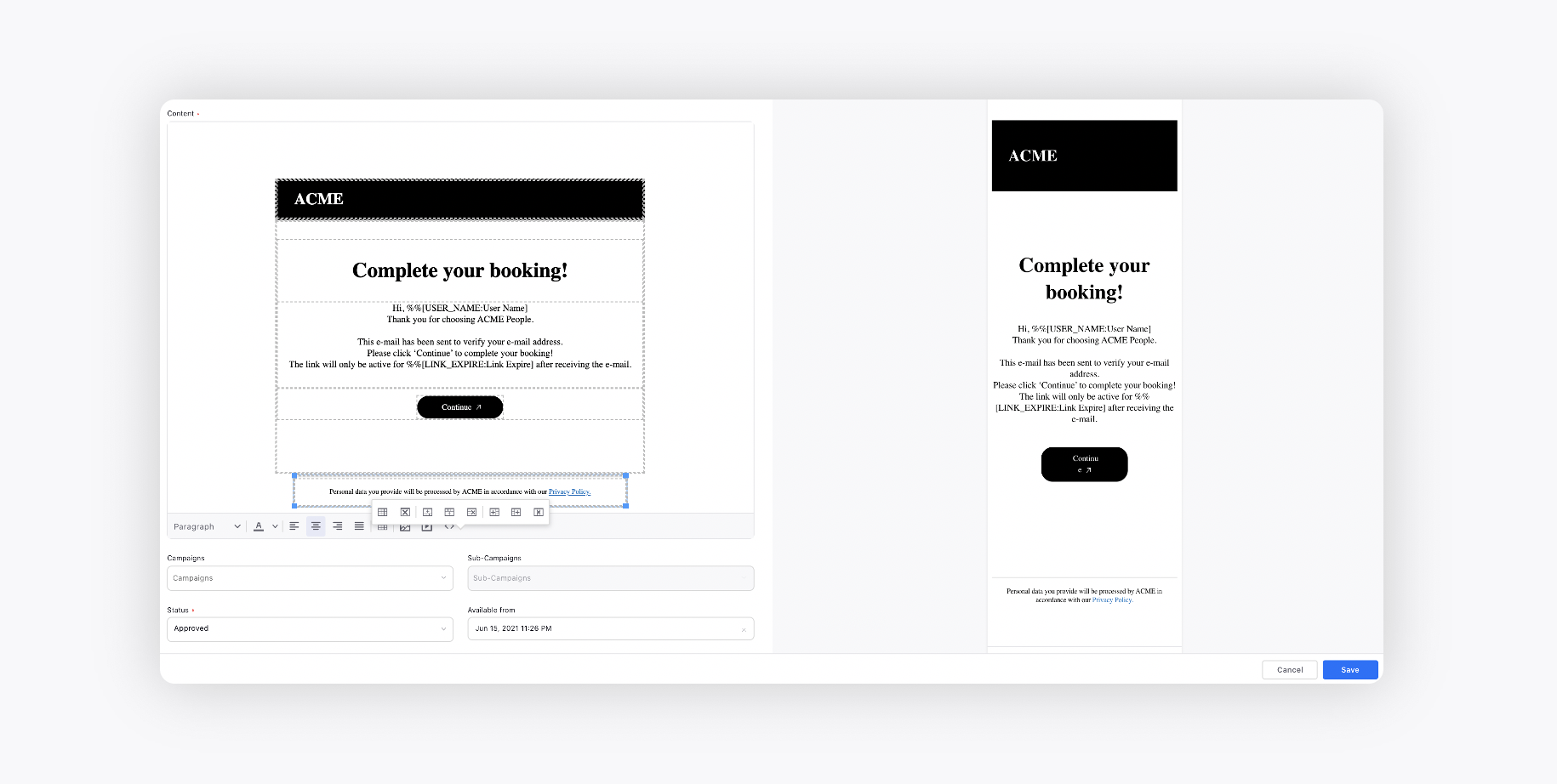
URL Shortener: Select the URL shortener to shorten the URL.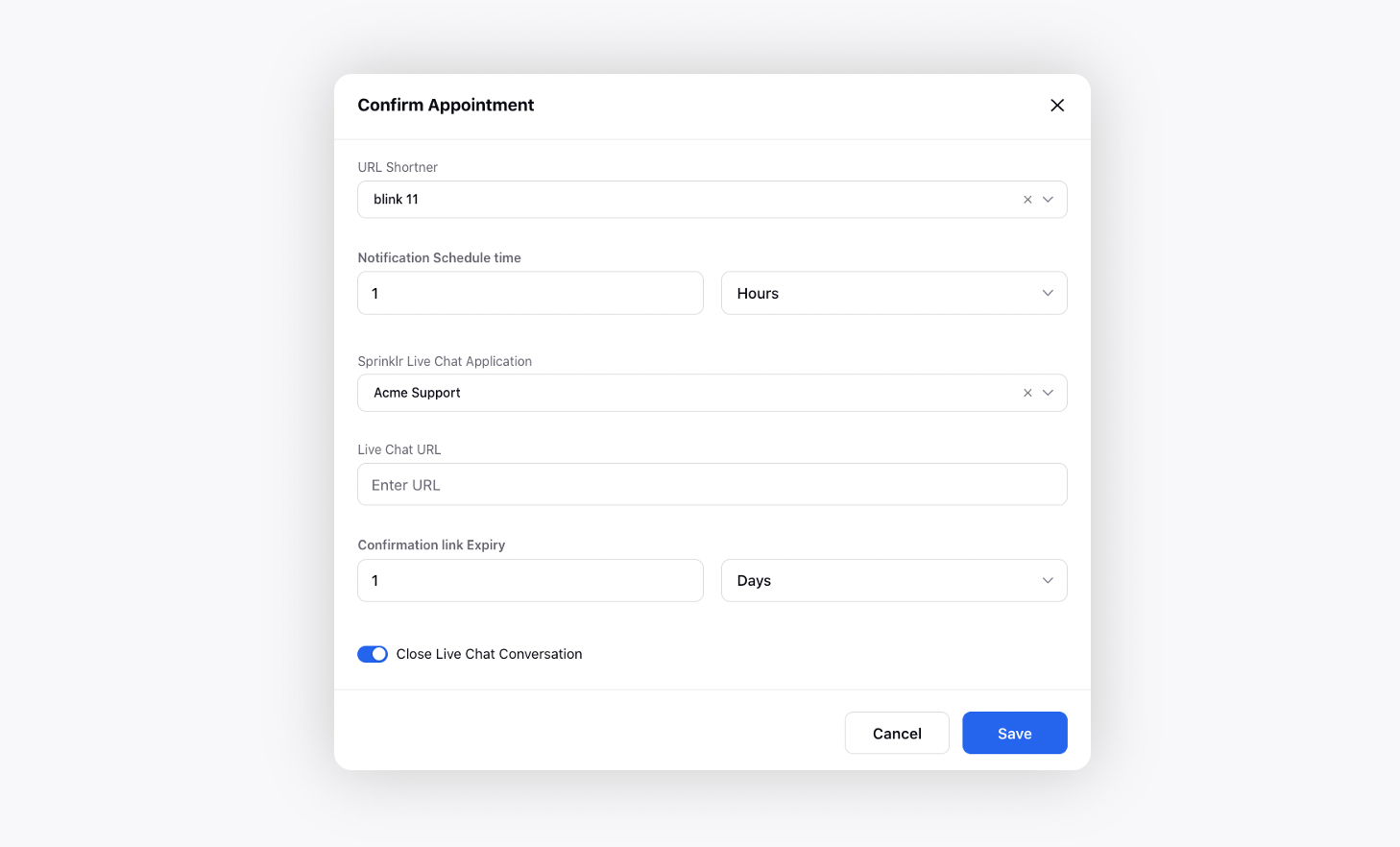
Notification Schedule time: The time after which the email/SMS/WhatsApp message to confirm the appointment will be sent.
Sprinklr Live Chat Application: Select the Live Chat application to redirect the users to when they click Join/Reschedule etc.
Live Chat URL: Select the URL, where the Live Chat is configured, to redirect the users to.
Confirmation link Expiry: The time after which the link to confirm the appointment will be expired.
Close Live Chat Conversation: Slide the toggle to the right to close the Live Chat conversation. It will get reopened at the time of joining/cancellation/rescheduling the appointment.
Confirmed Appointment
Before you begin: Create a contact details form to collect the contact information from the customer. Add a bot reply to send the contact details form.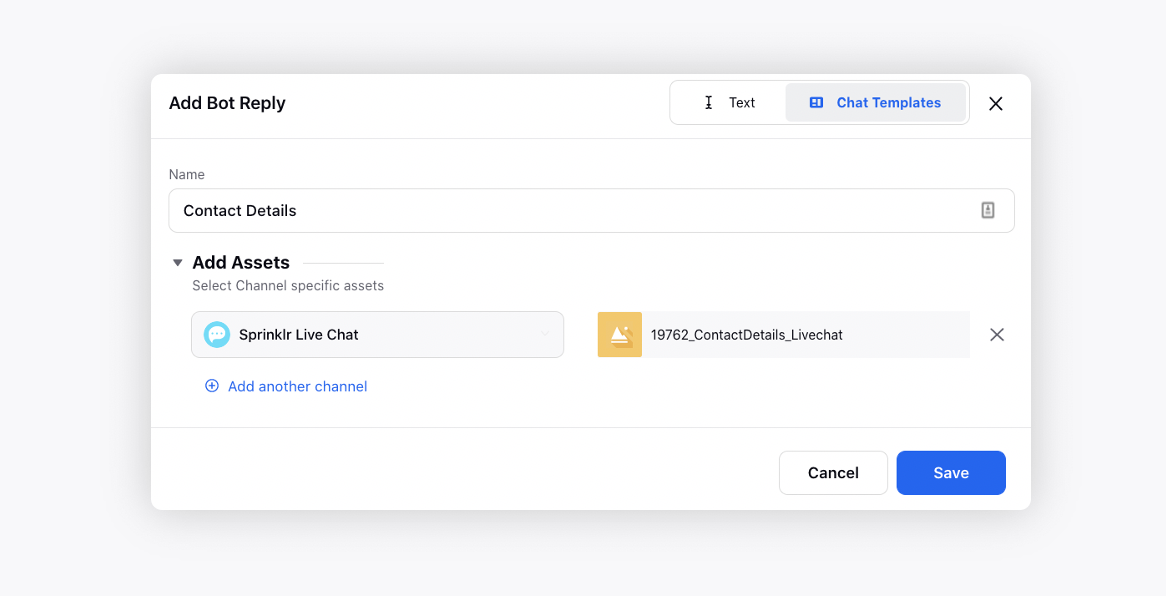
This node can be used to send the confirmed appointment details to the user. The users will have the option to Join, Reschedule, and Cancel the appointment.
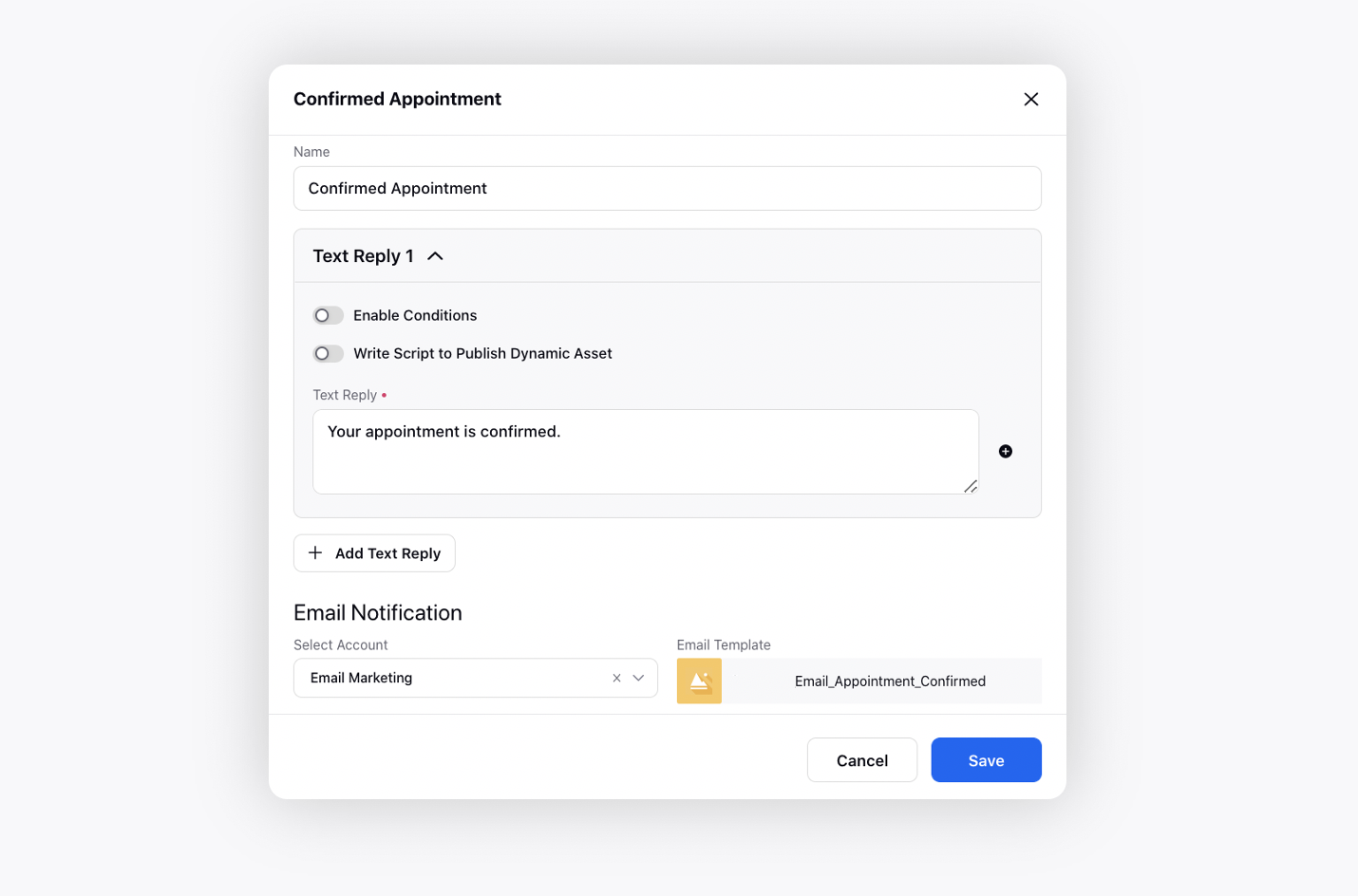 Bot Prompt: The response sent upon the confirmed appointment.
Bot Prompt: The response sent upon the confirmed appointment.
Email/SMS/WhatsApp Notification Account: Select the account to be used to send the email/SMS/WhatsApp message about the confirmed appointment details.
Email/SMS/WhatsApp Notification Template: Select the template to be sent via email/SMS/WhatsApp message. You can create an RTFD template in Digital Asset Manager.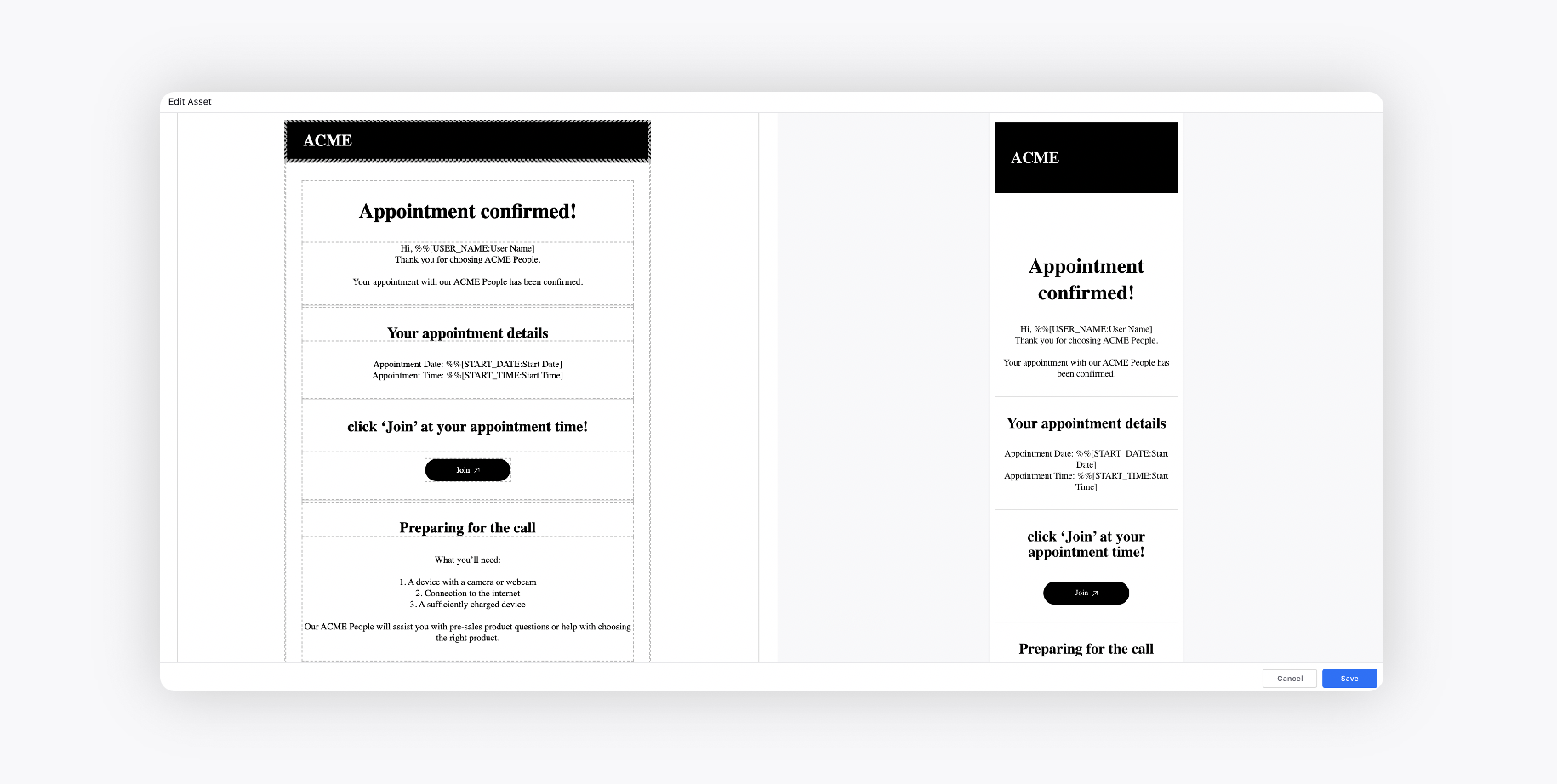
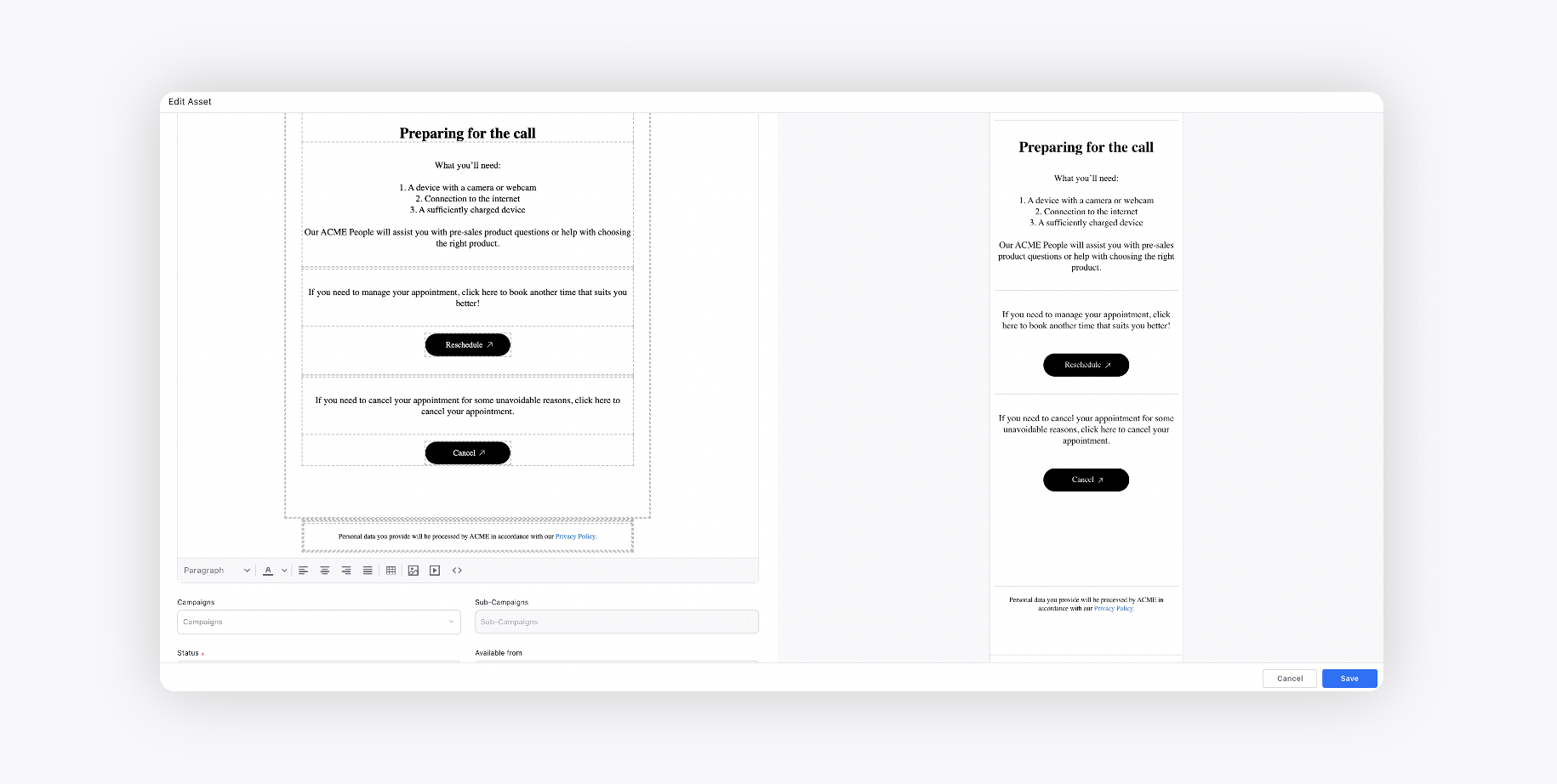
Email/SMS/WhatsApp Notification Reminder Template: Select the template to be sent via email/SMS/WhatsApp message to remind the customer about the appointment. You can create an RTFD template in Digital Asset Manager.
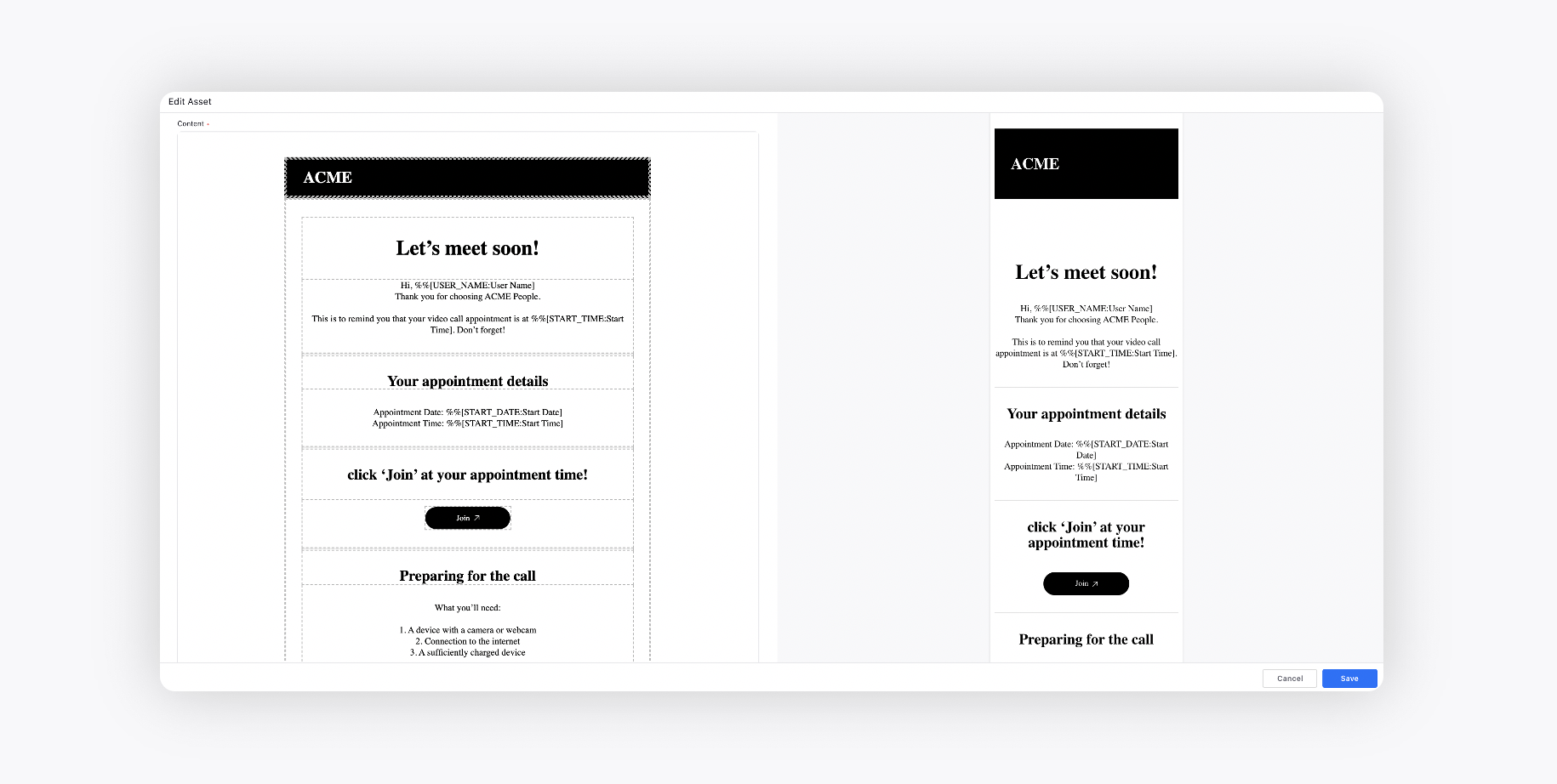
Email Notification Summary Template: Select an ICS File that customers can download and import the meeting's details into their own calendars.
URL Shortener: Select the URL shortener to shorten the URL.
Sprinklr Live Chat Application: Select the Live Chat application to redirect the users to when they click Join/Reschedule etc.
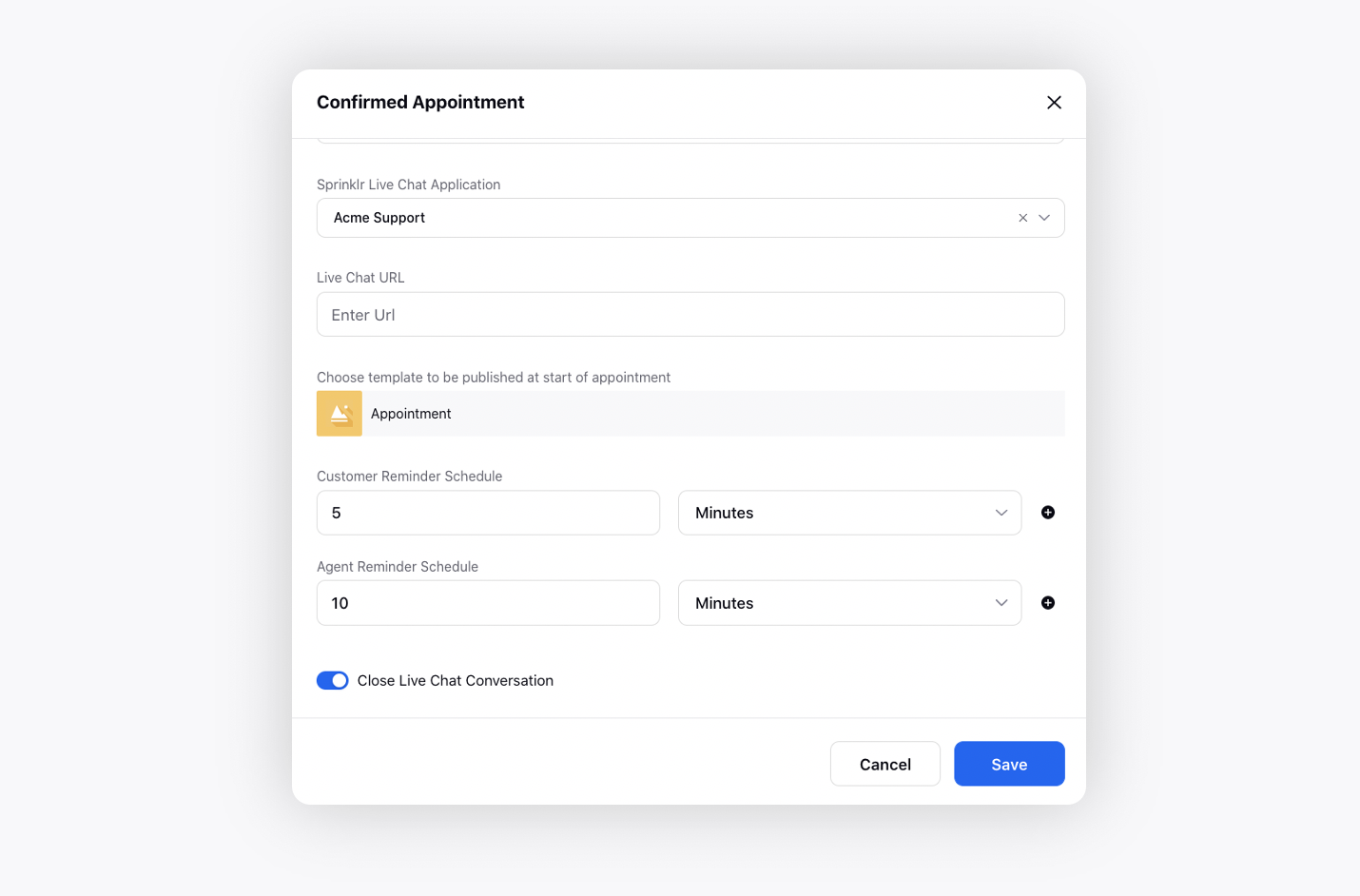
Live Chat URL: Select the URL, where the Live Chat is configured, to redirect the users.
Choose template to be published at start of appointment: Select the template to be sent at the start of the appointment asking the users to join the appointment.
So, clicking the Join link on the template (confirmed appointment/reminder) will redirect the users to the Live Chat widget where this template will appear and the conversation will be reopened. You can create a card template in Digital Asset Manager.
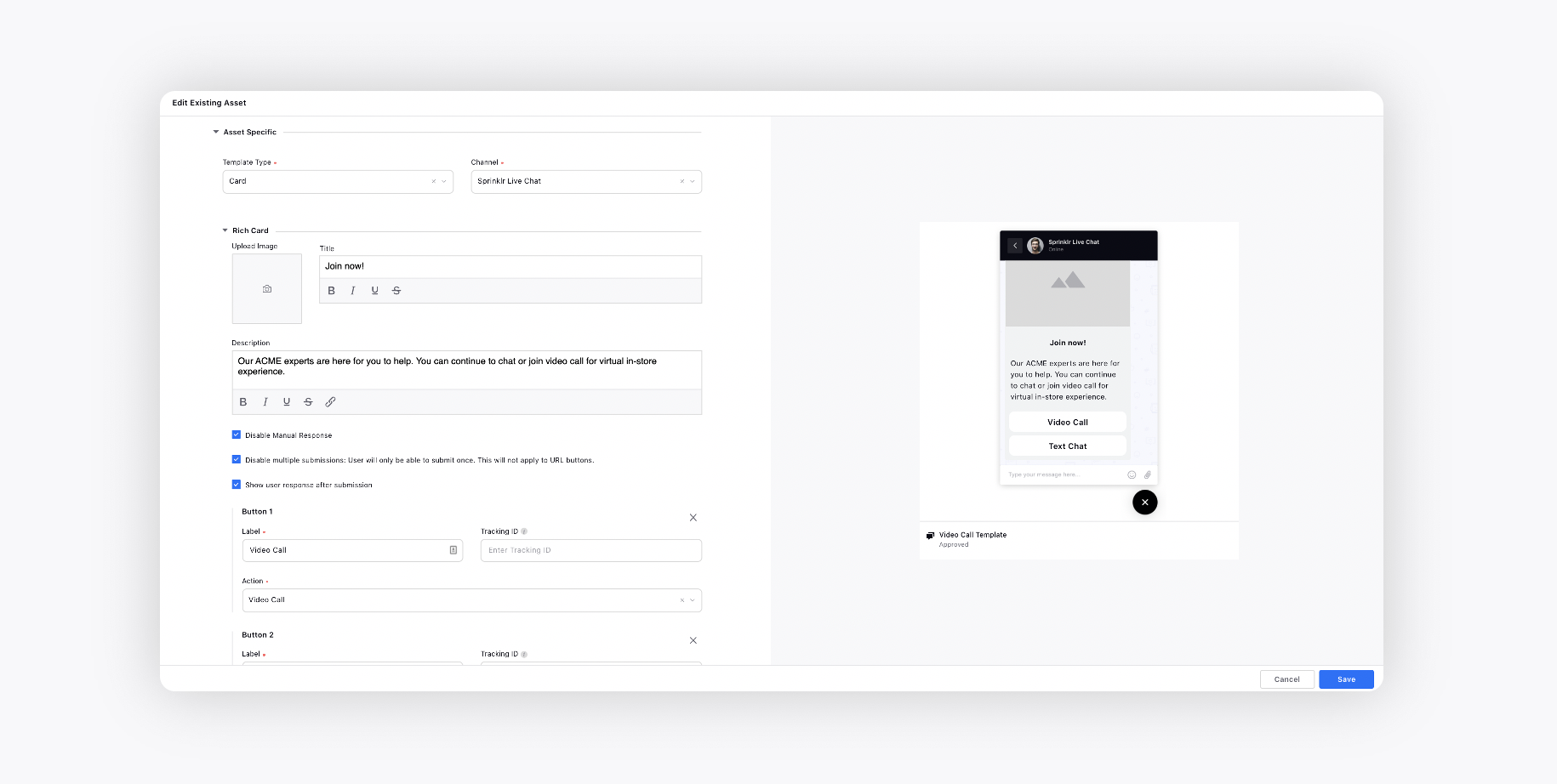
Customer Reminder Schedule: Choose an amount of time, in hours, minutes, etc., for the reminder to be sent to the customer. The hour or hours you choose represents the amount of time before a scheduled appointment that you want to send a reminder, for example, 2 hours before a scheduled appointment. You can add multiple reminders.
Agent Reminder Schedule: Choose an amount of time, in hours, minutes, etc., for the reminder to be sent to the agent. The hour or hours you choose represents the amount of time before a scheduled appointment that you want to send a reminder, for example, 2 hours before a scheduled appointment. You can add multiple reminders.
Close Live Chat Conversation: Slide the toggle to the right to close the Live Chat conversation.
When the bot reaches the ‘Confirmed Appointment’ node, the task is assigned to the agent and agent capacity is blocked until completed/canceled/rescheduled/no-show.
Cancel Appointment Node
In case of cancellation or modification of any appointment, the initial appointment needs to be canceled using the ‘Cancel Appointment’ node and a new appointment has to be created using the ‘Book Appointment’ node.
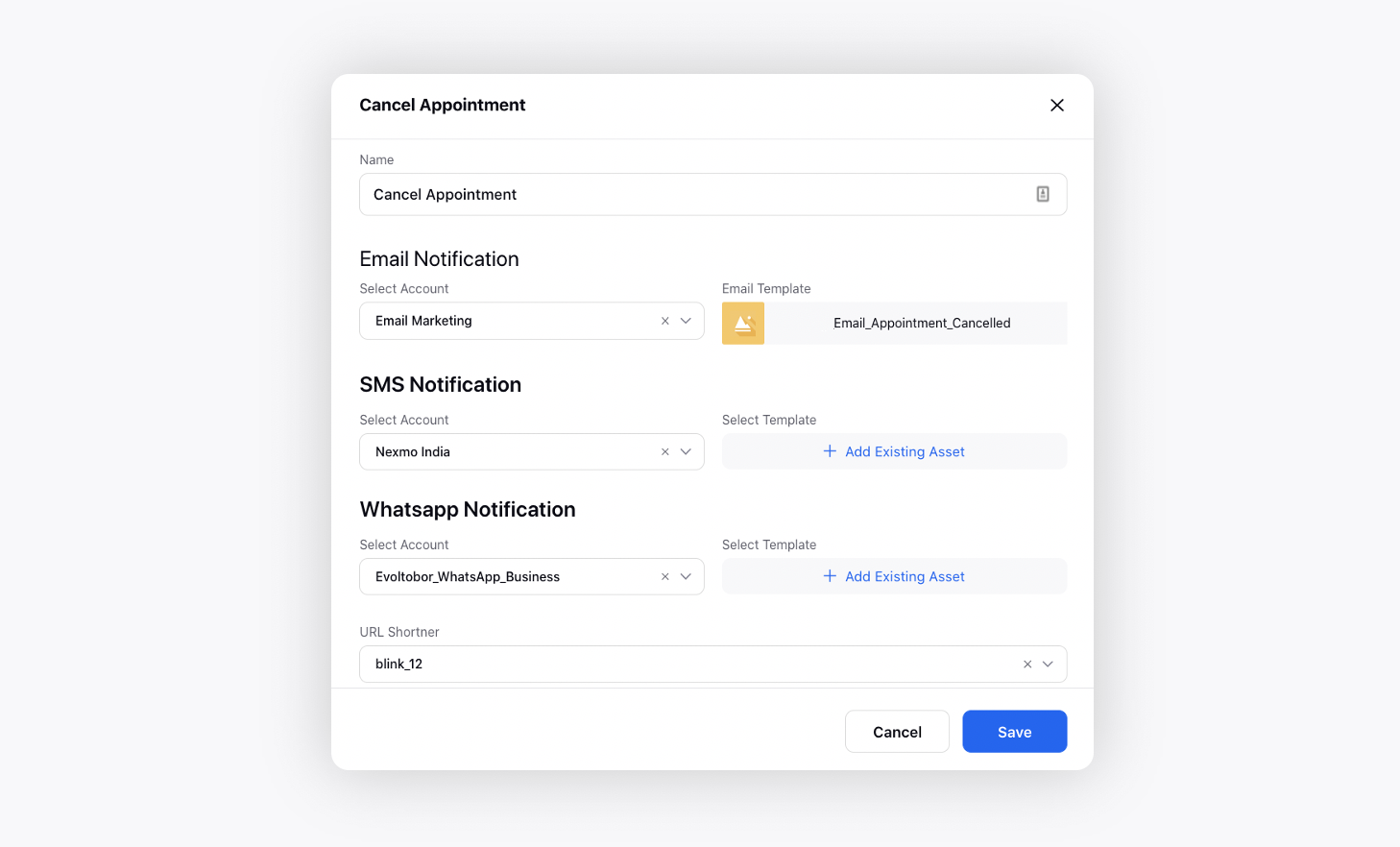
Email/SMS/WhatsApp Notification Account: Select the account to be used to send the email/SMS/WhatsApp message informing the customer about the cancellation.
Email/SMS/WhatsApp Notification Template: Select the template to be sent via email/SMS/WhatsApp message. You can create an RTFD template in Digital Asset Manager.
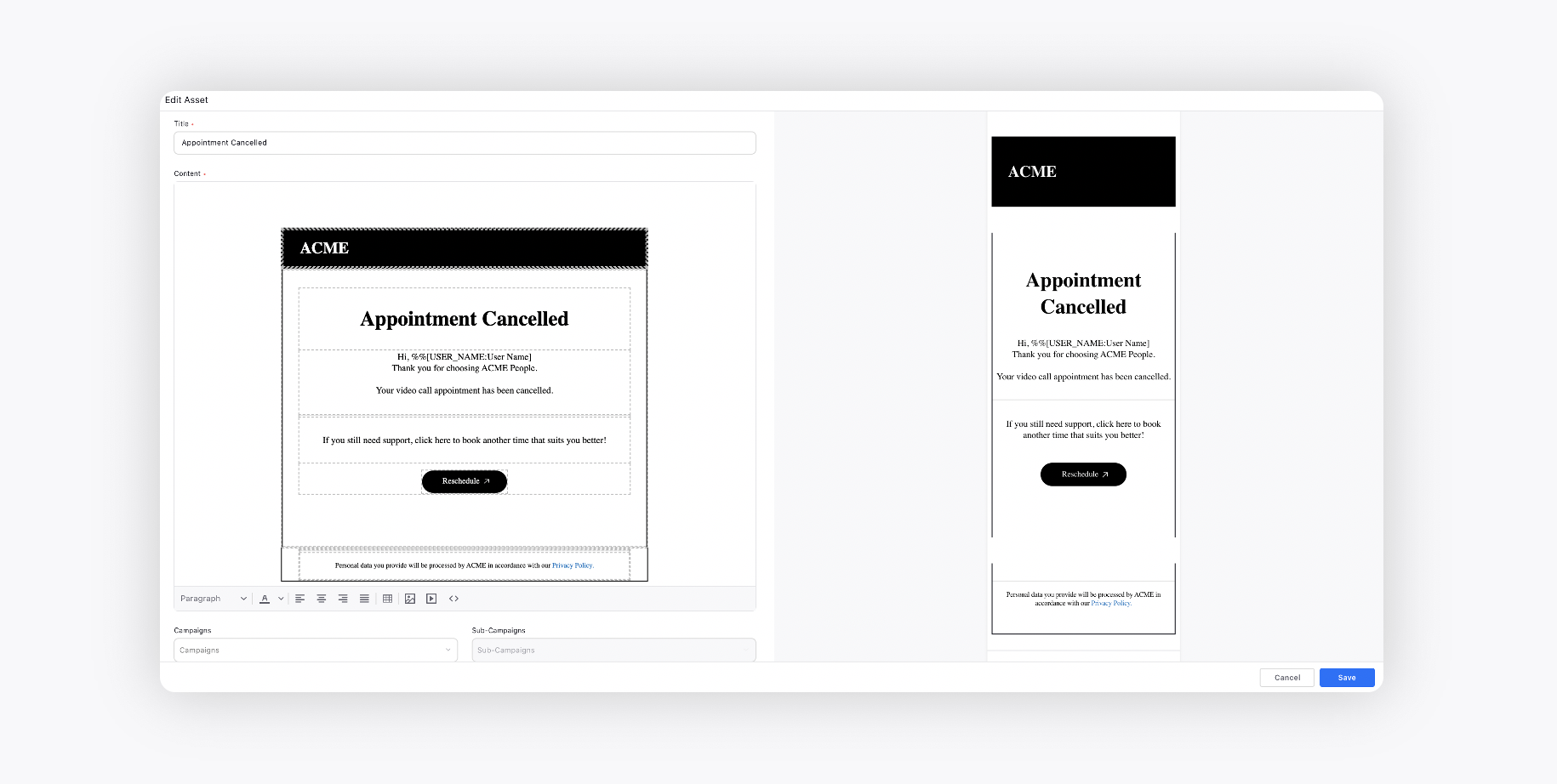
URL Shortener: Select the URL shortener to shorten the URL.
Close Live Chat Conversation: Slide the toggle to the right to close the Live Chat conversation.
This cancels the reserved appointments as well as confirmed appointments. In case of rescheduling also, the old appointment needs to be canceled first.
What Next?
Now we know all about product recommendation node, So we are ready to explore