Bot Reply Node
Updated
Before we begin
We need to understand how to create a Dialogue tree.
Overview
In Decision Trees, a bot reply node is used to automate responses from the chatbot to the user. It retrieves pre-defined responses and delivers them quickly. By understanding how to incorporate, modify delays, and bypass bot replies in your dialogue tree, you can improve your chatbot's performance and user experience.
Bot Reply
Click the Addition icon and select Bot Reply. You will see 2 types of bot replies: Text and Chat Templates.
Text
On the Add Bot Reply window, enter a Bot Response.
Note: You can add different variations of this reply, so your bot appears more human by clicking the plus (Add reply variation) icon on the right.These replies will be chosen randomly so a user can get any response, making it feel more diverse, less robotic, and more natural.You could also add another bot response by clicking Add Text Reply.
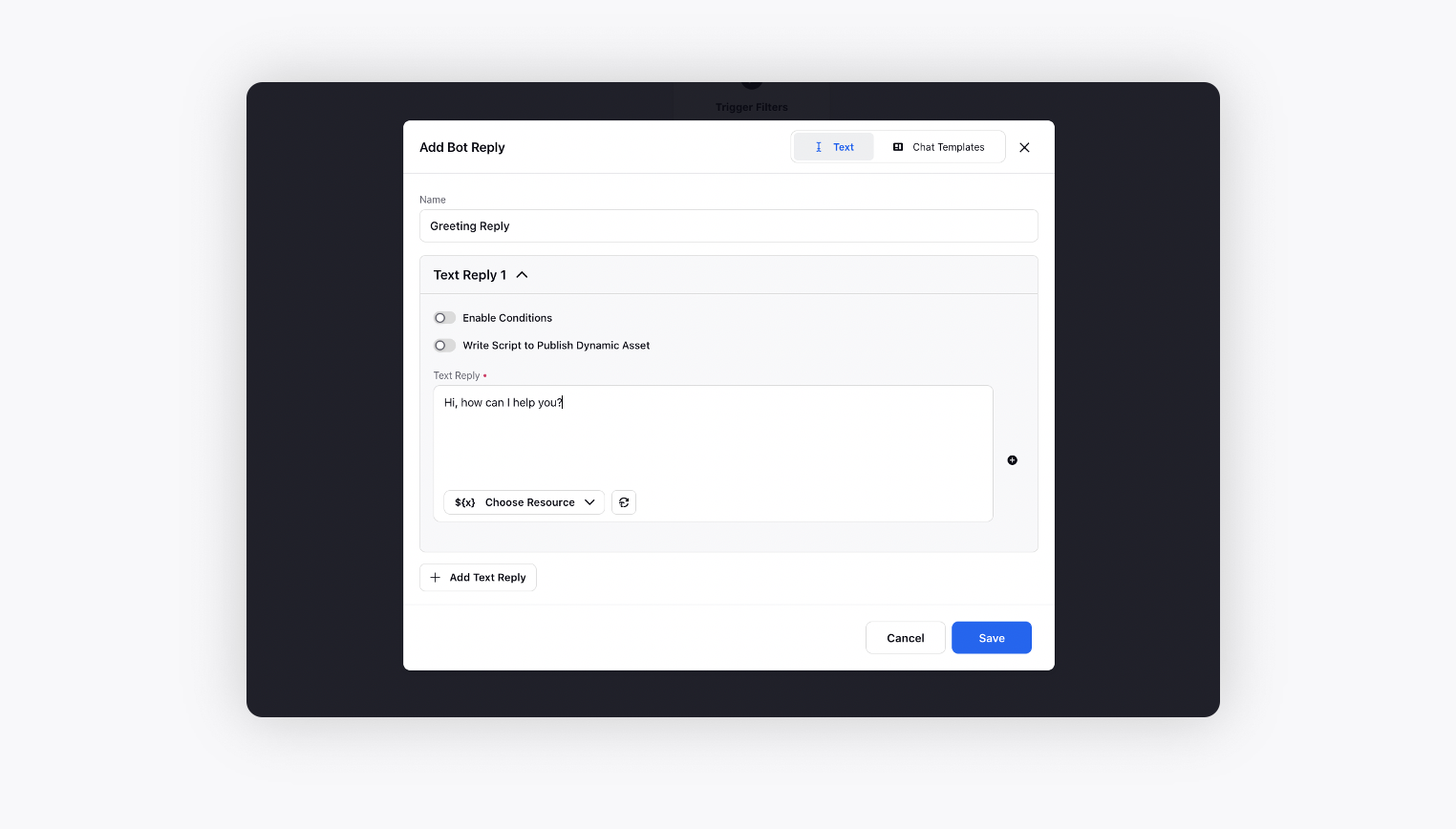
Additionally, you can Enable Conditons to add conditions to each of your responses, so that a specific reply is given when a particular condition is met.
Toggle on to write groovy in bot response for creating dynamic assets based on conversational AI flow fields.
You can use Smart Paraphraser to send articulate, grammatically-correct responses faster with AI-powered paraphrased suggestions.
After you type your reply in the box, click the Paraphrase icon at the bottom to view the suggested paraphrased variations.
Choose the desired paraphrased text from the AI-generated suggestions. Once selected, you can edit the text before sending.
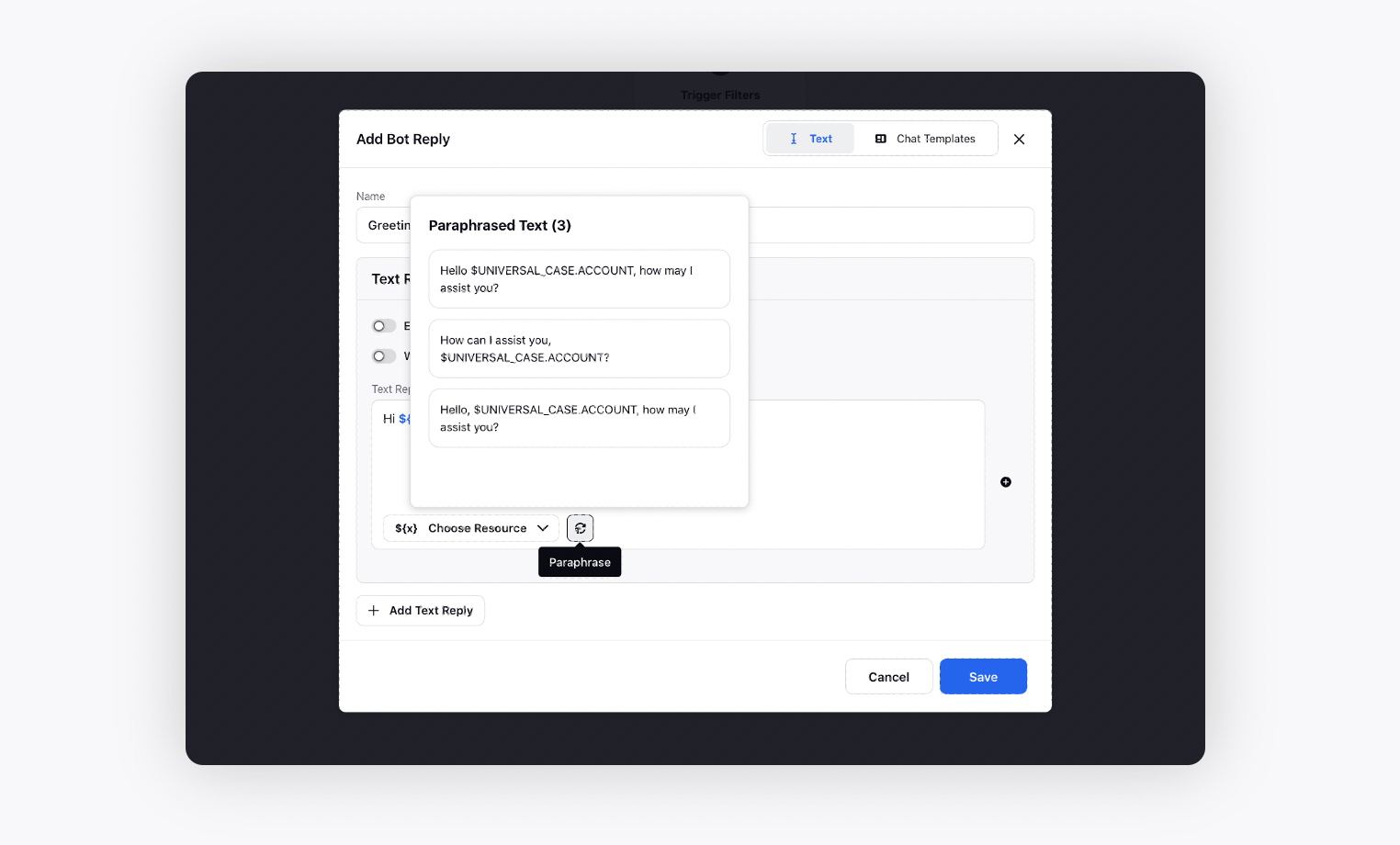
Leverage Sprinklr AI+ to enhance bot responses in a multitude of ways. This advanced tool allows for automatic rephrasing, spell check and grammar correction, lengthening or shortening of content as needed, tone adjustment, language simplification, and even translation.
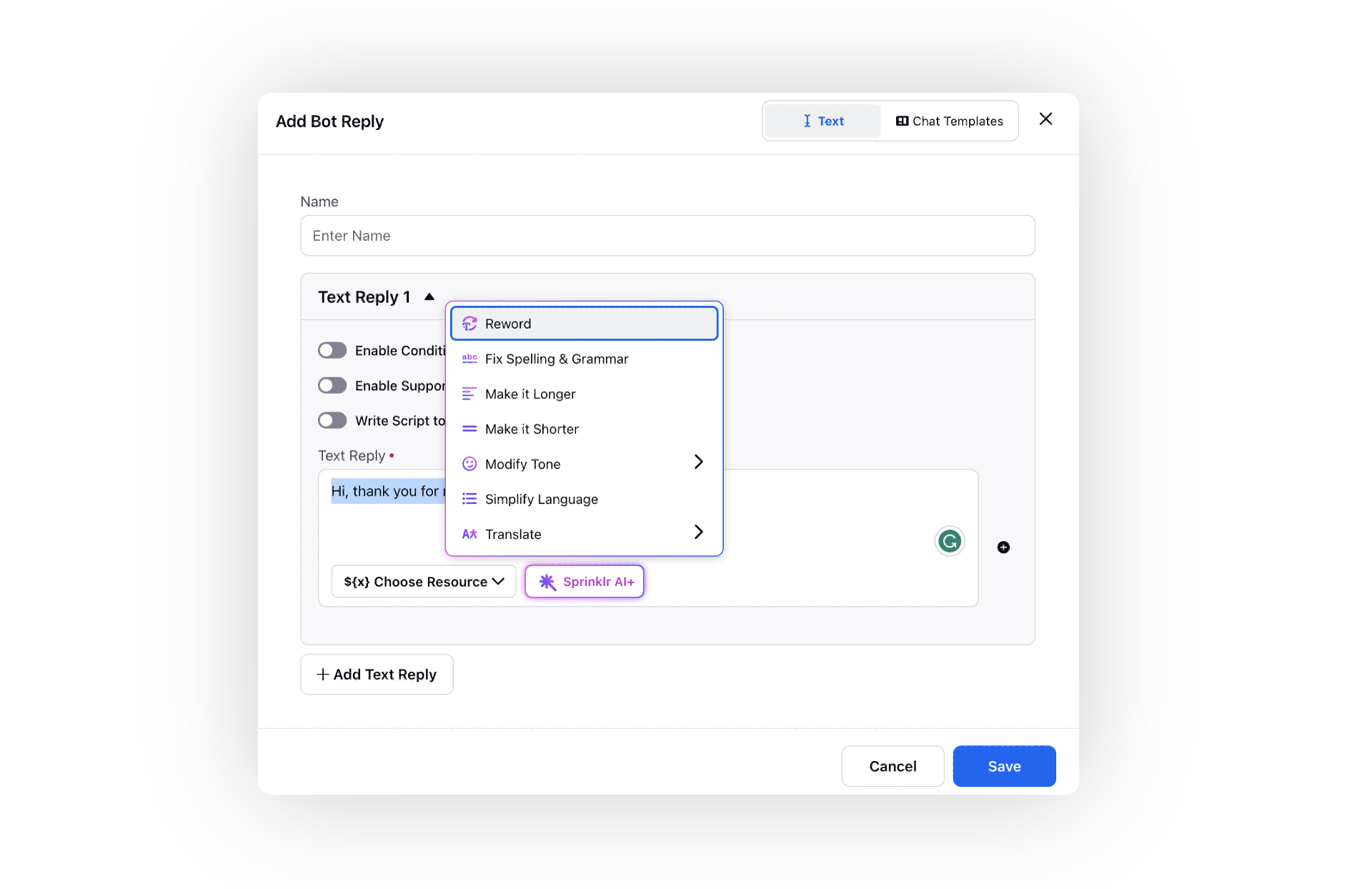
Effective Bot Reply Management for Language Switches
1.Enable Conditions within the "Add Bot Reply" window. Choose "Language CF" as the Filter and specify the desired language to trigger the appropriate response.
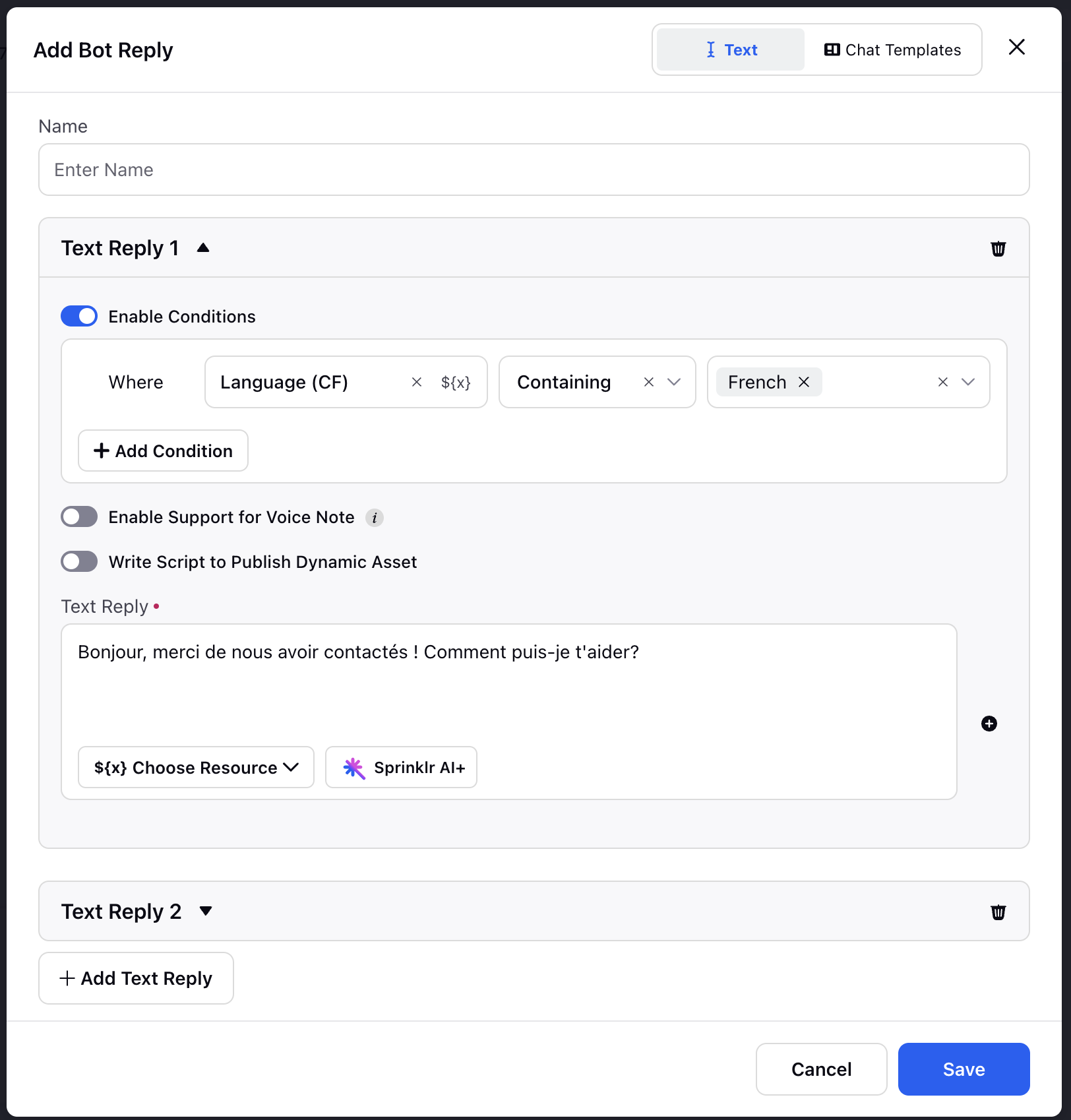
2.Now enter the corresponding Bot Responses, for example, Hello, thanks for reaching out! How can I help you? should be relayed when the user types in English and Bonjour, merci de nous avoir contactés ! Comment puis-je t'aider? would be relayed when French is Detected.
Chat Templates
Add Existing Asset
Assets can have other functionalities in addition to text. They might have buttons, images, or videos and are stored in the Digital Asset Manager as a template.
On the Asset Configurator window, select a channel from Facebook, Sprinklr Live Chat, Twitter, WhatsApp, Apple Business etc.
Note:For Live Chat and WhatsApp templates, if after clicking one of the buttons and proceeding with the respective flow, a customer clicks another button on the same template, the bot will proceed with the new flow, instead of giving a fallback.
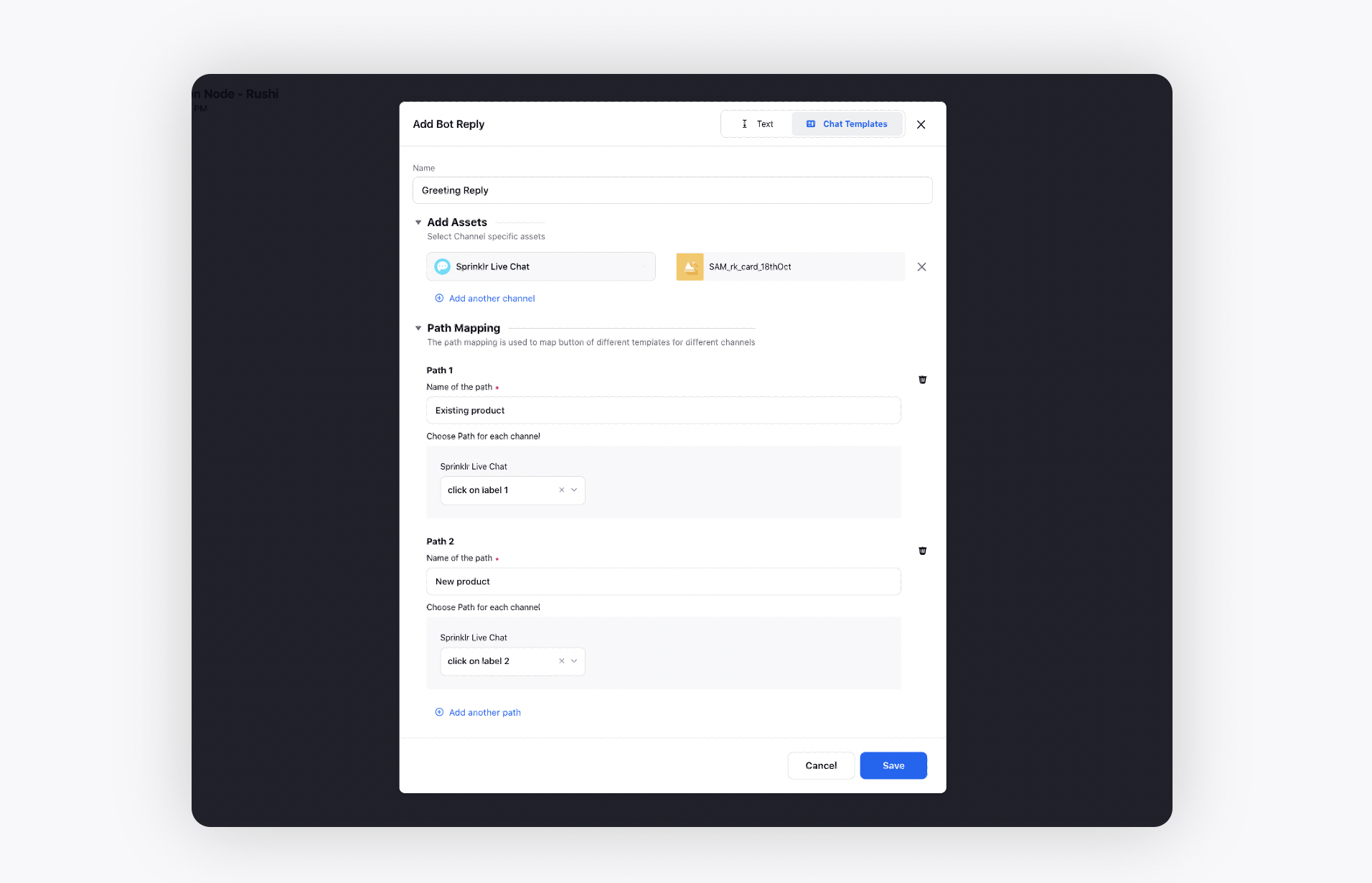
Next, select a chat asset from the asset manager.
If the template contains buttons then give a name to each path in the tree that corresponds with each button in the template.
Users can input answers by adding intents and selecting options. They can click a button or type their response, and the bot will reply accordingly.
Create New Asset
You also have the option to create a new asset from within the application.
On the Create New Asset window, give it a Name, choose the type of Asset ,the Channel and add furthur details
For more information, see Create Quick Reply Template for Sprinklr Live Chat. A copy of this asset will be saved to the DAM as well as added to our dialogue tree.
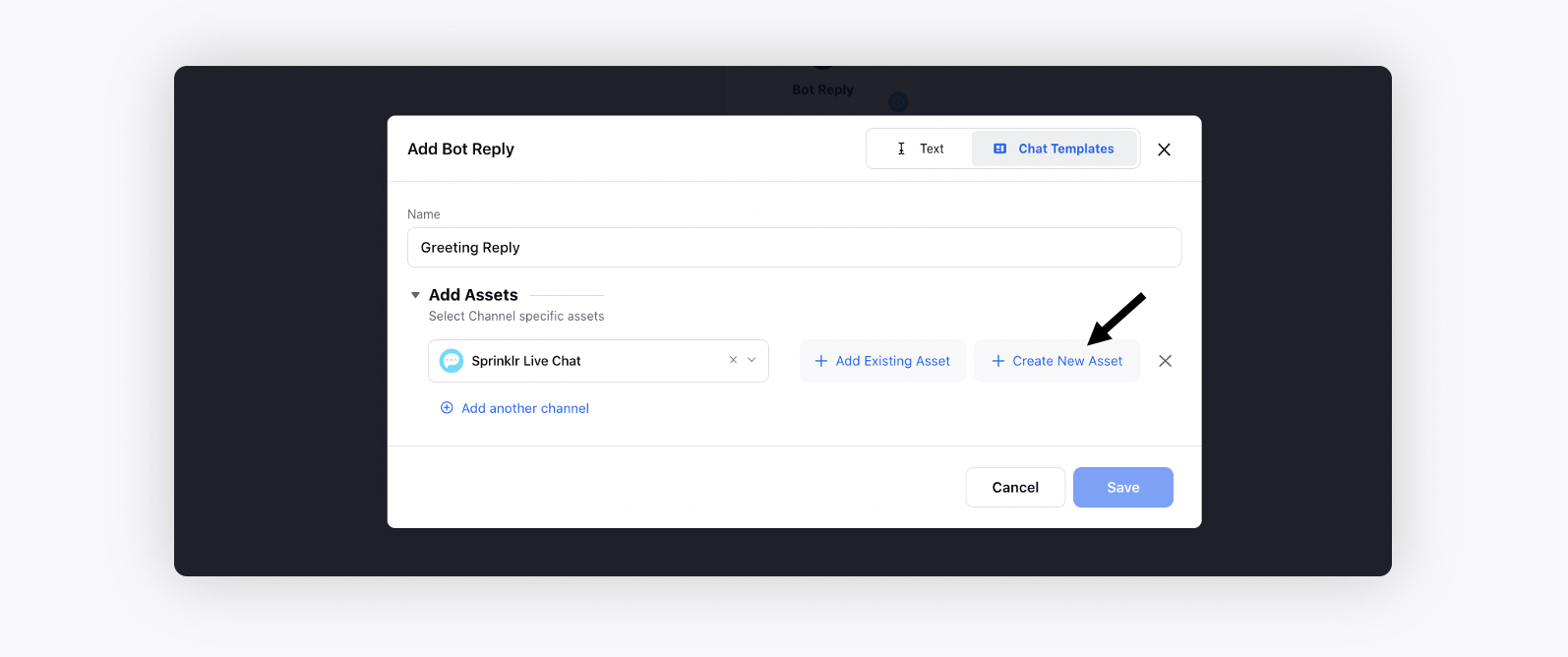
Change Bot Reply Delay
The bot response can be divided into multiple messages to avoid overwhelming the user. However, delaying responses is not possible within a single reply.
Hover over the Options icon on the second bot reply and select Change Bot Reply Delay.
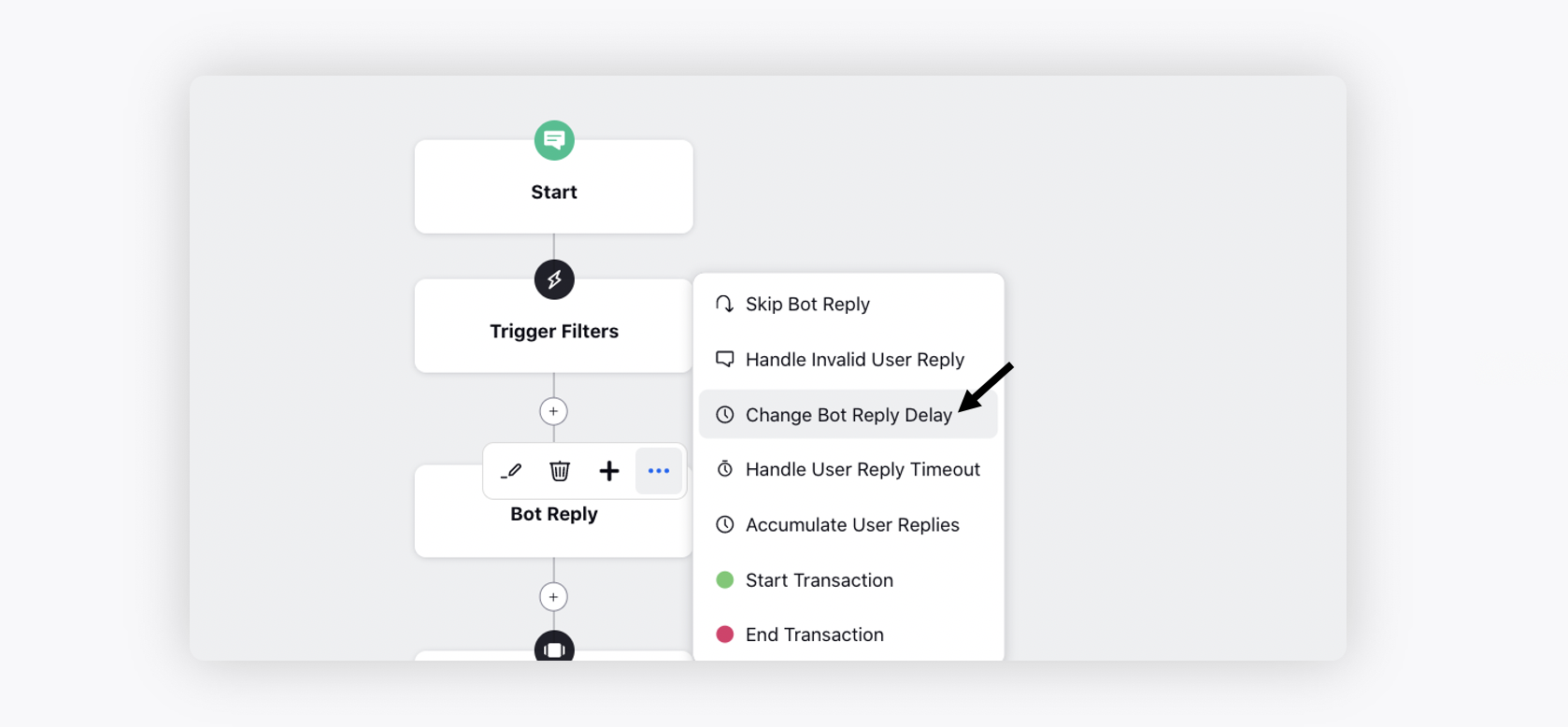
On the Change Bot Response Delay window, select your delay time and Click Save.
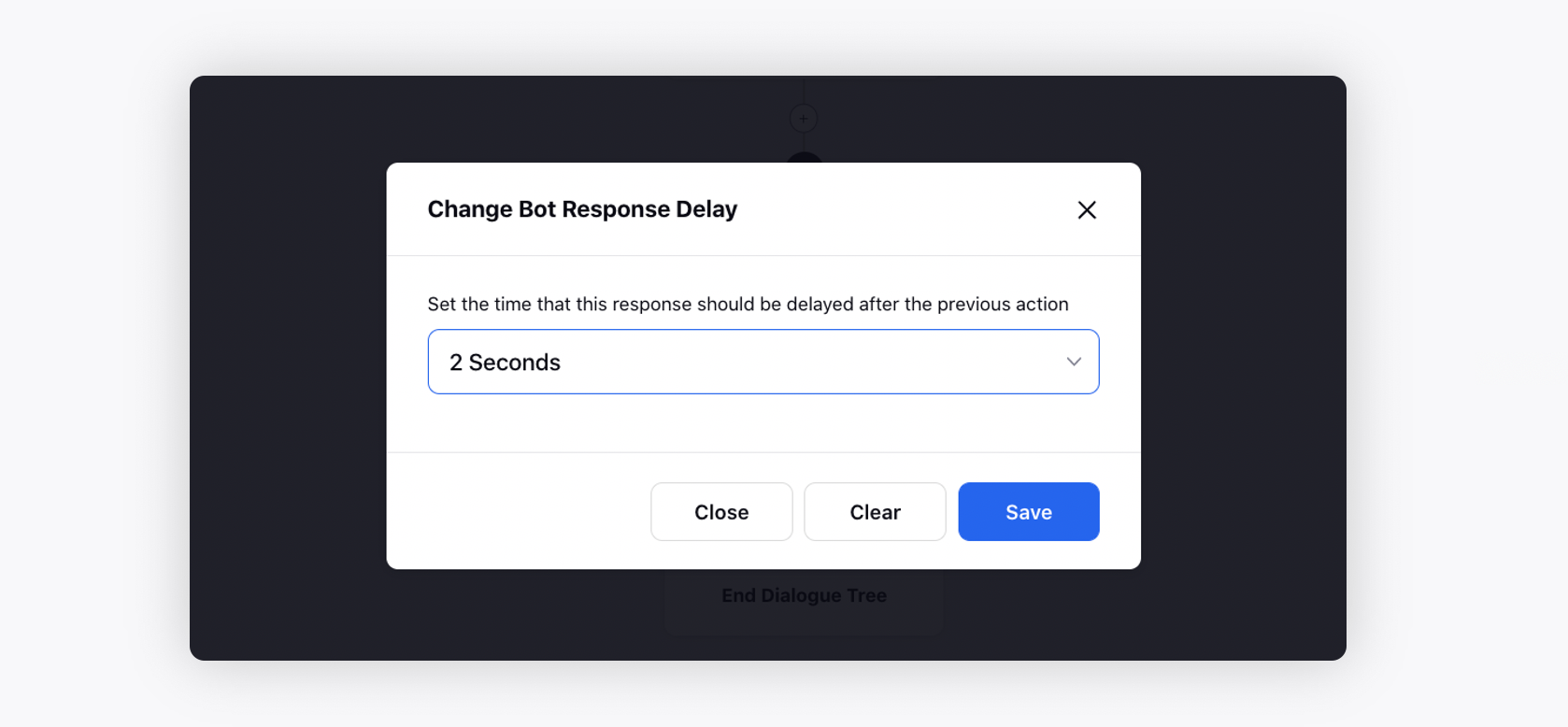
After configuring the Bot Reply Delay, you will see a Blue Clock symbol in the top right corner of the bot reply.
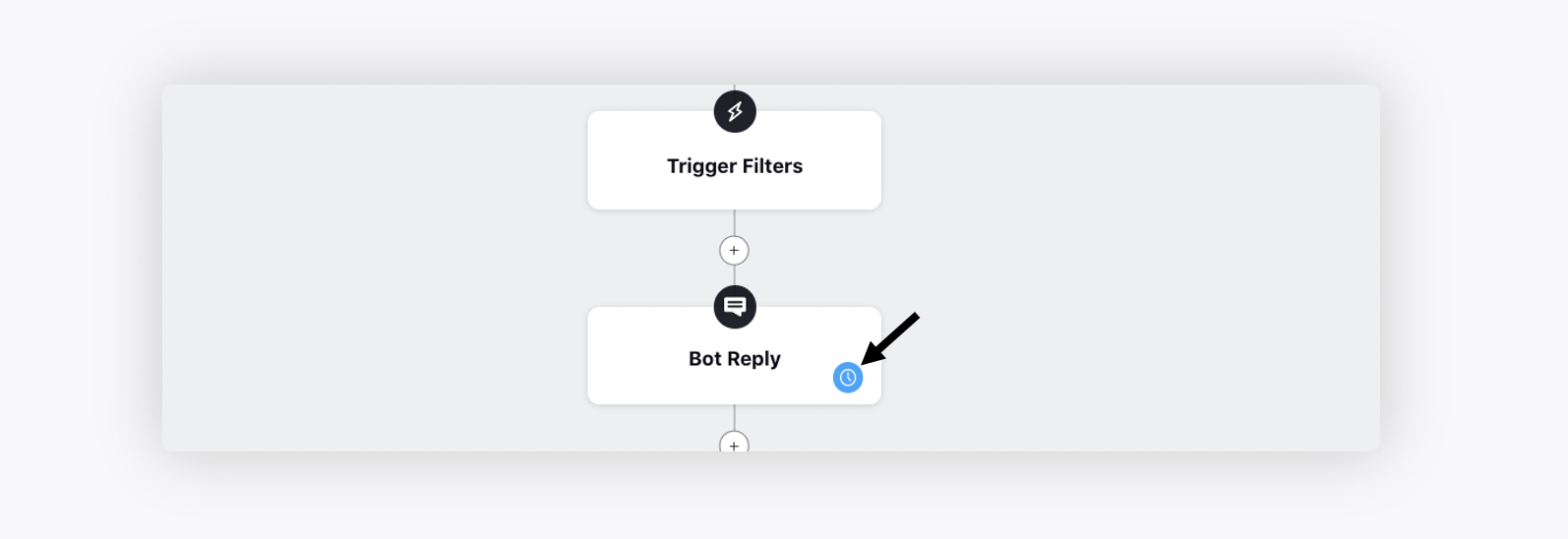
Skip Bot Reply
Skipping nodes is useful when a user has already given you some information that the bot is going to ask in a bot reply node later down the path.
Hover over the Options icon on the bot reply that you might want to skip and select Skip Bot Reply.
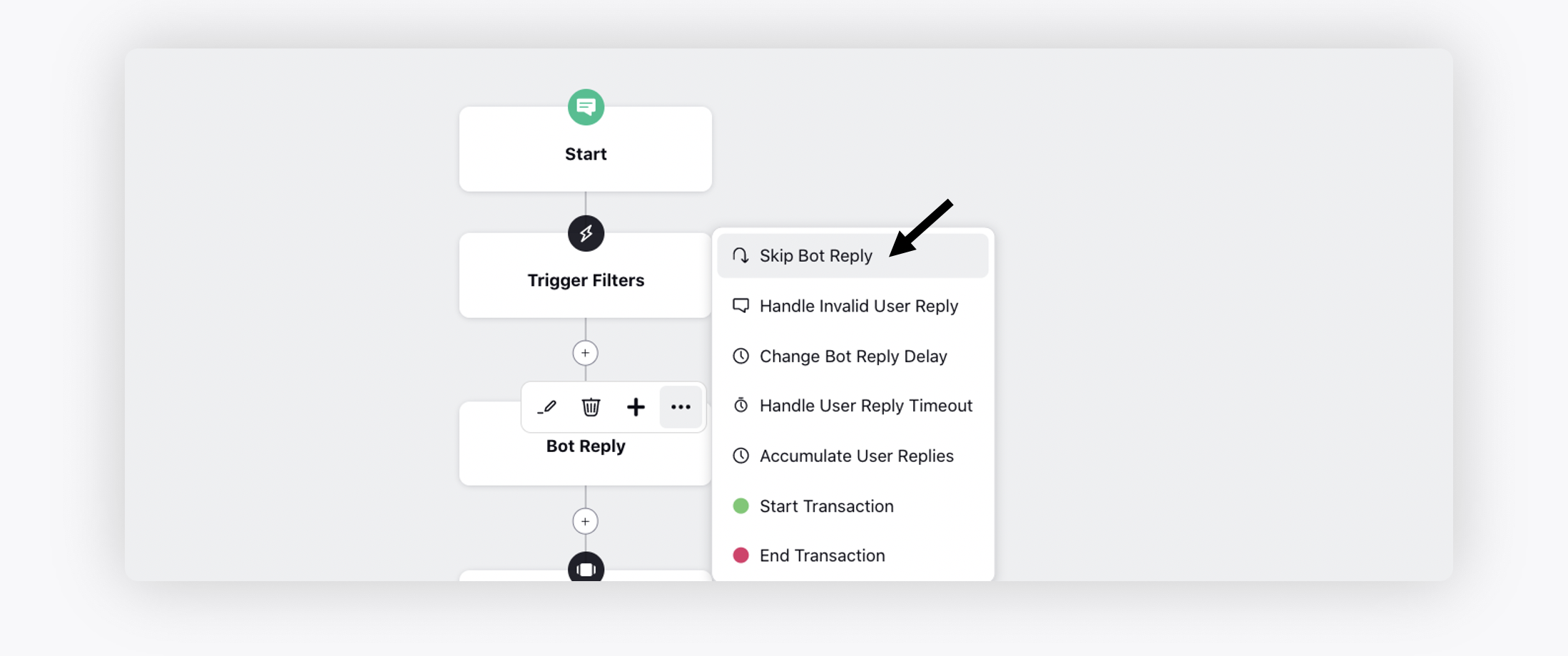
On the Skip Bot Reply popup window, select the slots that you want to be detected.
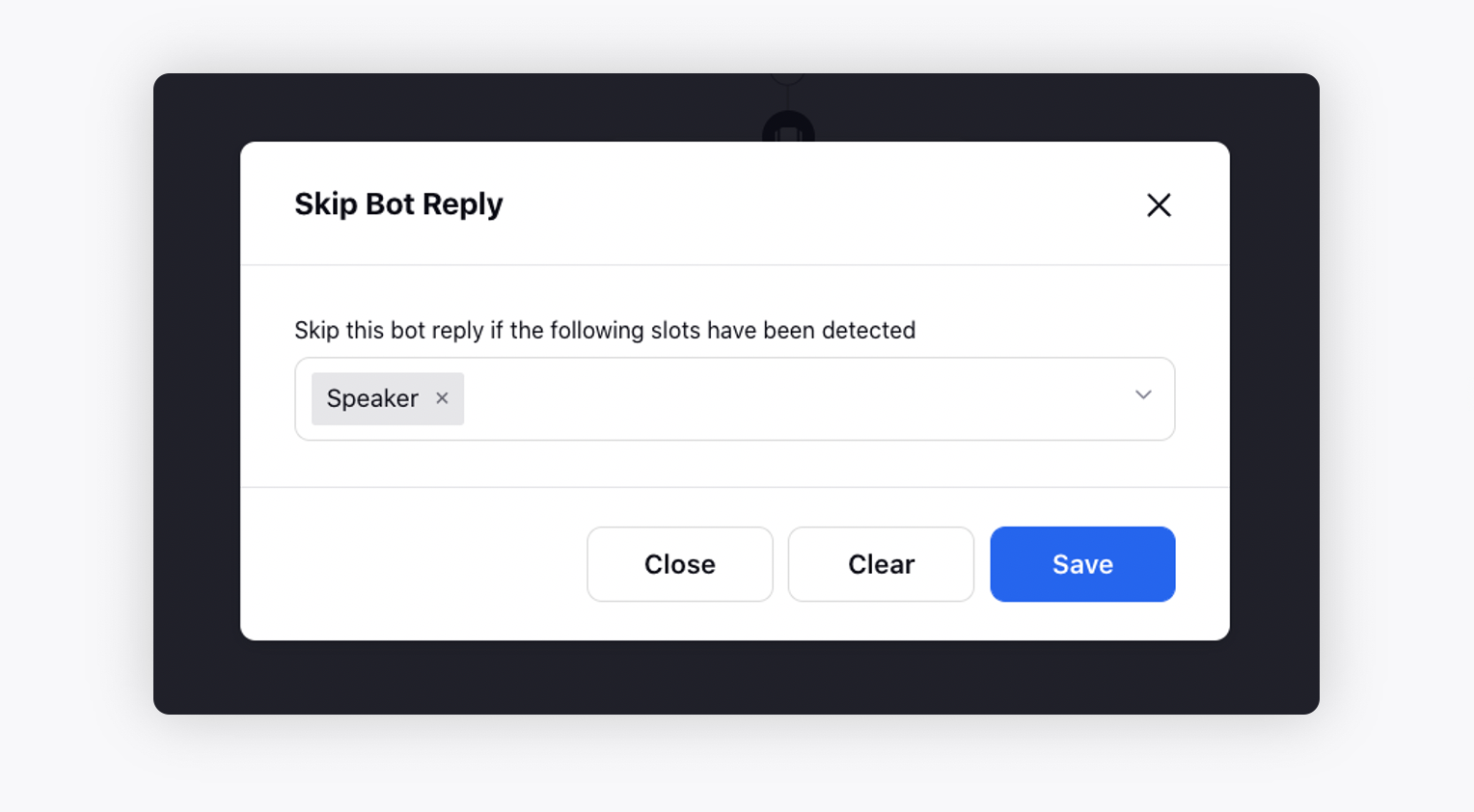
After setting the Skip Bot Reply, you will see a Yellow Skip icon on the bot reply.
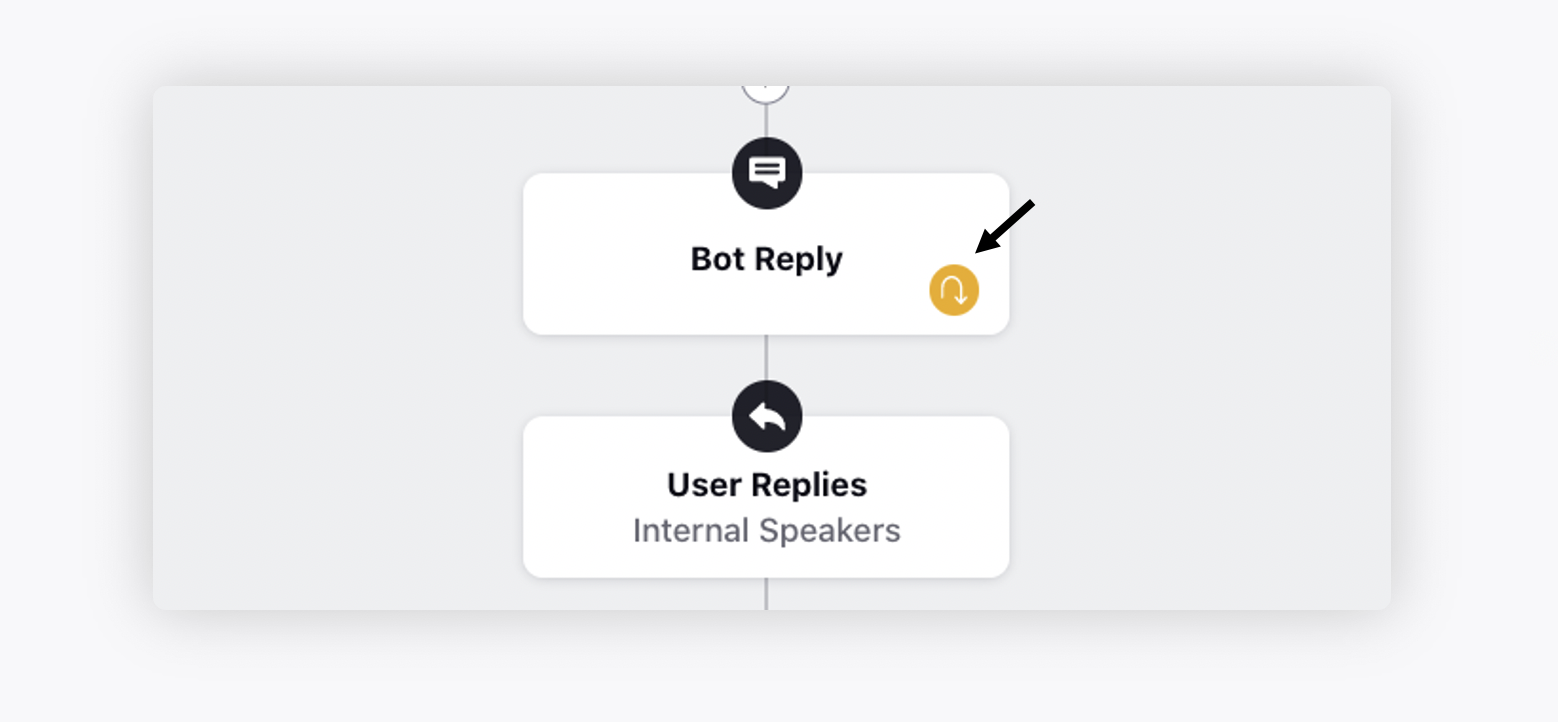
What Next?
Now that we know all about how to configure and use bot reply nodes, we are ready to explore how to add User Replies Node to your dialogue tree.