Create Feedback Template for Facebook
Updated
You can configure to send Feedback templates to customers on Facebook after the conversation gets closed to measure help desk efficiency and customers' satisfaction with your brand’s product and/or services. This article will cover how to create a Feedback template in the Digital Asset Manager.
Steps
Click the New Tab icon
. Under the Sprinklr Social tab, click Assets within Engage.
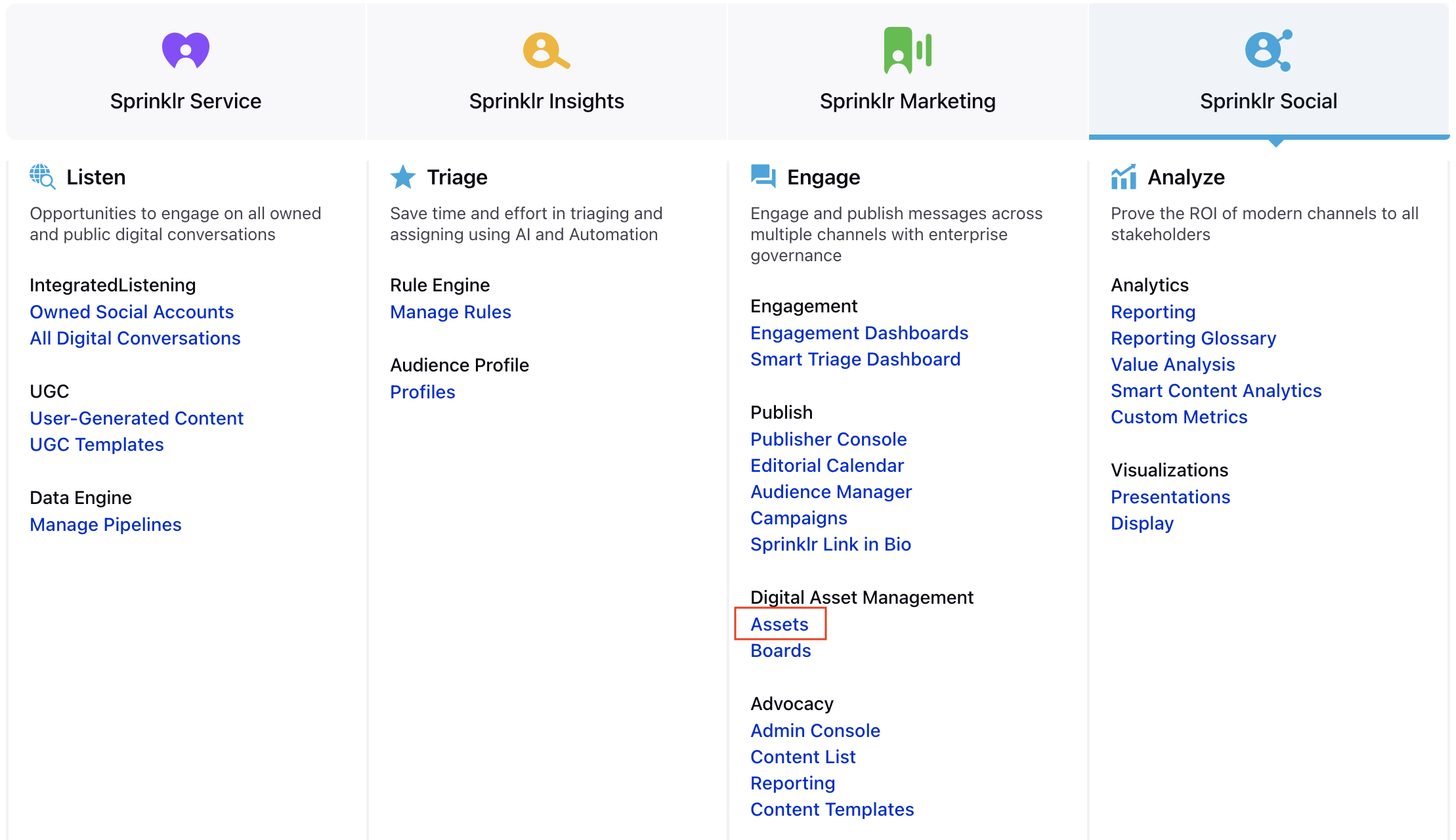
In the top right corner of the Asset Management window, click Add Asset and select Add Omni Chat Templates from the dropdown.
On the Create New Asset window, fill in the required details. Under the Basic Details section, enter a Name for your asset and an optional Description.
Under the Asset Specific section, select Feedback from the Template Type dropdown and Facebook from the Channel dropdown.
Under Intro card details, add Intro card title and Intro card subtitle. The preview of the template will be visible on the right pane.
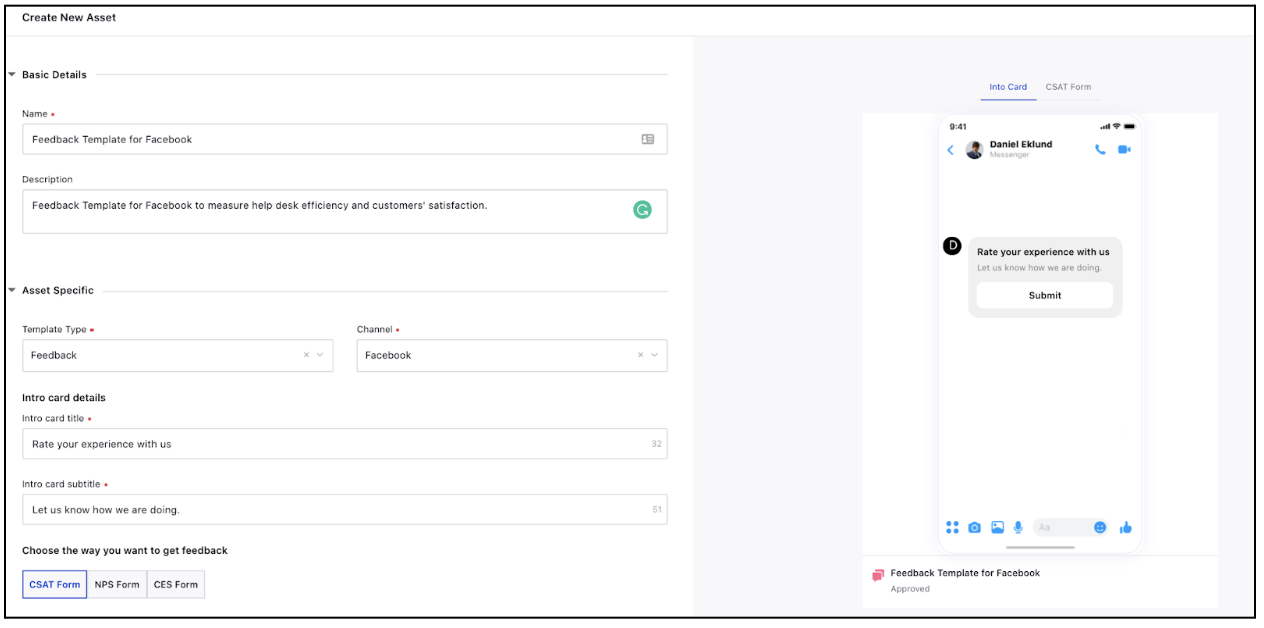
Next, choose the way you want to get feedback.
For CSAT Form, select Feedback Rating variant as Numbers (1-5), Stars, or Emojis. The CSAT (Customer Satisfaction) option allows users to give feedback by clicking on the desired Emoji/Star/Scale to express how satisfied they are with the product and services provided by your brand.
For NPS Form, select Feedback Rating variant as Numbers (1-10). The Net Promoter Score measures the willingness of customers to recommend your products or services to others. It is used as a proxy for gauging the customer's overall satisfaction with a company's product or service and the customer's loyalty to the brand.
For CES Form, select Feedback Rating variant as Numbers (1-7). The Customer Effort Score (CES) is a customer experience metric that measures how easy it is for a customer to do business with you.
Enter the question that you want to ask your customers. Also, define scale labels from the dropdown, for example, Very Dissatisfied - Very Satisfied.
Enter Title of Submit Button and Business Privacy URL.
Enter the Expiry Days duration for the survey. Also, enter the Placeholder text for capturing additional comments.
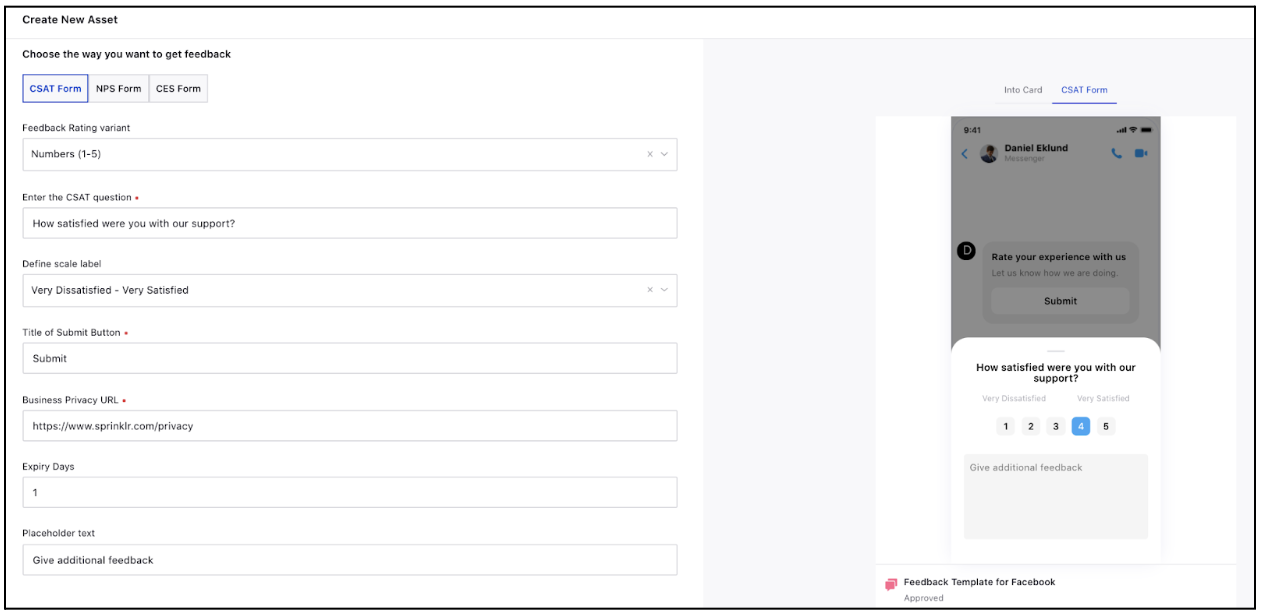
Under the Asset Details section, enter the asset details like Campaigns, Status, Available From, Visible From, Expires on, etc.
Under the Asset Sharing section, select the Workspaces and Users/Users Groups you want to share your asset with. Check the box alongside Visible in all workspaces to make it visible in all workspaces.
Next, apply the desired Properties to the asset.
Click Save in the bottom right corner to save the template.
The saved Facebook Template can be used in Direct message responses by creating an auto-response rule in Rule Engine.