Instagram Feed Preview in Sprinklr
Updated
This article helps you with the ways to view your Instagram Feed Preview In Sprinklr. Using the feed preview, you can get an overview of your Instagram scheduled and published posts.
Instagram Feed Preview in Editorial Calendar
Click the New Tab icon
. Under the Sprinklr Social tab, click Editorial Calendar within Publish.
Click the Options icon in the top right corner of the Editorial Calendar window and select Instagram Feed Preview.
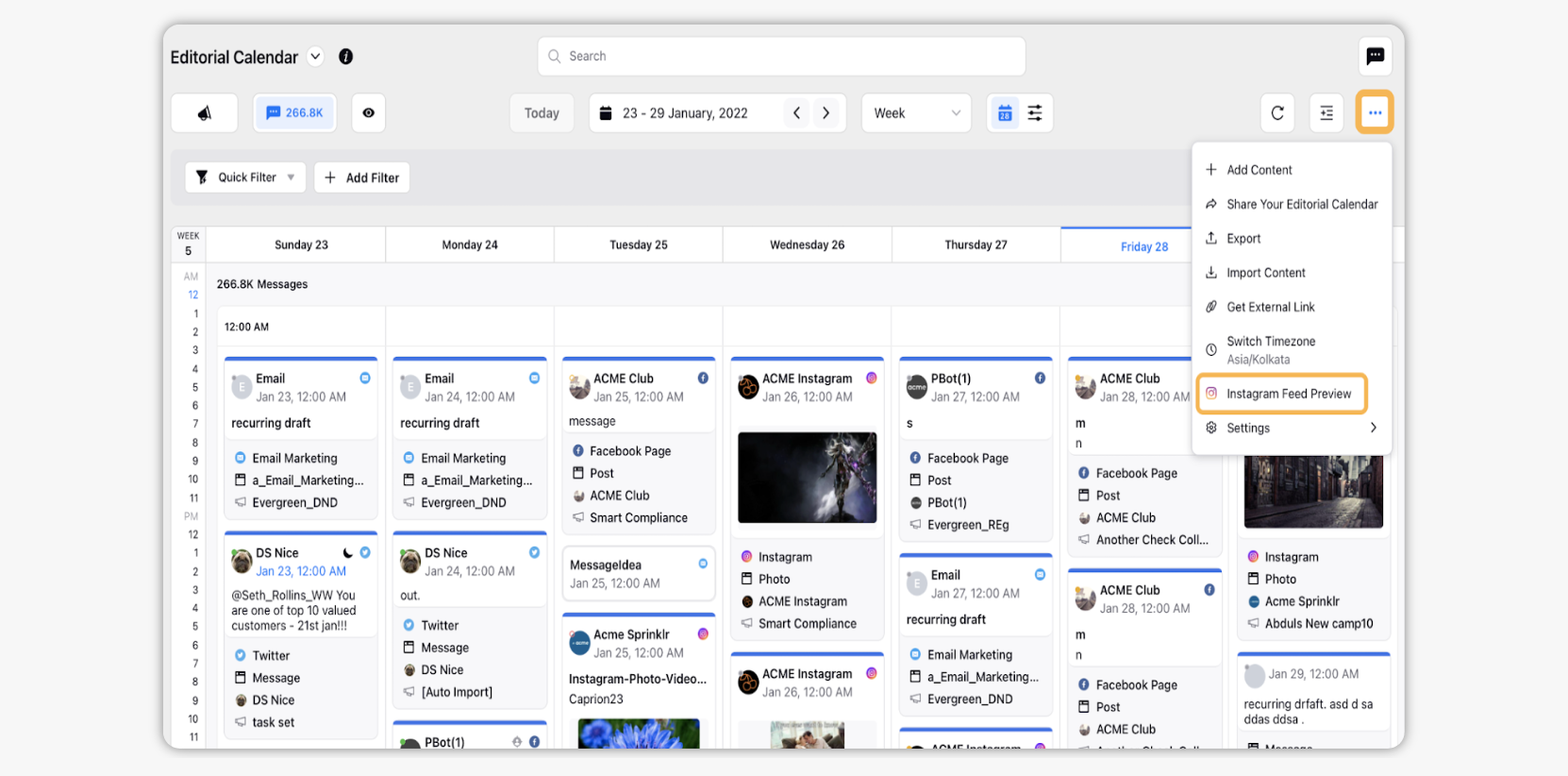
In the Instagram Feed Preview window, you can either select the desired Instagram Account from the drop-down list or search the desired Instagram Account.
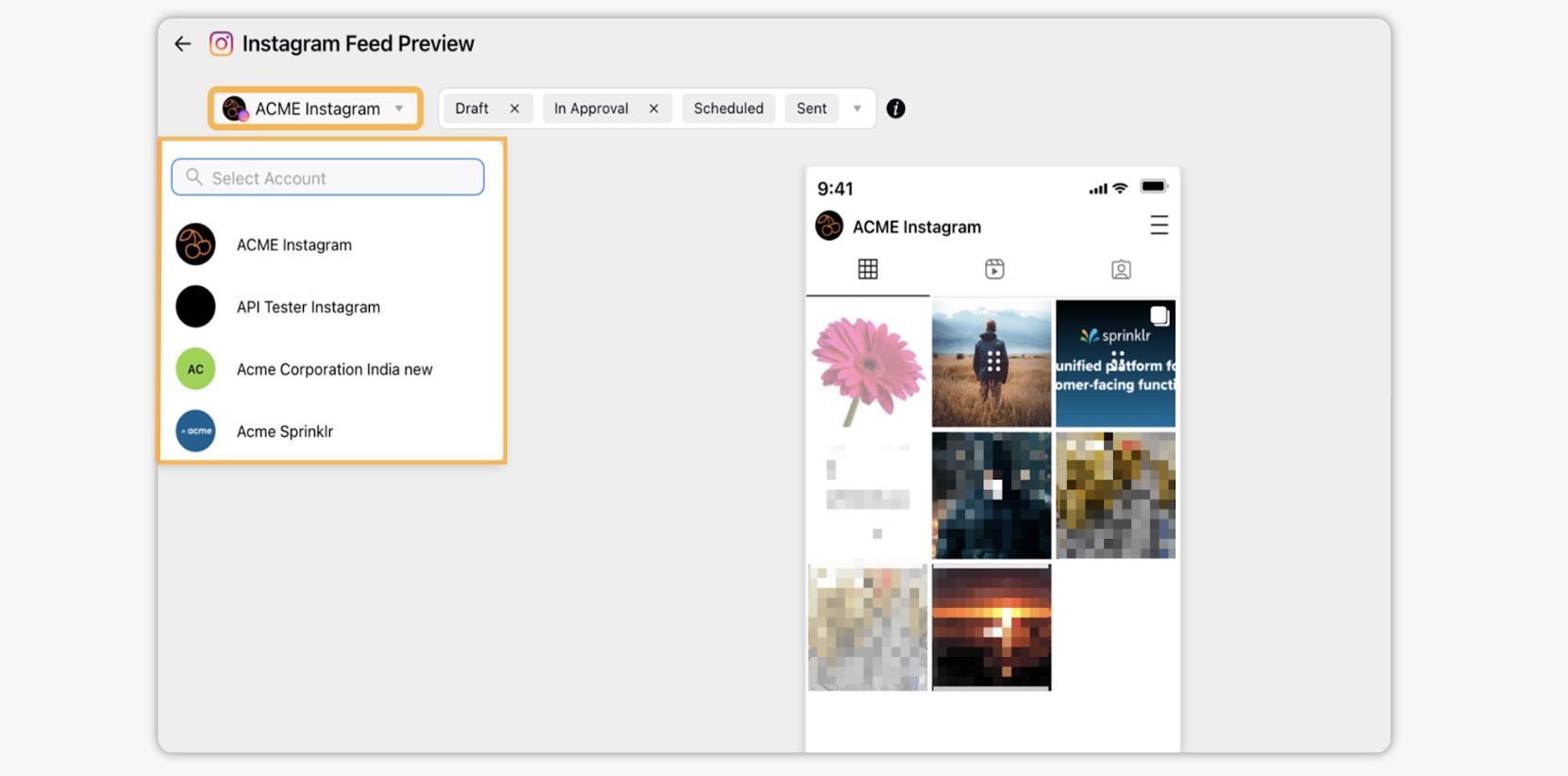
Additionally, you can select the desired filters for easy accessibility of specific post types. The following filter options are available:
Draft
In Approval
Scheduled
Sent
Next, you can swap the posts by dragging and dropping the images. Swapping the posts will also swap the time at which the posts are scheduled.
After swapping click Apply at the bottom right corner of the Instagram Feed Preview window.
Similarly, you can access the Instagram Feed Preview at the post level.
In the Editorial Calendar window, hover over the Options icon of your desired scheduled or published Instagram post and select Preview.
Next, click the Feed Preview tab on the Preview pop-up window.
Swap the scheduled posts by dragging and dropping the images. Swapping the posts will also swap the time at which the posts are scheduled.
After swapping, click Apply at the top of the Preview pop-up window.
Instagram Feed Preview in Engagement Dashboard
Navigate to the Sprinklr Social tab and select Engagement Dashboard within Engage.
From the Engagement Home window, select the desired engagement dashboard with Outbound Column and desired Instagram account selected.
In the Engagement Dashboard window, hover over the Options icon of the scheduled or published Instagram post and select Preview.
In the Preview pop-up window, click the Feed Preview tab Under this tab, you can preview your Instagram Feed in a grid layout.
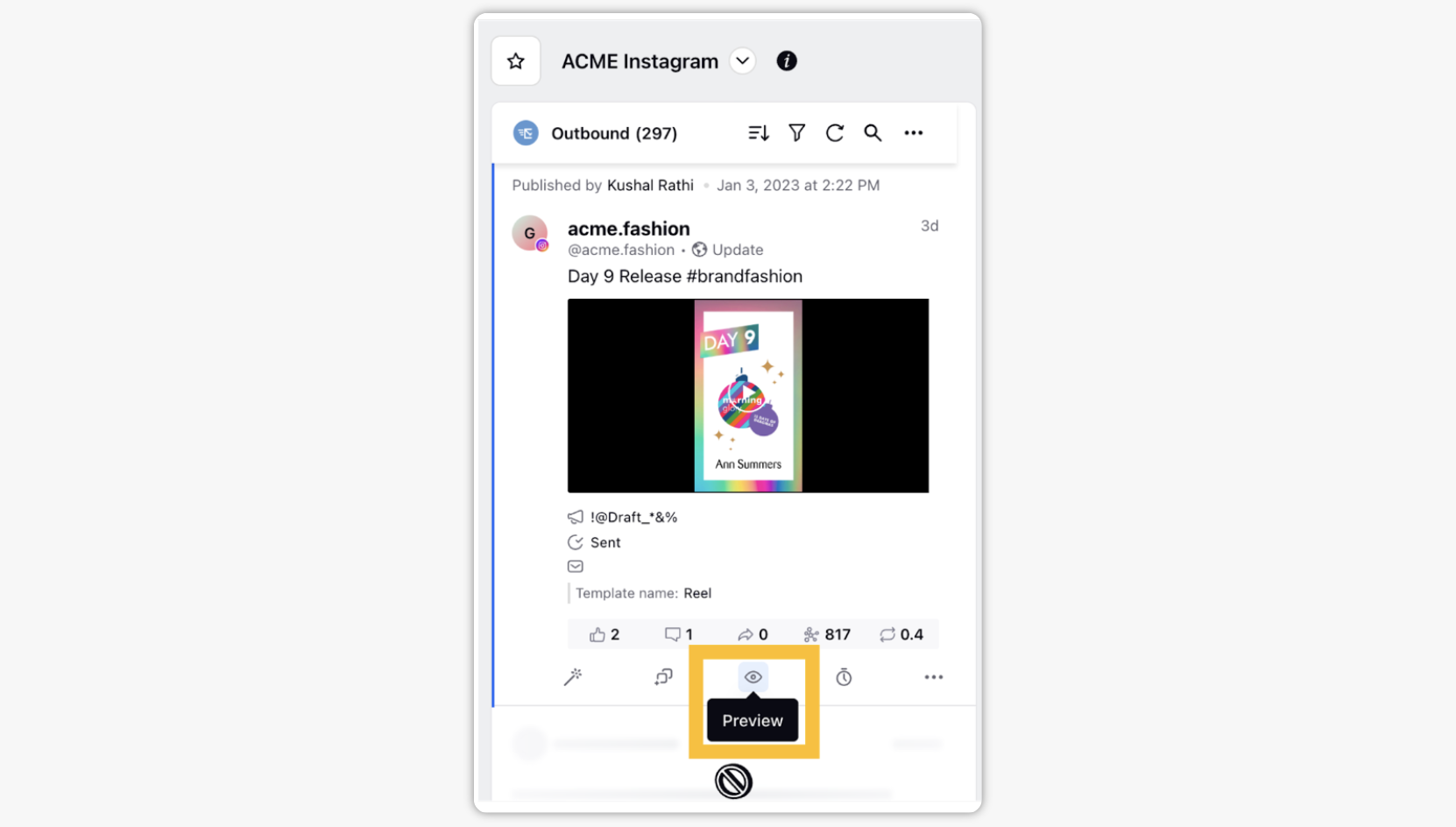
Next, swap the scheduled posts by dragging and dropping the images. Swapping the posts will also swap the time at which the posts are scheduled.
After swapping, click Apply at the top of the Preview pop-up window.
Note:
|