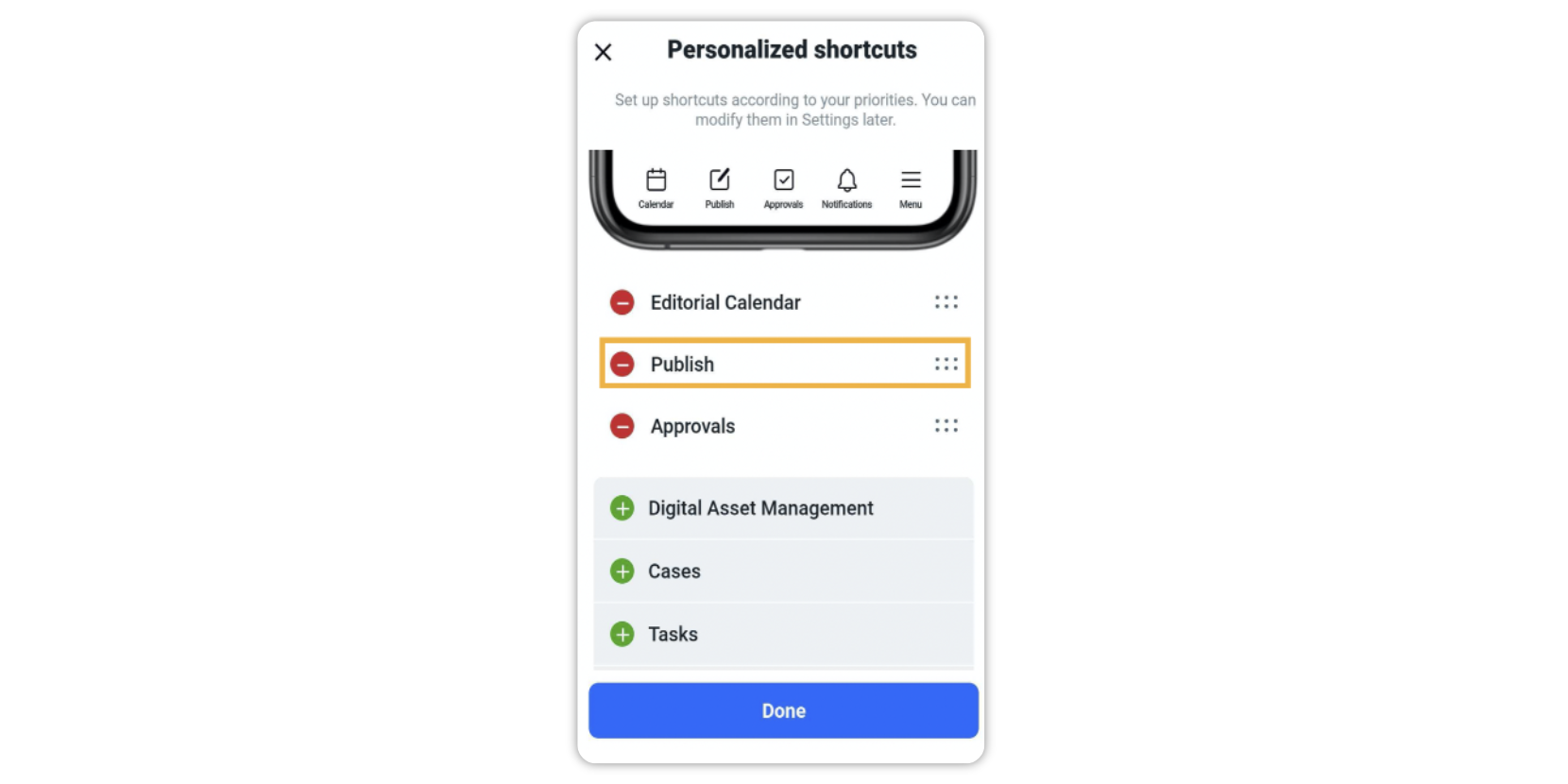Publish via Sprinklr Mobile App
Updated
This article will cover the steps and guidelines on how to publish a post to one or more accounts in Sprinklr Mobile App Publisher. When creating outbound content from the Publisher in the Mobile App, you can opt to save a draft of your content or to schedule the post to be published at a specific date and time.
Publishing using Navigation Menu
Log into the mobile app and tap the Menu icon
in the bottom right corner. Then tap Publishing under Sprinklr Social to open the publisher.
In the Select Account pop-up screen, search and select a desired social account(s) you plan to publish the content from.
You can publish simple messages (Media + Text) across Twitter, Facebook, Instagram and LinkedIn simultaneously.
For other channels and advanced message types such as Carousel, Album, etc., you are required to post your content individually, only one post at a time.
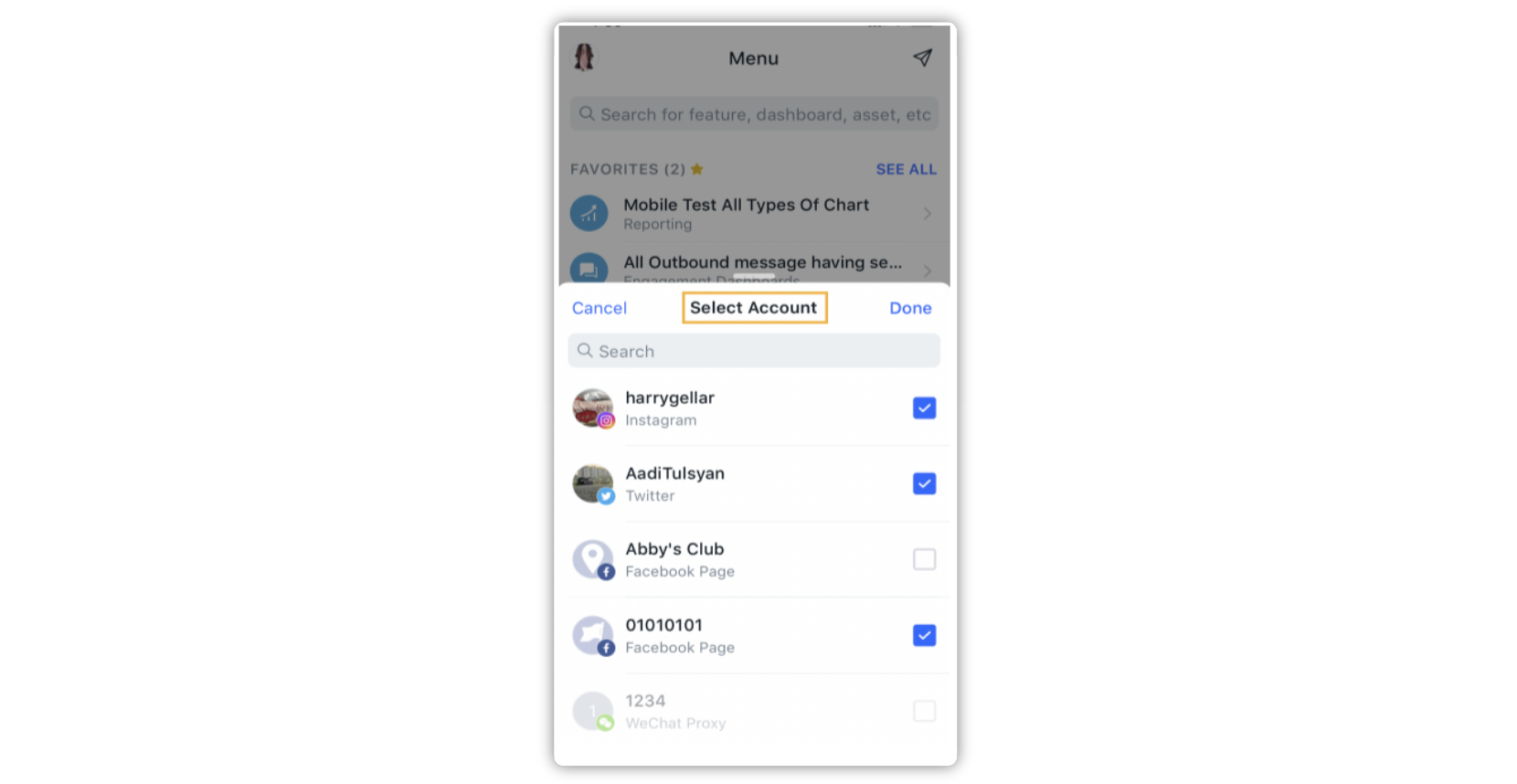
Enter text to add a caption to your post.
Click the Image icon in the bottom left corner of the window to open the Upload Media pop-up screen. Next, either tap From Device to upload content from your device or tap From DAM to upload content stored in the Digital Asset Manager. At the bottom of the screen, all your device assets will appear.
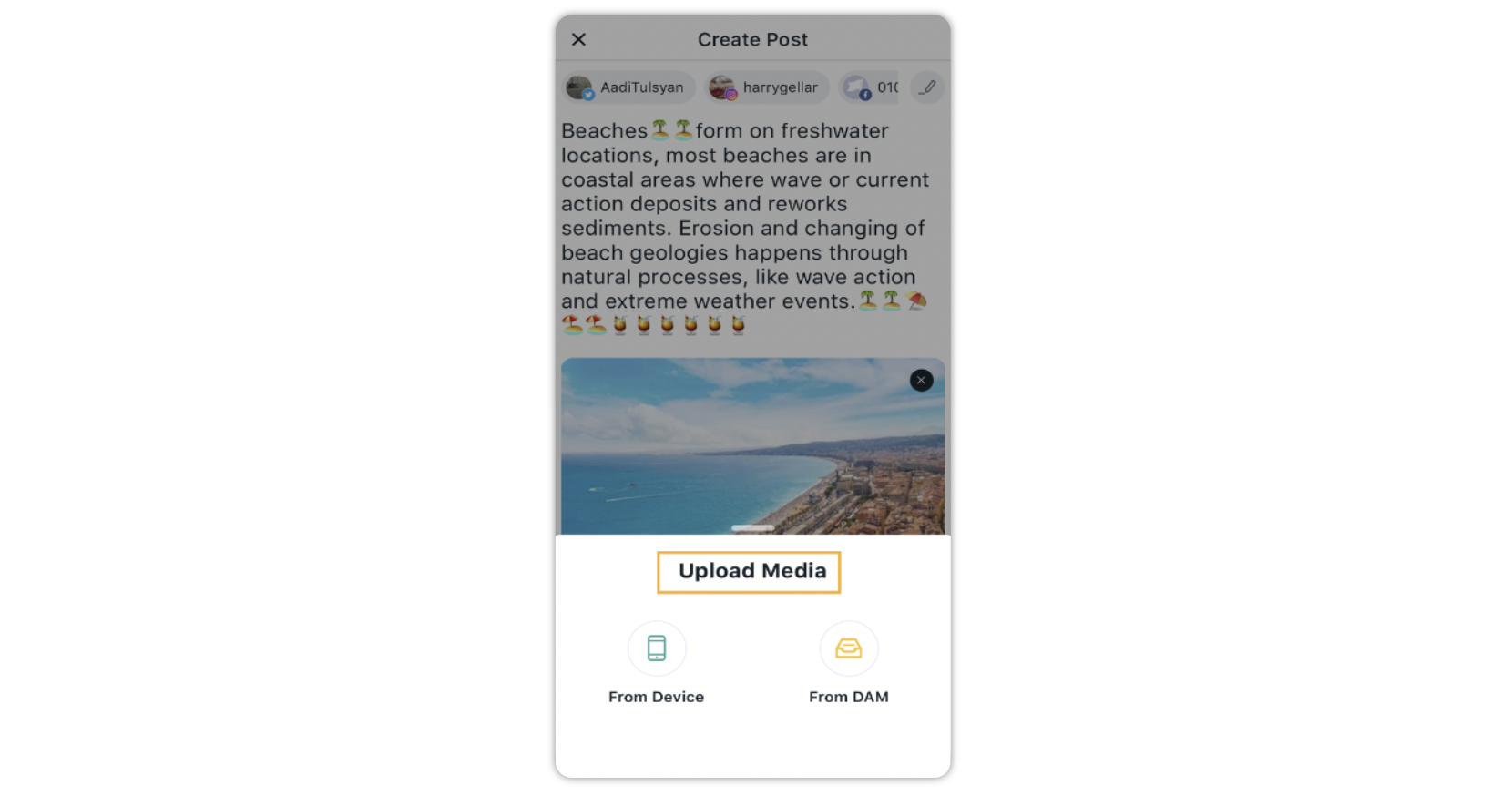
Either tap Customise or tap Next in the bottom right corner.
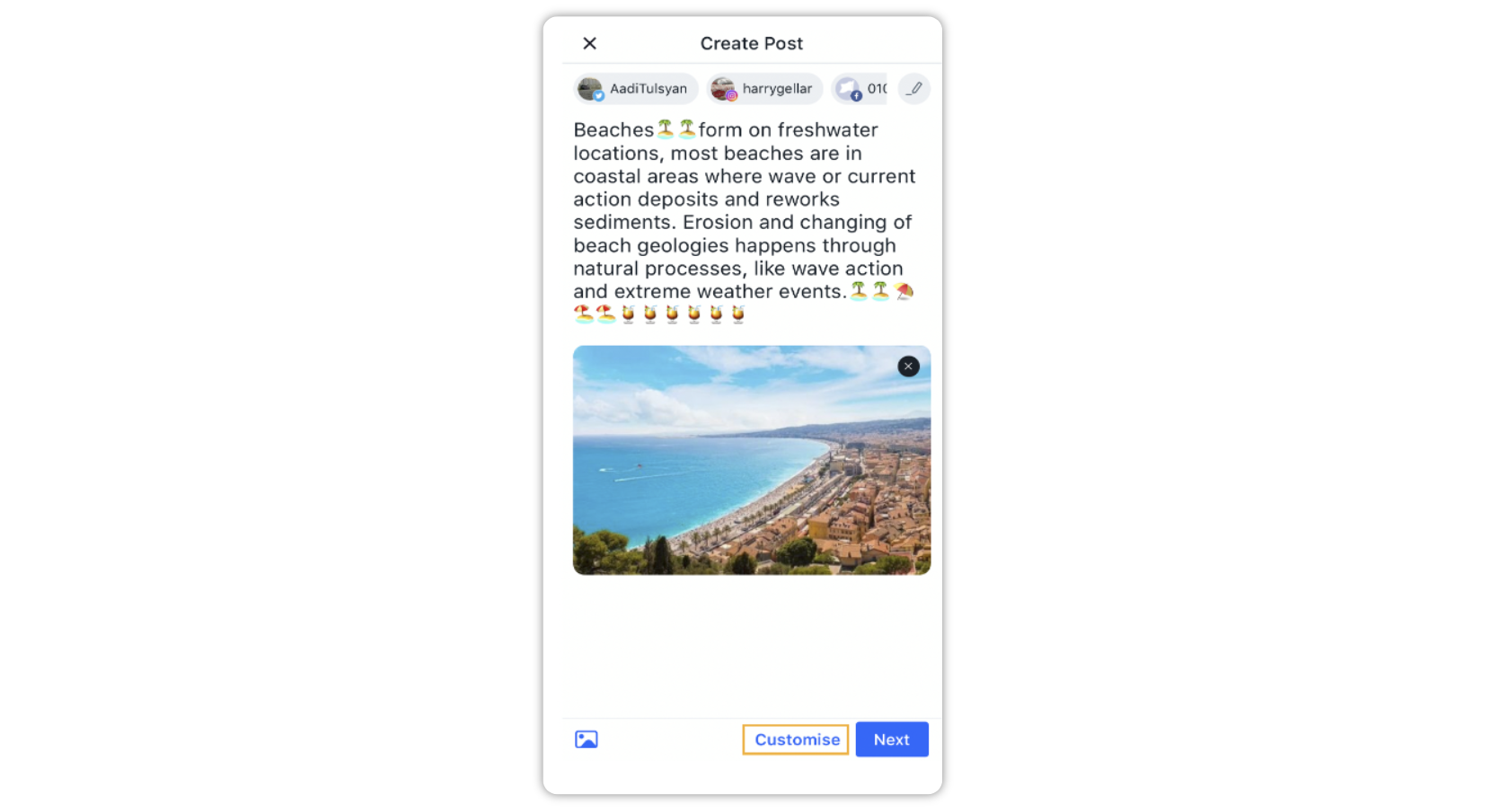 Note: You can customise content individually for the selected channel. You cannot move back to the basic editor, once switched to the customise editor.
Note: You can customise content individually for the selected channel. You cannot move back to the basic editor, once switched to the customise editor. In the Optimize screen, fill in the required details. For more information, see Optimize — Field Descriptions.
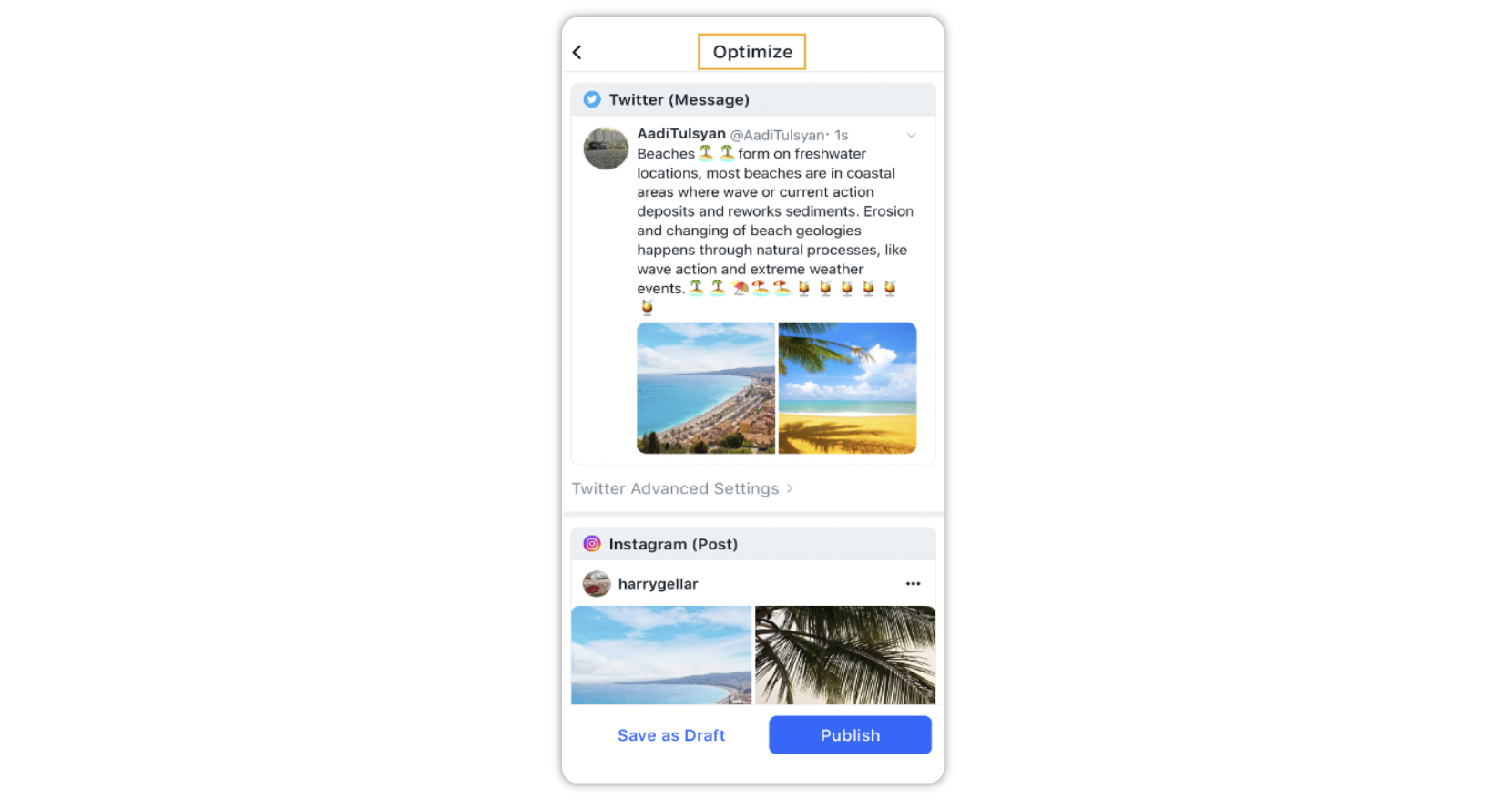
Tap Save as Draft or Publish at the bottom of the Optimize screen as required.
Publishing using Personalise Shortcuts
If you have set up Publish as a shortcut in the Personalizes Shortcuts screen. Then you can create your post from the bottom navigation bar.