Assets in Production Dashboards
Updated
Streamline your content production process with ease by managing assets using our Production Dashboards. These dashboards offer a variety of features such as refresh, filter, sort, and group-by capabilities that allow you to easily access, view, and manage your assets.
Within the Production dashboards, you can view a comprehensive list of assets in various statuses, including Follow-up required, Follow-up done - awaiting reply, Follow-up done - closed, Issue, New, Reviewed, and Under Review. In addition to this, you can also:
Search for asset names and columns values
Add or remove asset columns
Reorder asset columns
Search by Asset Name
Enablement note: To learn more about getting this capability enabled in your environment, work with your Success Manager.
To add the Assets tab
Note:
Select all assets in the list view with the Select All option in the Tabular view.
Perform bulk actions on assets such as Download and Clear Selection.
On trying to download more than 500 assets, you will receive an error message stating - “You cannot download more than 500 assets”.
Click the New Tab icon. Under the Sprinklr Marketing tab, switch to the Marketing section, then click Production Dashboards within Produce.
In the top right corner of the Production Dashboard window, hover over the Options icon and select Tab Configuration.
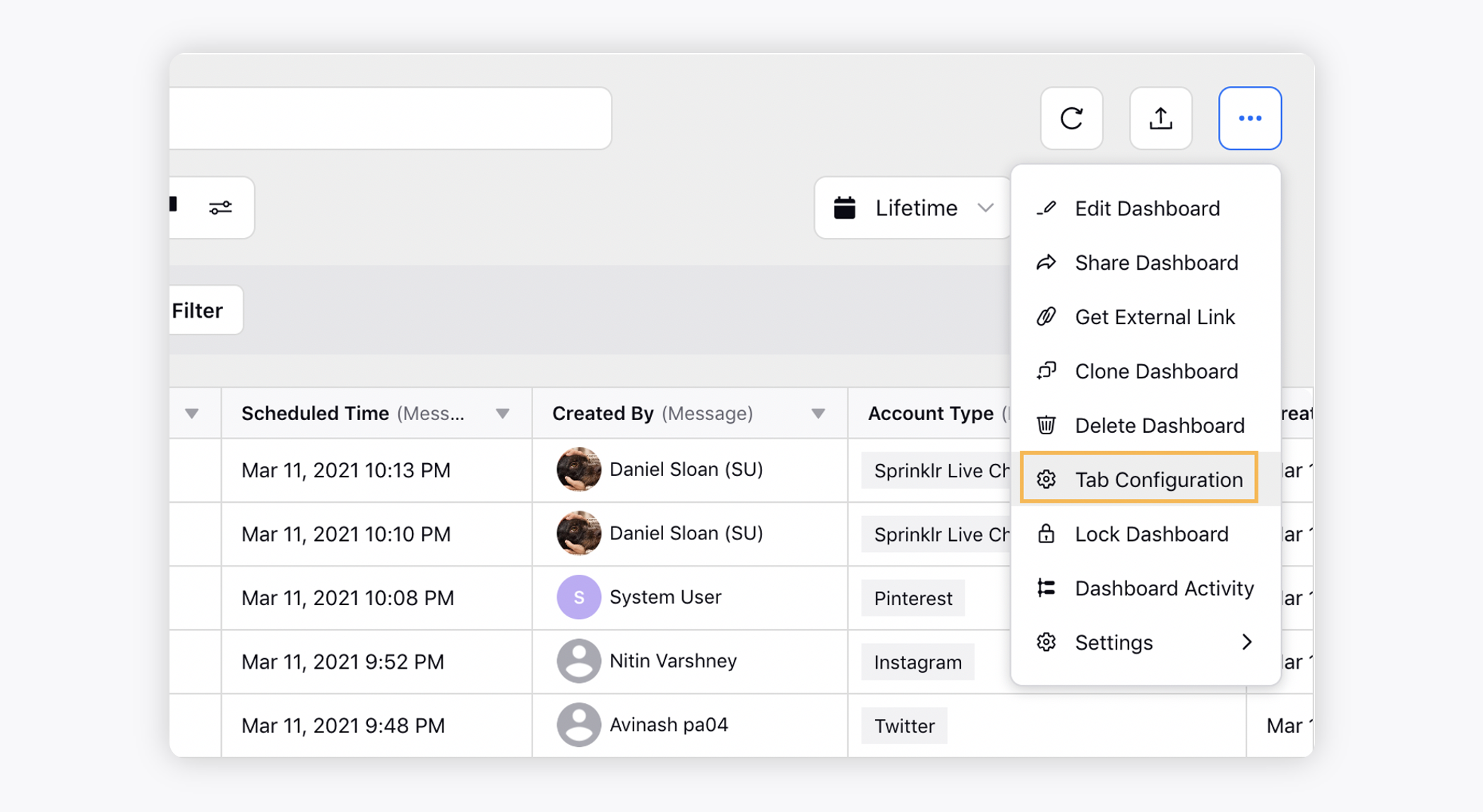
In the top right corner of the Tab Configuration window, click Create New Tab.
On the Add New Tab window, select Assets as a source to add a new tab to the dashboard.
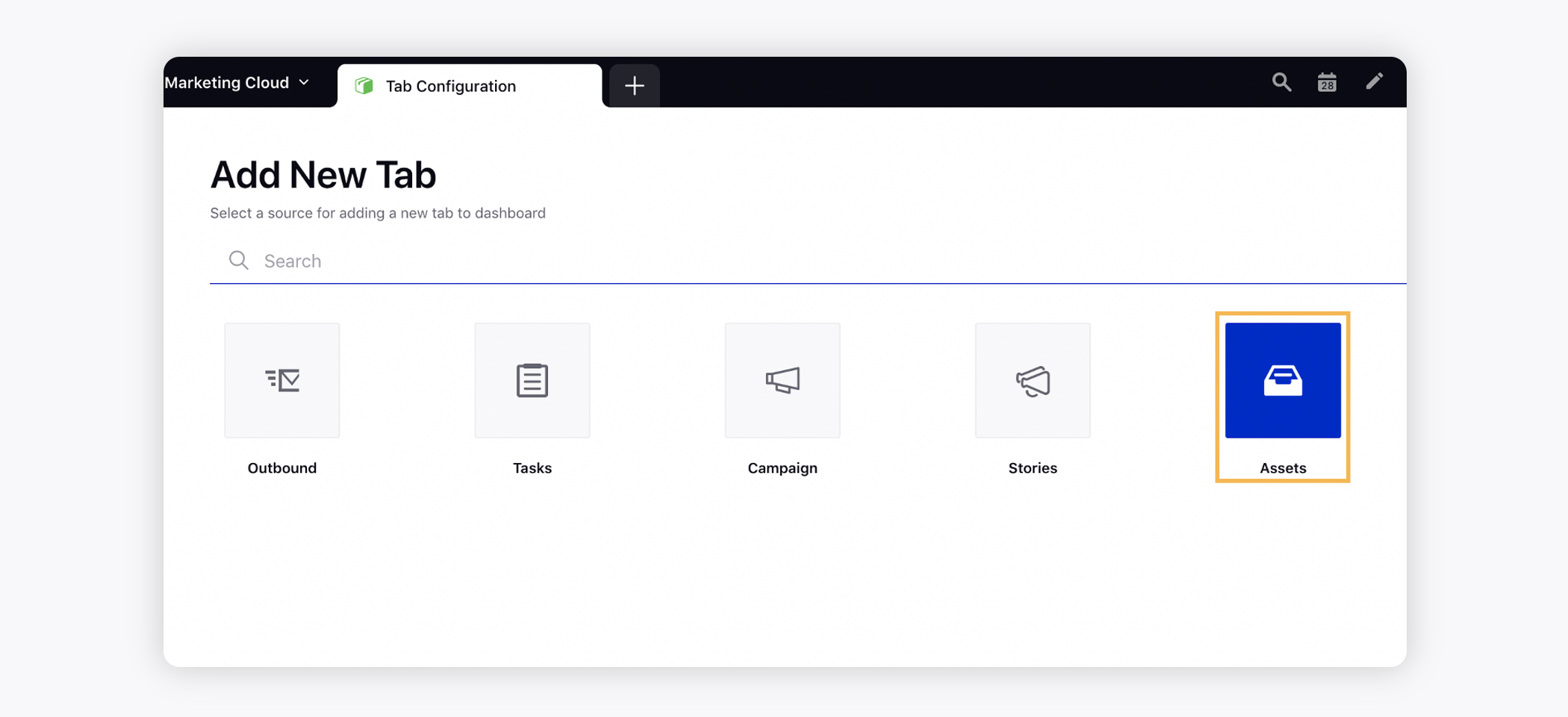
On the Add New Assets Tab window, click All Assets as the tab type to create a New Assets Tab. For more information, see All Assets — Field Descriptions section at the bottom of this article.
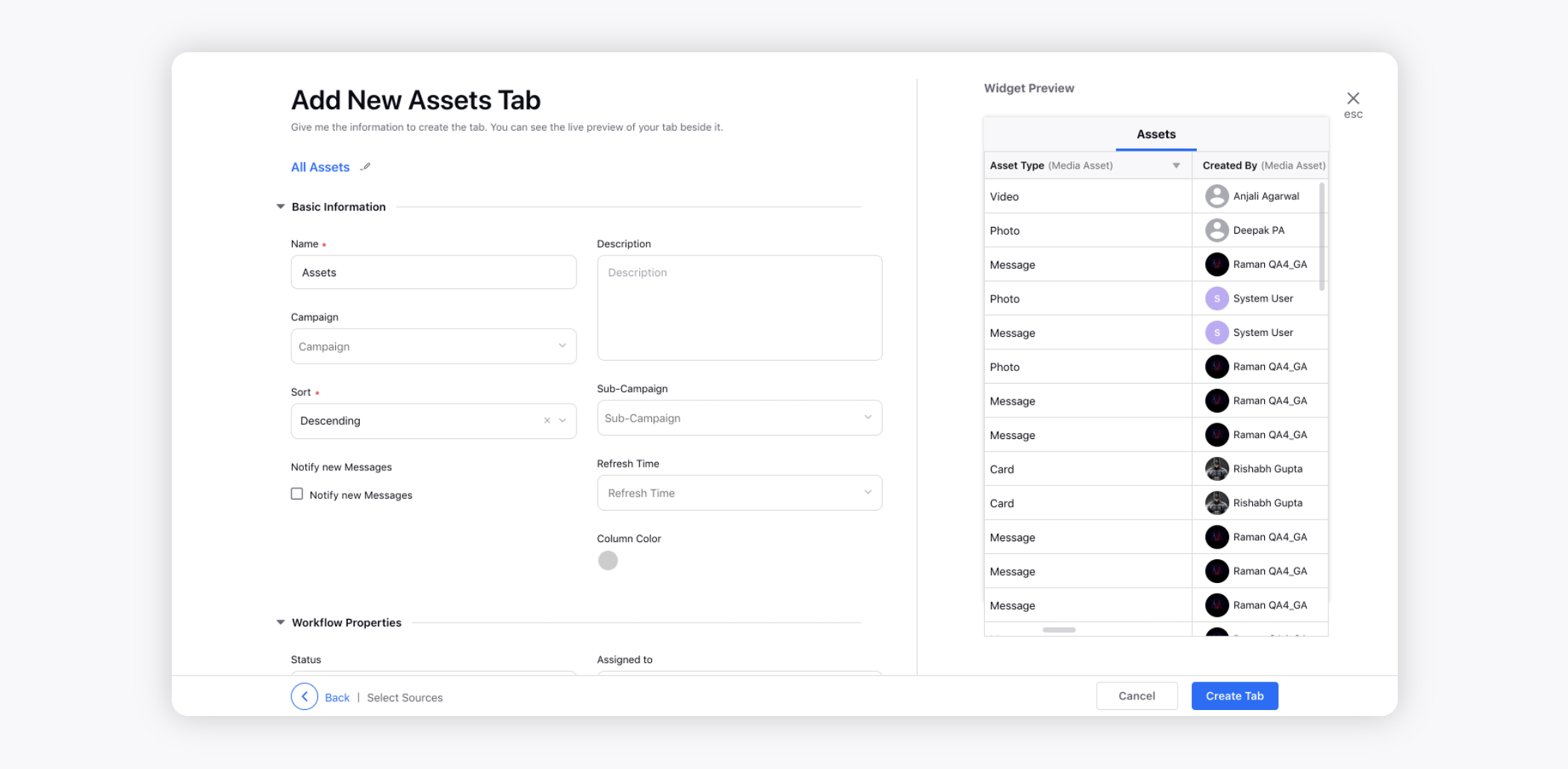
Assets in the Tabular view
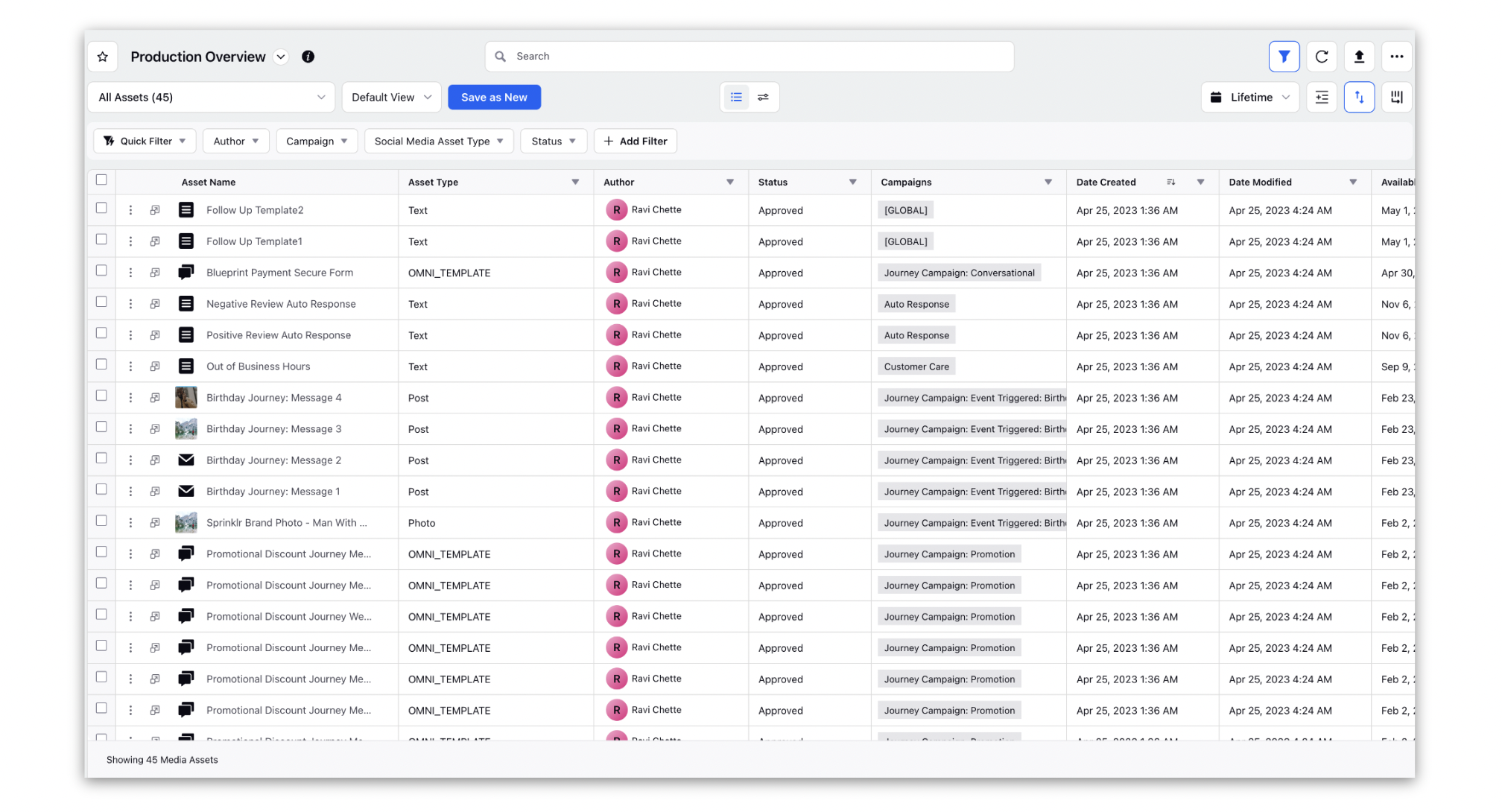
Assets in the Timeline view
While viewing Assets in the Timeline View the workflow progress bar for assets will start from the workflow initiated date and end on the predicted workflow end date. Also, you can:
View tasks on their respective due dates
View milestones on their respective due dates
View the progress of completion of milestones
View if the asset workflow is delayed or early
View the name of the asset on the bar
View the name of the milestones on the milestone due date
View whether milestones are early or delayed
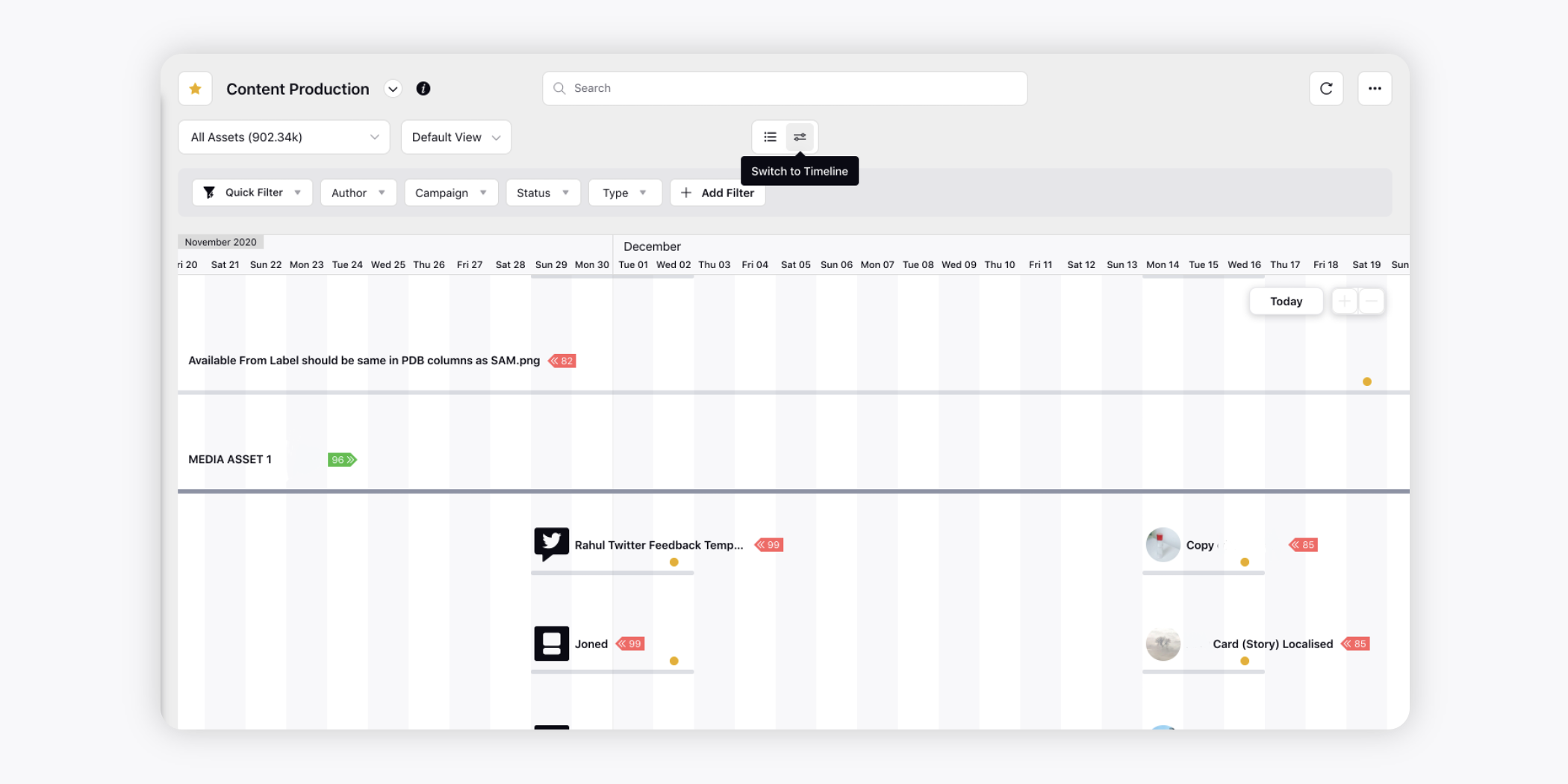
Assets in Kanban View
View your assets in the Kanban View of the Production Dashboards grouped by their custom and system properties. This enables you to:
Drag and Drop assets from one column to other to instantly change the asset properties
Apply sorting and filtering to your view to fetch the most relevant asset at the top
Apply bulk actions on assets by selecting multiple assets at once
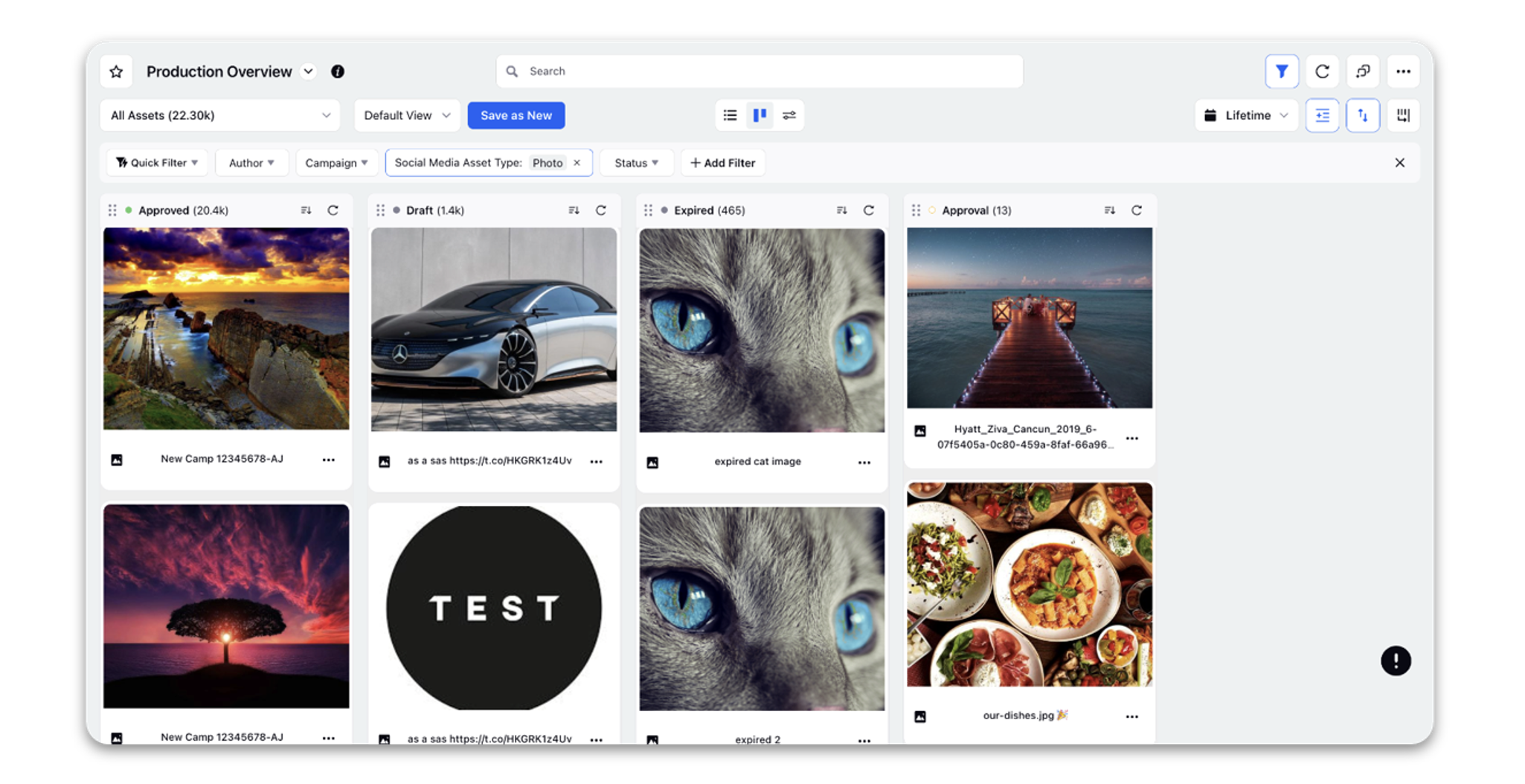
All Assets — Field Descriptions
The following fields, except Name and Description, will act as filters and will help you to configure the Assets tab as per your requirement.
Term | Description |
Basic Information | |
Name | Provide a name for your tab. |
Description | Provide a description for the tab. |
Campaign | Select a campaign from the available dropdown. |
Sort | Select Ascending or Descending to sort the values in the tab's columns. |
Sub-Campaign | Select a sub-campaign from the dropdown. |
Notify New Messages | Select the Notify New Messages checkbox to get notified of any new message update. |
Refresh Time | Select a Refresh Time from 10 seconds, 15 seconds, 30 seconds, 1 minute, 5 minutes, 10 minutes, 15 minutes, and 30 minutes to view the latest updates. |
Column Color | Select a Column Color for display within the Production Dashboards. |
Workflow Properties | |
Status | Select the status of the asset you want to view in the tab from Follow-up required, Follow-up done - awaiting reply, Follow-up done - closed, Issue, New, Reviewed, Under Review. |
Assigned To | Select the users/user groups the assets are assigned to. |
Priority | Select the priority of the assets from High, Highest, Low, Lowest, and Medium. |
Sentiment | Select a sentiment for the assets from Positive, Negative, or Neutral. |
Spam | Select whether the asset is Spam or not Spam. |
Message Category | Select a message category from Complaint, Compliment, Enquiry, Leads, or Others. |
Engageable | Select Yes or No to state whether the asset is engageable or not. |
Custom Properties | |
Custom Properties | Select desired Custom Properties for the configuration of the assets tab. |