Campaigns in Production Dashboard
Updated
In this article, you will learn about viewing Campaigns in Production Dashboard and the actions you can take on them from the production dashboard. You can access the All Campaigns dashboard from the Production Overview standard dashboard.
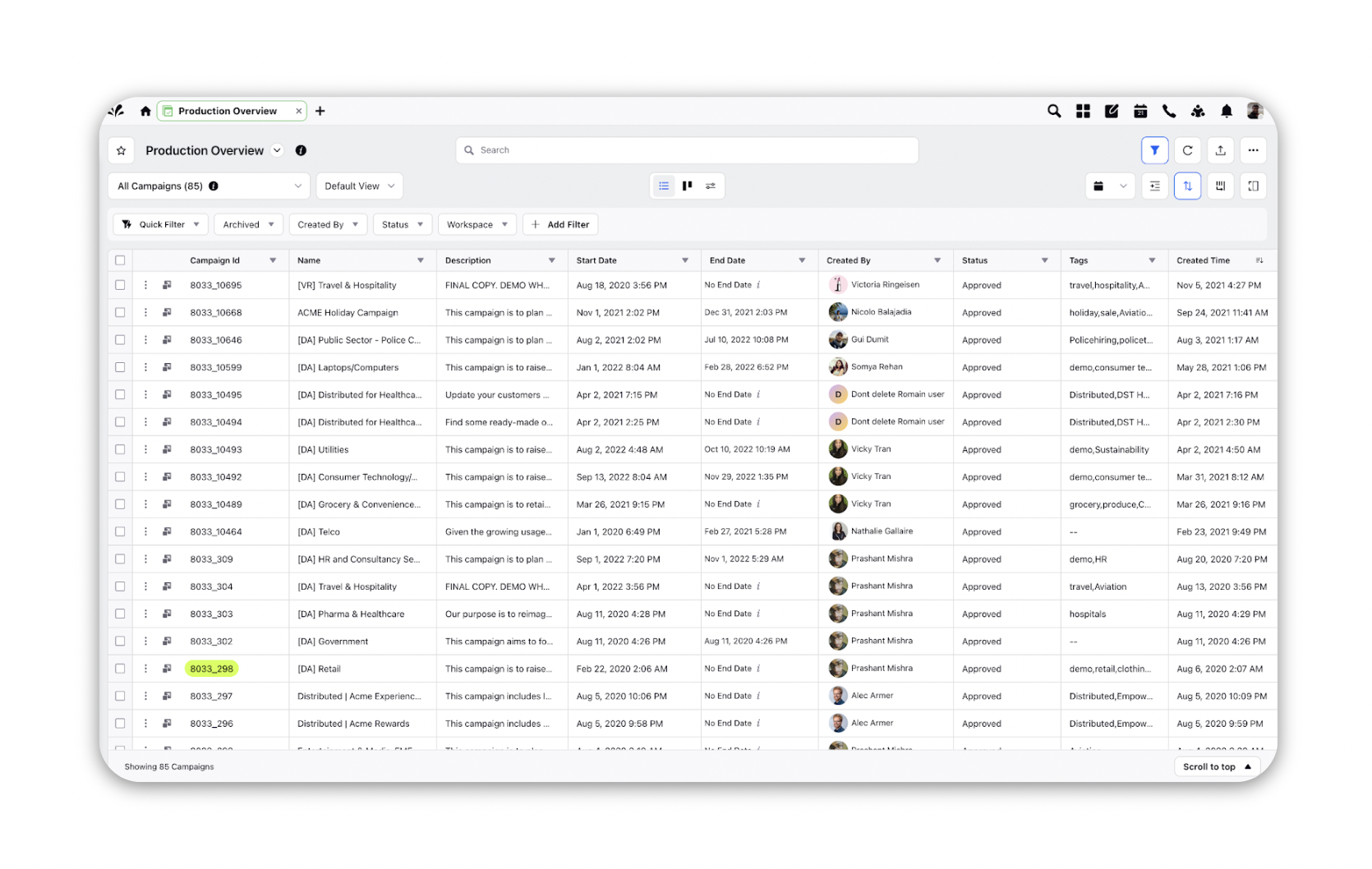
Campaigns Tab — Column Description
Let’s take a look into some of the standard columns for Campaigns in the list view:
Term | Description |
Campaign Id | The unique identification of the Campaign |
Name | Campaign Name |
Description | A short description of the Campaign |
Start Date | The start date of the Campaign. |
End Date | The end date of the Campaign. |
Created By | The user who has created the Campaign. |
Status | The status of the Campaign based on the Approval Path. |
Tags | Campaign Tags default field. |
Created Time | The time at which the Campaign was created. |
Actions on Campaigns:
You can perform multiple actions on a Campaign right from the dashboard. Here are the actions you can take on a specific Campaign from the dashboard: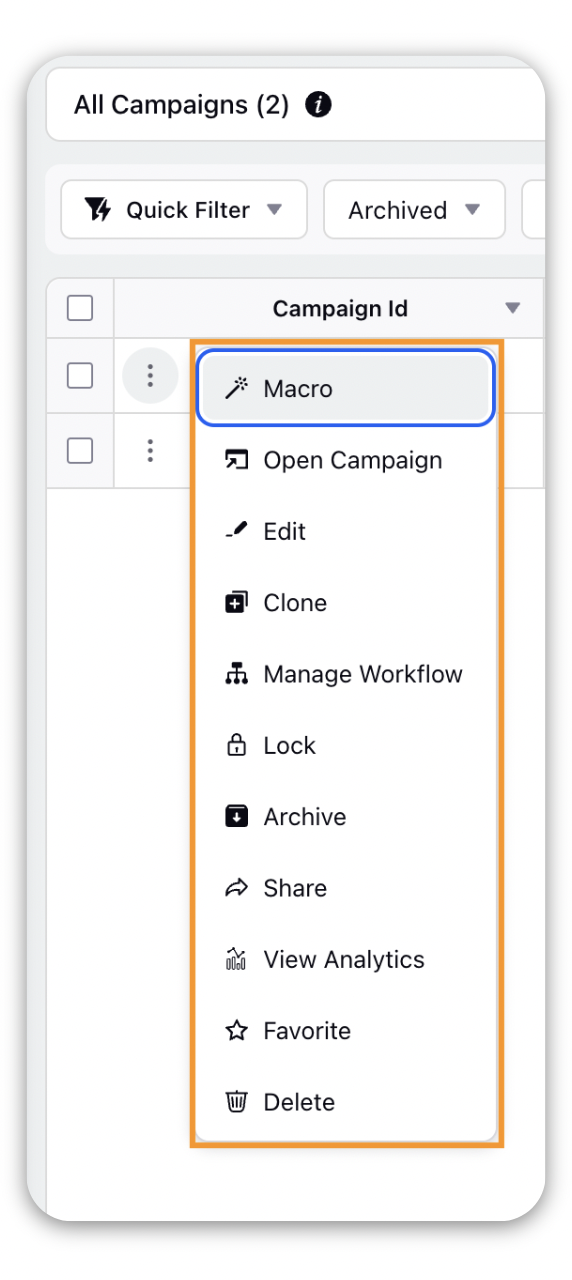
Term | Description |
Macro | Select to apply the desired macro on Campaigns. |
Open Campaign | Open the Campaign. |
Edit | Edit Campaign Details. |
Clone | Clone the Campaign. |
Manage/Initiate Workflow | Initiate workflows on the Campaign. |
Lock | Lock the Campaign to prevent further changes. |
Archive | Send campaign to Archive. |
Share | Share the Campaign to internal users |
View Analytics | View the Analytics Tab of the Campaign directly. |
Favorite | Select to mark the Campaign as favorite |
Delete | Delete the Campaign |